Решаем проблему с работой колонок на ПК
Всем привет! Проблема со звуковым воспроизведением не просто не дает насладиться музыкой, или посмотреть фильм, но и просто неимоверно раздражает. К сожалению, явление, когда шумят колонки на компьютере или ноутбуке случается довольно часто. Иногда даже колонки на компьютере просто не работают. Конечно, большинство таких «неисправностей» лечится обычной перестановкой шнура или включением звука на компьютере, но бывают и более сложные проблемы.
Итак, в этой статье мы разберем вопрос, что делать, если шумят колонки на компьютере, или если они вовсе не работают. Также со звуком могут быть и другие проблемы – он приглушается, прерывается, в нем появляются какие-то эффекты (эхо). Со всеми этими проблемами могут помочь справиться описанные ниже способы.
Все возможные проблемы со звуком, воспроизводимых компьютерными колонками, можно разделить на два источника – аппаратные и системные. Аппаратные – это поломка самих колонок. Системные – некорректная работа драйверов, или неправильные настройки на компьютере.
Аппаратные проблемы
Одной из причин появления шума в колонках компьютера или их недееспособности является проблема с самими колонками. Поэтому, прежде чем приступить к поиску системных неполадок, нужно удостовериться в том, что колонки рабочие. Самый простой способ это сделать – поменять воспроизводящее устройство на другое. Если же нет других колонок или наушников, то вы можете подключить акустическую систему к другому девайсу, например, плееру или мобильному телефону. Таким образом вы поймете в чем неисправность – в компьютере, либо в самих колонках.
Если окажется, что проблема все же аппаратная, то следует использовать следующие, простые рекомендации по устранению неполадки:
- Отключите разъем с компьютера и с колонок, а затем вставьте его обратно;
- Просмотрите визуально кабель от выхода на колонках до места соединения с компьютером на предмет наличия механических повреждений – переломы провода, надрезы, оплавленная изоляция и пр.;
- Убедитесь, что провод от колонок вставлен в нужный разъем, если есть второй разъем, попробуйте его переключить;
- Убедитесь в правильной настройке колонок – регулятор звука не на нуле, нужные кнопки включены и пр.

Если колонки на компьютере не работают по-прежнему, то значит проблема более серьезная. В этом случае без необходимых знаний в электрике лучше не пытаться самому починить колонки, лучше отдать их в ремонт.
Как избавиться от неприятного звука

Чтобы убрать шум, необходимо определить причину его появления. Диагностика и выявление неисправности позволит найти и устранить дефект. Прежде всего, при включенных динамиках, дотрагиваются рукой к проводам, по которым идет сигнал. Если в момент прикосновения, колебания шумов будут меняться, значит кабель недостаточно экранирован. Его заворачивают в фольгу или меняют на новый – экранированный.
ВНИМАНИЕ! Применение стационарного провода, в оплетке которого заложен защитный экран, защитит звук от магнитных полей любого происхождения! Фольга может не справиться со всеми источниками излучения и разрушиться при небольших перемещениях.
Усилитель колонок, находящийся внутри корпуса, экранировать тяжелее. Для выполнения таких мероприятий, атрибут разбирают и крепят фольгу по всем внутренним поверхностям, кроме той, через которую выходит звук из динамиков. Для выявления неисправностей платы, ее внимательно осматривают на наличие подгоревших или разомкнутых контактов, а также возможное вздутие конденсаторов. При выявлении такого недостатка – устраняют, после чего колонку включают и проверяют.
СПРАВКА! Возникновение шума может быть связано с магнитными полями не только проводов подключения, но и с другими кабелями, например, соединения с мышкой или другого подобного.
Расположенные на одном уровне с компьютером или аудиосистемой динамики, могут гудеть из-за магнитных волн, излучаемых системным блоком или усилителем. Чтобы устранить такой шум, колонки устанавливают выше и проверяют на наличие шума. Напольные динамики, в такой ситуации, устанавливают на специальные подставки или используют мебель.
Отсутствие заземления в сети подключения также может стать причиной неприятных звуковых колебаний. Для устранения такого недостатка, сначала проверяют наличие заземления, если его нет – фиксируют контакты на разъемах подключения. При отсутствии такой возможности, соединяют проводом корпус оргтехники с батареей, благодаря чему такой недостаток ликвидируется.
Одной из причин появления шума, могут быть некорректные настройки подключения (микширования) колонок. Чтобы правильно задать параметры, необходимо, через пусковое меню «Панели управления», найти вкладки «Звук», «Воспроизведение», «Свойства» и «Уровни». В последней из них отключают функцию линейного ввода. После этого проверяют работоспособность динамиков.
Настройки усилителя или эквалайзера, также должны соответствовать техническим данным подключенных колонок. Регулировку параметров можно доверить специалисту при отсутствии собственного опыта в выполнении таких работ.
Если вышеописанные способы не изменили ситуацию и шум не прекращается, то проблема кроется в самих динамиках. Это может быть их неисправность или очень низкое качество изделия.
Системные проблемы со звуком на компьютере
Итак, если мы подключили наши колонки к плееру или мобильнику, и выяснили, что они работают исправно, то значит проблема кроется в самой системе. Как убрать шум в колонках на компьютере в этом случае? И опять, однозначного ответа нет, т.к. возможно несколько причин системных неисправностей. Рассмотрим самые популярные из них.
Включены звуковые эффекты
Эта причина исключена, если вы уверены, что ни вы, никто другой не менял стандартные звуковые настройки компьютера, т.к. по умолчанию все эффекты отключены. Но на всякий случай, если шумы в колонках больше похожи не на треск, а на эхо, можно проверить именно настройки эффектов. Кроме того, включить их мог даже не пользователь, а какие-нибудь программы, работающие со звуком, и имеющие права администратора.
Вот порядок действий, который позволит убрать шум в колонках, если его источником стали эффекты Windows:
- В правом углу панели задач кликните правой кнопкой мыши по значку с изображением динамика и выберете из открывшегося меню пункт Устройства воспроизведения.
- В открывшемся окне щелкните мышкой по устройству, воспроизводящему звук – обычно оно помечено галочкой в зеленом кружке. После этого кликните на Свойства.


Если вы внесли какие-то изменения, то нажмите на Применить и ОК, чтобы настройки вступили в силу. Проверьте, шумят ли колонки на компьютере по-прежнему.
Используется монопольный режим
Иногда для того чтобы убрать шум в колонках на компьютере достаточно отключить монопольный режим воспроизведения звука. Проблемы с этим режимом могут возникать в слабеньких компьютерах, или при конфликте драйверов звуковой платы с системой. Итак, чтобы исключить возможность такой неисправности, делаем следующее:
-
Кликаем правой кнопкой по значку динамика на панели управления и выбираем Устройства воспроизведения. Нажимаем опять правой кнопкой на Динамики и выбираем Свойства.


Неправильные драйвера
Современные операционные системы уже включают оптимальные драйвера для большинства звуковых карт. Однако иногда эти драйвера могут работать не совсем корректно, в следствии чего и появляются шумы и треск в колонках компьютера. Чтобы исключить такую возможность вам нужно скачать последнюю версию драйвера для конкретно вашей звуковой платы и только с официального сайта разработчика.
Если шум исходит из колонок ноутбука, то вы можете обновить драйвера, посетив сайт производителя этого портативного компьютера.
Важно: даже, если в диспетчере устройств не отображается, что есть какие-то проблемы с колонками, то это вовсе не значит, что установка обновленных драйвером вам не поможет избавиться от шума в колонках. Поэтому обновите их в любом случае.
Неправильные параметры связи
В Windows 7, 8, 10 используется такое нововведение, как приглушение звука при определенных условиях. Например, если вы разговариваете по Скайпу, то колонки автоматически будут приглушаться, чтобы не мешать вашей беседе. Однако ввиду тех или иных причин эта опция может начать работать неправильно, и включаться по своему усмотрению. Итак, эту причину нужно рассматривать лишь в тех случаях, когда ваши колонки стали работать приглушенно, т.е. уменьшилась громкость, но при этом вы не уменьшали звук ни на самих колонках, ни на компьютере.
Для отключения опции приглушения звука выполняем следующее:
-
Заходим в Панель управления и выбираем Крупные значки в настройках, как показано на скриншоте.


Треск в колонках при заведенном двигателе
By ermak , August 3, in Головные устройства. Кто может подсказать! Измерив сопротивление с минуса линейного провода массу получается 0 ом. Это значит что перегорел предохранитель или фильтр в магнитолле? Просто шум двигателя начал проявляться, головное пионер По гарантии ремонт произведут? Был сильным, подмотался к линейнику на корпус магнитоллы, как делают с 88 пионами, треск ушел, но общий фон остался Уже не SQ Подскажите как на 88 убрать фон при заведенном двигателе фон прослушивается при нулевой громкости. С линейника кидаешь проводок на корпус магнитоллы
Итак, если мы подключили наши колонки к плееру или мобильнику, и выяснили, что они работают исправно, то значит проблема кроется в самой системе. Как убрать шум в колонках на компьютере в этом случае? И опять, однозначного ответа нет, т.к. возможно несколько причин системных неисправностей. Рассмотрим самые популярные из них.
Включены звуковые эффекты
Эта причина исключена, если вы уверены, что ни вы, никто другой не менял стандартные звуковые настройки компьютера, т.к. по умолчанию все эффекты отключены. Но на всякий случай, если шумы в колонках больше похожи не на треск, а на эхо, можно проверить именно настройки эффектов. Кроме того, включить их мог даже не пользователь, а какие-нибудь программы, работающие со звуком, и имеющие права администратора.
Вот порядок действий, который позволит убрать шум в колонках, если его источником стали эффекты Windows:
- В правом углу панели задач кликните правой кнопкой мыши по значку с изображением динамика и выберете из открывшегося меню пункт Устройства воспроизведения .
- В открывшемся окне щелкните мышкой по устройству, воспроизводящему звук – обычно оно помечено галочкой в зеленом кружке . После этого кликните на Свойства .


Если вы внесли какие-то изменения, то нажмите на Применить и ОК, чтобы настройки вступили в силу. Проверьте, шумят ли колонки на компьютере по-прежнему.
Используется монопольный режим
Иногда для того чтобы убрать шум в колонках на компьютере достаточно отключить монопольный режим воспроизведения звука. Проблемы с этим режимом могут возникать в слабеньких компьютерах, или при конфликте драйверов звуковой платы с системой. Итак, чтобы исключить возможность такой неисправности, делаем следующее:
- Кликаем правой кнопкой по значку динамика на панели управления и выбираем Устройства воспроизведения . Нажимаем опять правой кнопкой на Динамики и выбираем Свойства .


Неправильные драйвера
Современные операционные системы уже включают оптимальные драйвера для большинства звуковых карт. Однако иногда эти драйвера могут работать не совсем корректно, в следствии чего и появляются шумы и треск в колонках компьютера. Чтобы исключить такую возможность вам нужно скачать последнюю версию драйвера для конкретно вашей звуковой платы и только с официального сайта разработчика.
Если шум исходит из колонок ноутбука, то вы можете обновить драйвера, посетив сайт производителя этого портативного компьютера.
Важно: даже, если в диспетчере устройств не отображается, что есть какие-то проблемы с колонками, то это вовсе не значит, что установка обновленных драйвером вам не поможет избавиться от шума в колонках. Поэтому обновите их в любом случае.
Неправильные параметры связи
В Windows 7, 8, 10 используется такое нововведение, как приглушение звука при определенных условиях. Например, если вы разговариваете по Скайпу, то колонки автоматически будут приглушаться, чтобы не мешать вашей беседе. Однако ввиду тех или иных причин эта опция может начать работать неправильно, и включаться по своему усмотрению. Итак, эту причину нужно рассматривать лишь в тех случаях, когда ваши колонки стали работать приглушенно, т.е. уменьшилась громкость, но при этом вы не уменьшали звук ни на самих колонках, ни на компьютере.

Мой опыт лечения компьютера от зависания намертво.

С такой проблемой я сталкивался дважды и могу сказать сразу, что проблема не из простых, и насколько я понял, исправляется она долгими и упорными танцами с бубном. В первом случае ошибка происходила случайным образом (№1 нашего списка), во втором в играх преимущественно в Battlefield.
Компьютер намертво зависает случайным образом.
В первые с данного рода неисправностью я встретился на работе. В определенный момент один из компьютеров наших сотрудников вышел из строя, поступила жалоба на зависание компьютера.
- Мат. плата.: Asus P8H61-M LX3 R2.0
- Видеокарта: ASUS GeForce GTX 550 Ti
- Процессор: Intel Core i5-2310 2.9GHz
- Блок питания: FSP460-60HCN
- Оперативная память: 2х2gb
Оказавшись в непосредственной близости с источником недовольства я обнаружил зависший намертво компьютер, который не реагировал ни на какие манипуляции, помогла только перезагрузка с зажатием кнопки вкл./выкл., после перезагрузки компьютер продолжил работу в нормальном режиме, но ненадолго.
Я понял, что проблема аппаратная и первое на что решил обратить внимание — это видеокарта. Удалив дискретное видео я подключил VGA разъем к встроенной в материнскую плату видеокарте. Включил компьютер. Все завелось и несколько дней работало как положено, затем зависания вновь продолжились, и в поисках решения я отправился бороздить просторы интернета. Различных запчастей было предостаточно и я продолжил свой танец вокруг зависающего намертво компьютера.
- Переставлял оперативную память. Пробовал ставить память по одной планке, устанавливал память в другие слоты, менял память на другую.
- Менял блок питания.Перепрошивал BIOS.
- Отключал звуковую карту.
- Отключал встроенную сетевую, с установкой сетевого соединения по WIFI USB флешке.
- Менял процессор на аналогичный.
- Менял HDD.
- Переустанавливал Windows. Используемая версия — Windows 7. (Не проверял работу компьютера с другими версиями Windows).
- Заменил материнскую плату на аналогичную. На этом этапе мой танец был закончен, компьютер больше не зависал намертво, источник недовольства был устранен.
В дальнейшем в компьютер была установлена новая мат. плата чуть по новее той ,что была раньше.
По результатам проведенных работ я подумал что нашел способ решения данной проблемы, который заключался собственно в замене материнской платы, но на некоторых форумах я встречал людей которые меняли мат. плату как правило на точно такую же, а проблема оставалась.
Компьютер намертво зависает в играх.
Во второй раз, когда я столкнулся с данной неисправностью, пострадавшим оказался мой домашний компьютер. Проблема появилась после установки нового SSD на 120Gb и установкой на него Windows 7.Отличием от предыдущего случая было то, что намертво компьютер зависал только в играх, причем именно в Batlefield. Я играл в разные Batlefield (Heroes,1941,3,online) и в каждой из них спустя какое то время происходили зависания. Зависания пока что не наблюдались в таких играх как Dota 2 и Far Сry 3.
- Мат. плата.: Asus p5kpl pro
- Видеокарта: ASUS GeForce GTX 550 Ti
- Процессор: Intel Core 2 duo CPU E8300
- Блок питания: Power man IP-S450AQ2-0
- Оперативная память: 2х2gb, 2x1gb DDR2
- Переставлял оперативную память.
- Перепрошивал BIOS.
- Отключал встроенную сетевую, с установкой сетевого соединения по WIFI USB флешке.
- Менял видеокарту. Т.к. в моей мат. плате нет интегрированного видео менял внешние видяхи GTX 550 Gforce 9600.
- Возвращал систему обратно на HDD.
- Устанавливал систему систему с нуля в режиме AHCI (Advanced Host Controller Interface — механизм, используемый для подключения HDD,SSD) на SSD диск с созданием GPT раздела. После этого компьютер начал зависать случайным образом(как в первом случае).
- Заменил блок питания. На этом зависания прекратились. Победа!
В результате виновником оказался неисправный блок питания.
Компьютер зависает после установки новой видеокарты
Столкнулся с еще одним проявлением описанной в статье проблемы, а именно компьютер начинает зависать или подвисать после установки новой видеокарты.
В данном случае есть два варианта решения проблемы:
- Убедиться, что мощность вашего существующего блока питания соответствует мощности, которую рекомендует производитель видеокарты. Если нет, заменить блок питания.
- Обновить bios до последней версии.
Выполнение указанных выше действий должно исправить проблему с компьютером.
Причины зависания компьютера
Все причины, по которым компьютер или ноутбук может зависнуть условно делятся на два вида:
- программные
- аппаратные
Программные причины зависания ПК вызваны сбоями или ошибками в программном обеспечении — операционной системе, драйверах или приложениях. Они обычно решаются обновлением или переустановкой той программы, в которой собственно ПК и виснет намертво, ну или драйвера, который с ней тесно связан. Если это игра, то стоит обратить внимание на драйвер видеоадаптера и звуковую карту. Его можно попробовать обновить или, при отсутствии новой версии — попробовать переустановить.

Аппаратные причины зависания возникают чаще всего из-за выхода из строя какого-либо устройства внутри компьютера или подключенного к нему снаружи. Это самый грустный вариант, потому как он обычно связан с финансовыми затратами на покупку новых комплектующих или дорогостоящим ремонтом старых.
В любом случае, прежде чем приступать к каким-либо конкретным действиям, необходимо провести тщательную диагностику и максимально собрать информацию о проблеме.
Основные причины
Существует множество причин, по которым акустическая звуковая система может издавать писк, гул и другие шумы. В большинстве случаев звук, что издают колонки, напоминает трансформатор. Специалисты определили самые распространенные из причин гудения, которые мы рассмотрим подробнее.


Кабели
Неполадки с кабелем – одна из основных причин, из-за которой гудят колонки. При неисправности кабеля музыкальная техника гудит не только при включении в розетку, но и на протяжении всей эксплуатации. Если колонки начали издавать ненужные звуки, скорее всего, дело в износе. Проблемы с кабелем могут быть различные. Рассмотрим те, что встречаются чаще всего.

Целостность
Первая причина, из-за которой колонки стали гудеть, может заключаться в нарушении целостности кабеля. Это распространенная поломка, особенно для техники, которой пользуются не первый год. А также кабель портится при частой транспортировке техники и переносе с места на место.
Внимательно оцените его состояние и наличие дефектов:
- заломы и перегибы;
- внутреннее повреждение кабеля;
- порванная защитная оплетка;
- следы порчи со стороны детей или домашних животных, например, укусы.
Если кабель порвался, оборудование вовсе не воспроизводит музыку. В этом случае нужно проводить замену, так как восстановление может не решить неисправность.


Разъемы
Износ, который становится причиной понижения качества звука, рано или поздно, портит любую технику. Частое использование приводит к изнашиванию разъемов. Первый признак износа определяют по тому, насколько плотно штекеры держатся в портах.
Проверить это очень просто в домашних условиях. Необходимо включить колонки, подключить кабели в соответствующие разъемы и прокрутить их. Если порты начали люфтить, будет слышан посторонний шум.


Длина
Из-за чрезмерной длины кабеля звук может существенно искажаться. А также появляются посторонние шумы. Это распространенная причина, если длина шнура насчитывает больше 3-х метров. Большая длина часто становится причиной заломов и других повреждений. Рекомендуется аккуратно собрать лишний кабель или укоротить его.


Фиксация
Гудение нередко появляется у колонок, что установлены не стационарно, а подвешены. Чтобы определить, что причина заключается именно в этом, достаточно снять колонки и поставить их статично. Если шум пропал, рекомендуется найти для акустики новое место на ровной поверхности или обеспечить должную фиксацию в подвешенном состоянии.


Испорченный разъем компьютера
Системные блоки оснащены двумя гнездами, которые предназначены для подключения акустического оборудования. Как правило, одно находится спереди, а второе сзади бокса. Порты, находящиеся спереди, быстро выходят из строя, как показывает практика, или начинают некорректно работать. Переключение во второе гнездо может решить неисправность.

Переплетение проводов
Если в комнате устанавливают много акустики и другой техники, провода часто переплетаются между собой, что приводит к их порче. Помните, что любое повреждение кабеля существенно влияет на качество музыки. Для сохранения техники проверьте, чтобы на кабель не оказывалась дополнительная нагрузка.


Низкое качество оборудования
При использовании дешевой техники некачественный звук – распространенная проблема. Такая акустика не только издает неприятный шум во время работы, но и быстро выходит из строя. Шумы становятся отчетливо заметными на большой громкости.

Экономный режим
На этот пункт рекомендуется обратить внимание пользователям, которые подключают колонки к ноутбуку.
Специалисты разработали три режима, которые контролируют расход электроэнергии:
- экономный режим;
- сбалансированный;
- высокая (максимальная) производительность.
При использовании первого варианта часто появляются посторонние звуки. В этом случае рекомендуется выбрать второй или третий режим. После чего нужно проверить качество музыки.
Чтобы изменить данный параметр, нужно сделать следующее:
- откройте на ноутбуке «Панель управления»;
- далее нужно зайти в раздел, который обозначен как «Оборудование и звук»;
- открыв раздел «Электропитание», выберите необходимый режим;
- после этого нужно подтвердить новую конфигурацию, рекомендуется повторно подключить акустику.
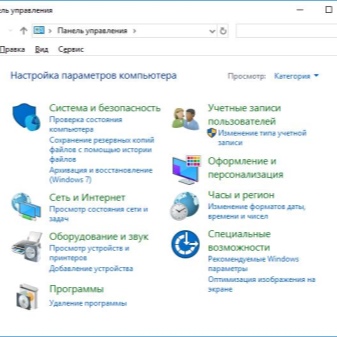
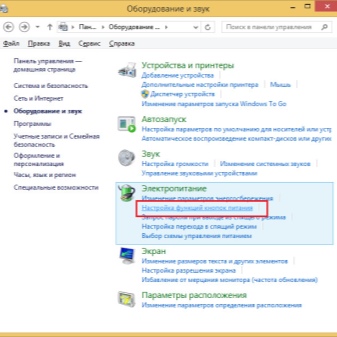
Звуковая карта
Без звуковой карты компьютер не будет издавать звуков. Современные модели отличаются небольшими размерами и высокой производительностью. Если при смене колонок гул и шум остаются, скорее всего, проблема заключается к неисправности карты. Ремонт «железа» данного типа – сложный процесс, с которым справится только специалист. В большинстве случаев нужна замена.
Для работы данного элемента необходимо установить на компьютер соответствующий драйвер. Возможно, нужно обновить программу до более свежей версии.

Другие проблемы
Шум может возникать и по следующим причинам:
- когда колонки включены в сеть, они могут шуметь из-за скачков напряжения или проблем с проводкой;
- выключенная акустика, но подключенная к компьютеру, может издавать гул из-за неисправности видеокарты или от усилителя;
- при отсутствии входного сигнала, из-за того, что пересыхают электролитические конденсаторы в усилителе;
- при использовании колонки, работающей от аккумулятора, низкое качество звука и шум могут указывать на низкий уровень заряда.













