Хрипит динамик на ноутбуке что делать: сервис или ремонт
Дорогие читатели Мир Доступа! Вместе — мы сила! Вместе — мы легион! Если каждый из Нас переведет хотя бы один рубль мы сможет оплатить услуги корректора и хостинг на год вперед! Мы также сможем поднять зарплату нашим постоянным авторам и эффективнее поощрять их работу! Мы высоко ценим труд наших авторов!
Мы хотим радовать Вас и дальше! Благодаря Вам наш проект продолжает оставаться независимым и полезным. Без Ваших пожертвований мы бы никогда не справились. Спасибо Вам и низкий поклон!
С Уважением, главный редактор Мир Доступа
Запрос хрипит динамик на ноутбуке что делать ежедневно вбивают в поиск сотни пользователей. Наиболее частой причиной подобных искажений на ноутбуках является сбой звукового драйвера.
Для того чтобы избавиться от хрипа в динамиках необходимо выполнить следующие действия:
- Открыть сайт производителя ноутбука.
- Найти на сайте раздел с программным обеспечением.
- Найти в списке нужный драйвер
- Скачать драйвер и установить его.
Если переустановка драйвера не помогла, есть вероятность, что он был установлен некорректно. Поэтому стоит попробовать повторить процедуру после перезагрузки ноутбука.
Если с драйвером проблем нет, но вопрос хрипит динамик на ноутбуке что делать остается актуальным, необходимо проверить активированы ли звуковые эффекты и другие улучшители звука
Хрип динамиков может появляться если активированы звуковые эффекты в настройках системы. Чтобы избавиться от шипения или хрипа на ноутбуке выполняем следующие действия:
- Открываем Панель управления;
- Идём во вкладку звук;
- Выбираем вкладку «Воспроизведение»;
Переходим в «Улучшения» — здесь нужно отключить все звуковые эффекты, которые используются в данный момент. Скорее всего проблема хрипит динамик на ноутбуке что делать будет решена. Кроме этого во вкладке «Монопольный режим» нужно надо снять обе галочки, если таковые имеются.
Далее — выполняем оставшиеся действия:
- Во вкладке «Дополнительно» отключаем все эффекты обработки звуков.
- Во вкладке «Настройки звука» выбираем пункт «Действие не требуется».
- В нижнем углу экрана необходимо выбрать пункт «Применить все установленные настройки».
Осталось проверить сохранился ли хрип во время воспроизведения звука на динамиках.
7 причин, почему шумит системный блок компьютера
- Проблема с жестким диском. Причиной шума является особенность работы жесткого диска. Причем это может быть не шум, а треск, скрежет и даже постукивание. Особенно это заметно, когда Вы копируете или записываете что-либо на жесткий диск. Подобные звуки свидетельствуют либо об износе механизма, либо о некачественном материале. Поэтому шум может возникнуть, как после долгого и упорного использования ПК, так и сразу после покупки. Затягивать с этим не стоит, так как если HDD-диск окончательно выйдет из строя, то Вы потеряете файлы и документы, хранящиеся в компьютере, навсегда и безвозвратно. Поэтому выбирать жесткий диск следует тщательно, обращая внимание на отзывы других владельцев, а также советы продавцов-консультантов. Безусловно, и на нашу статью о том, как правильно выбрать HDD-диск стоит обратить внимание.
- Запыленная видеокарта. Это устройство создает всегда максимум шума или даже лучше сказать гула в помещении. Если быть точным, то виноват скорее кулер (вентилятор), который остужает плату. Он зачастую небольшой в диаметре, но даже его одного достаточно, чтобы создать громкий и неприятный шум. Он, как правило, расположен «кверху ногами» и лопастями может касаться края коробки видеокарты. Избежать подобного шума достаточно сложно, проще выбрать новую видеокарту и установить её в свой системный блок. Вы сможете решить вопрос и без покупки нового устройства, однако для этого потребуется отсоединить видеокарту от материнской платы, а после чего разобрать, чтобы добраться до кулера и смазать его, что очень проблематично! Также не забывайте, что это комплектующее очень хрупкое и его легко можно сломать. Если удастся всё же добраться до оси, то её нужно проверить на целостность, а после чего смазать силиконовым маслом, которое достаточно долго будет оставаться внутри кулера и тем самым препятствовать возникновению шума. Если ось уже сместилась и при кручении создается трение о края коробки, то коробку можно слегка обрезать или спилить. Выглядеть будет не очень эстетично, «но зато дешево, надёжно и практично» (с)!
- Забит кулер процессора. Ещё одна причина, которая создает массу неудобств пользователю компьютера. Как Вы знаете, на любой материнской плате установлен процессор, который ещё называют «камнем», так вот на этот камень дополнительно устанавливают радиатор с кулером. Созданная конструкция достаточно громоздка и отлично собирает в себе пыль, так как кулер вдувает воздух (из системного блока) для охлаждения радиатора, который в свою очередь передает температуру процессору. В итоге, между кулером и радиатором скапливается большой слой пыли, который постепенно нарастает, тем самым усложняя движение вентилятора. Пылевая прослойка добавляет лишний шум, а также она заходит в ось от чего теряются обороты, и начинает слышаться гул. Избавиться от всего это очень просто! Сперва отсоедините вентилятор, почистите его и радиатор от пыли. Теперь разберите сам радиатор и смажьте ось всё тем же силиконовым маслом. Теперь соберите всё обратно, хорошенько затянув шурупами, чтобы не создавать лишней вибрации.


Уменьшите электрическое взаимодействие с ПК
Если вы определили, что проблема заключается в самом компьютере, Вы не одиноки. Большинство продаваемых в настоящее время ПК включают интегрированную звуковую карту, которая напрямую подключена к материнской плате.
Это позволяет сделать компьютер более дешевым и менее сложными, но без надлежащего электрического экранирования аудиоразъемы остаются уязвимыми к помехам от процессора, видеокарты, памяти и почти любого другого компонента в вашем компьютере. Это может вызвать жужжание или писк в динамиках и наушниках.
Есть несколько возможностей, которые Вы можете использовать, чтобы изменить это:
Переключиться на другой аудио-порт. Большинство полноразмерных настольных компьютеров имеют один разъем для наушников на передней части корпуса для удобства, а другой на задней части для тех, кто предпочитает более чистый вид. В зависимости от того, что вы используете, попробуйте другой разъем, чтобы избавиться от нежелательных звуков (если на панели несколько разъемов для наушников, подключайте к зеленому).
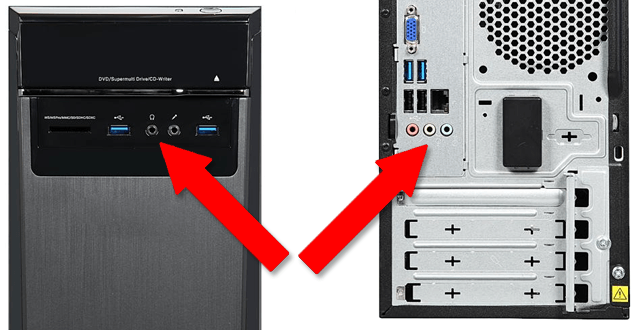
Установите звуковую карту. Дискретные звуковые карты не так широко используются, как раньше, но их PCI-соединения отделены от материнской платы. Они также используют высокомарочные компоненты для того чтобы вывести наружу чистый звук в цифровом и аналоговом форматах. Установка звуковой карты в стандартный рабочий стол достаточно проста, а стоимость приемлема для любого кармана.
Используйте USB звуковую карту. Если Вы не хотите открывать корпус компьютера, или у вас ноутбук, который вызывает проблемы со звуком, вы можете использовать звуковую карту с USB-разъемом. Поскольку эти гаджеты вытягивают цифровой звук непосредственно из операционной системы вместо электрического компонента на материнской плате, Вы не будете слышать помех при подключении динамиков или наушников.

Примечание: Звуковая карта USB не cможет улучшить звук, который исходит от динамиков, установленных внутри ноутбука.
Переключитесь на USB-колонки или наушники. Это решение, в целом, то же самое, что и звуковая карта USB, только звуковая карта USB будет дополнительным элементом. Это менее элегантно, чем варианты динамиков с USB-соединением.
Почему шум в динамиках компьютера
Часовой пояс: UTC + 3 часа

Powered by phpBB © 2000, 2002, 2005, 2007 phpBB Group
Русская поддержка phpBB
Extended by Karma MOD © 2007—2012 m157y
Extended by Topic Tags MOD © 2012 m157y
Работоспособность сайта проверена в браузерах:
IE8.0, Opera 9.0, Netscape Navigator 7.0, Mozilla Firefox 5.0
Адаптирован для работы при разрешениях экрана от 1280х1024 и выше.
При меньших разрешениях возможно появление горизонтальной прокрутки.
По всем вопросам обращайтесь к Коту: kot@radiokot.ru
©2005-2022
Как проверить динамик лэптопа
Идеальный звук – чистый и громкий. На проблемы указывают посторонние шумы, потрескивание, шипение, хрипы. Чаще эти признаки проявляются при увеличении громкости. Приглушённое или слишком тихое звучание также не является нормой.
Для выявления характера неисправности сначала нужно подключить к ноутбуку другие колонки или наушники. Отсутствие искажений звука при воспроизведении через внешние устройства означает аппаратную неисправность динамиков. Если же помехи остаются и при смене способа проигрывания звука, неисправность программного характера. Кроме того, проблема может быть в звуковой карте ноутбука, что потребует её замены или вмешательства специалиста.
Если неполадки возникли с внешними колонками или наушниками, рекомендуется проверить надёжность их подключения. Для проверки этих устройств, кроме переподключения к лэптопу, их можно присоединить к другому гаджету или компьютеру.
Подведем итог

Сразу хочется сказать, что все вышеуказанные проблемы в той или иной степени характерны для компьютера, ноутбука, моноблока, неттопа, нетбука, HTPC и даже игровых консолей. Рекомендуем тщательно следить за состоянием техники и регулярно проводить ТО:
- чистка корпуса от пыли — каждые 6 месяцев;
- замена термопасты на процессоре и видеокарте — раз в 2 года (если регулярно играете, или используете ПК для работы — раз в год);
- профилактическая смазка кулеров — раз в год.
Также рекомендуем придерживаться следующих советов перед покупкой нового ПК:
- закажите качественный корпус из стали толщиной не менее 0.8-1 мм (нижнее расположение блока питания, шумоизоляция, прорезиненные каретки для жестких дисков);
- установите кулеры от известных брендов на гидродинамических подшипниках;
- читайте отзывы о комплектующих перед покупкой;
- не нагружайте БП на 100%, или купите модель с запасом по мощности;
- установите системный блок в продуваемое место, чтобы вентиляторы могли беспроблемно всасывать холодный и выдувать горячий воздух из корпуса;
- по возможности используйте SSD-накопитель для системных файлов (бонусом кардинально ускорится работы ОС).
На этом, пожалуй, все. Работа должна приносить удовольствие. И добиться этого можно лишь в полной тишине.












