Как установить шрифт?
Не можете разобраться, как скачать или установить шрифт? Не знаете, с чего начать? На этой странице собраны ответы на все вопросы.
Установка шрифтов в Windows Vista
Распакуйте архив со шрифтами, выберите нужные шрифты формата .ttf, .otf или .fon, затем нажмите правой клавишей мыши и выберите пункт «Установить» из контекстного меню.
Установка шрифтов в остальных версиях Windows
Распакуйте архив со шрифтами и скопируйте его содержимое в системную папку шрифтов. Чаще всего ее можно найти в C:WindowsFonts или C:WinNTFonts.
Также в папку со шрифтами можно попасть из панели управления, для этого выполните следующие переходы: Пуск — Панель управления — Шрифты.
Как установить шрифт из Интернета в Windows 11
Для того, чтобы начать использовать в приложениях загруженный шрифт, сперва необходимо его скачать с любого веб-сайта в Интернете, а затем найти файл шрифта. Чаще всего шрифты загружаются в архивах.

Если шрифт скачан в архиве, его необходимо разархивировать щелкнув правой кнопкой мыши по архиву — «Извлечь все. » — «Обзор. » для выбора папки, куда будут разархивированы файлы — «Извлечь».
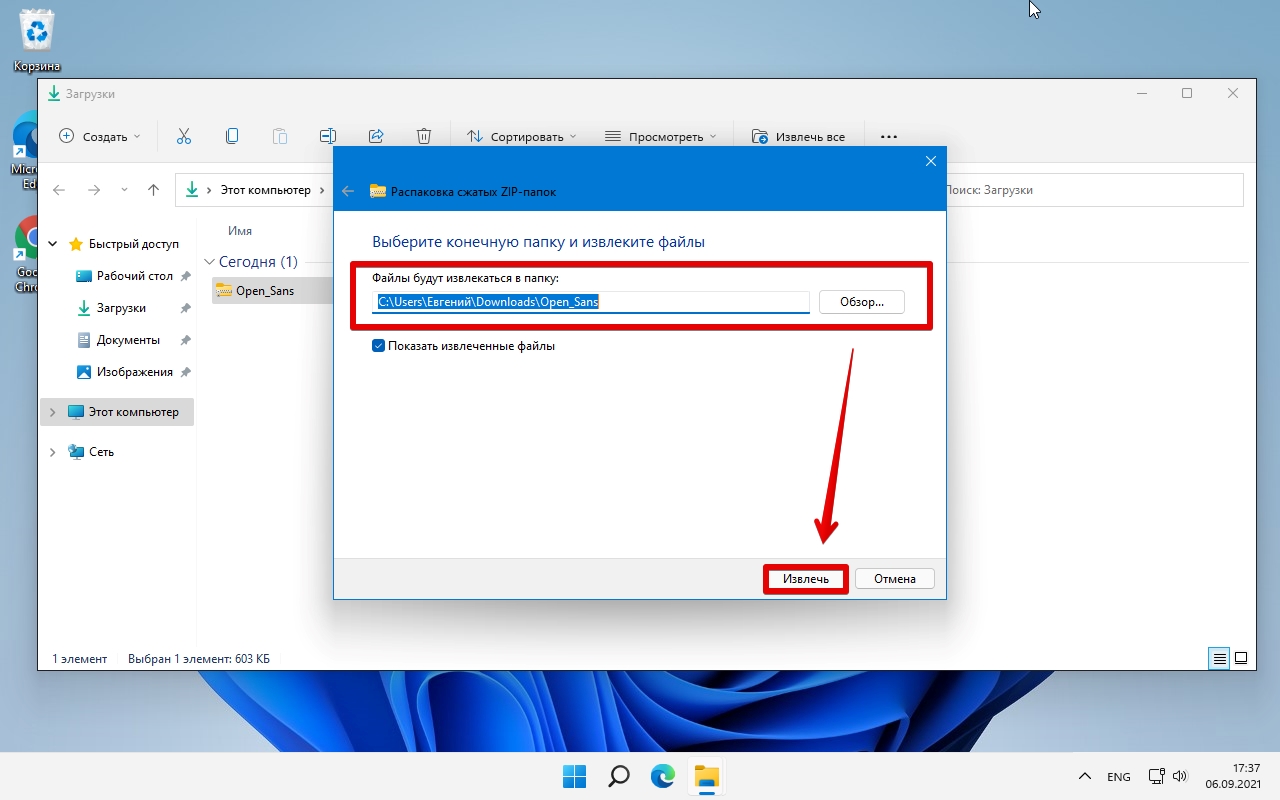
Существует несколько способов установки шрифтов в Windows 11. Самый простой — дважды щелкнуть по нему или щелкнуть правой кнопкой мыши и выбрать «Показать дополнительные параметры» — «Установить».

Вы так же можете перейти в «Параметры» — «Персонализация» — «Шрифты».
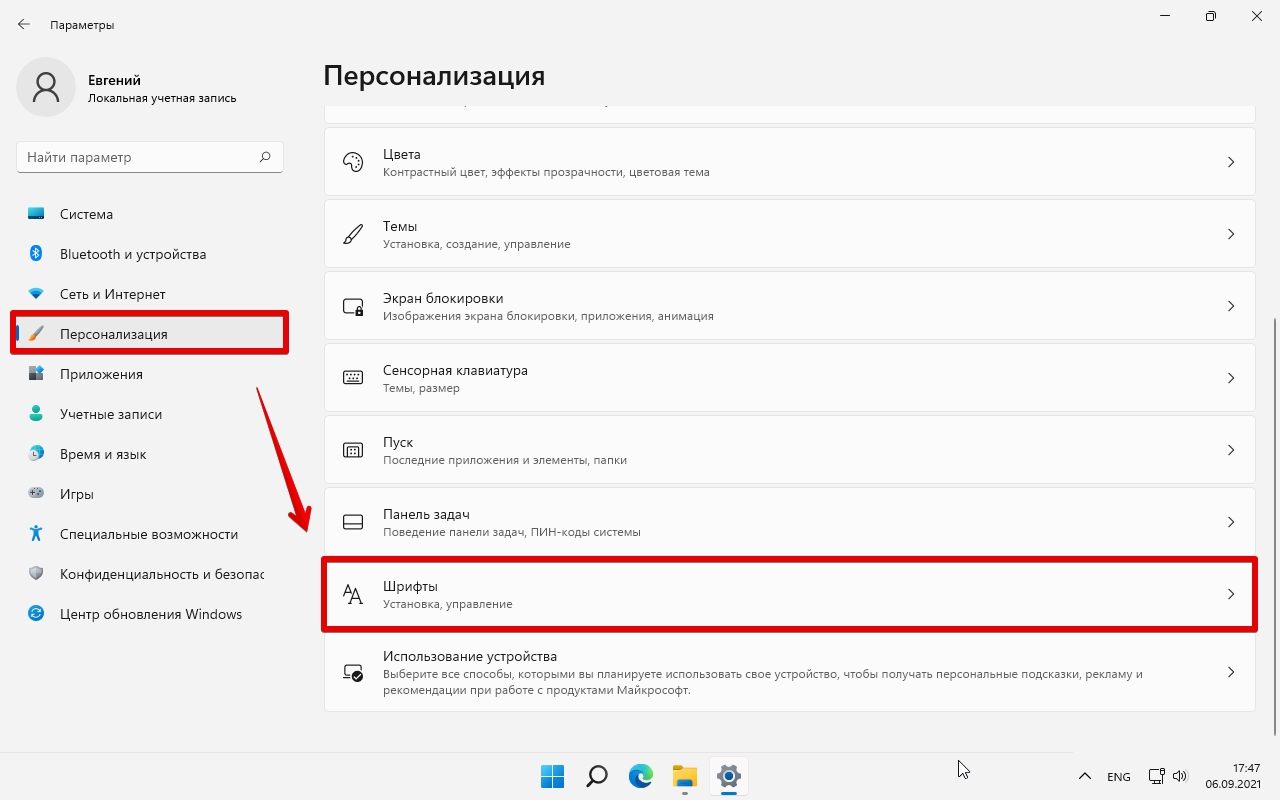
И перетащить устанавливаемый шрифт в область «Добавление шрифтов».

Следующий способ установки — копирование файлов шрифтов непосредственно в папку «Fonts», которая находится здесь: «C:WindowsFonts». Скопировать можно как один, так и несколько шрифтов для установки всех сразу.

Если ни один из этих способов не сработал, убедитесь, что вы сам шрифт, а не архивом, в котором он находится. Если Windows 11 не распознает шрифт, попробуйте преобразовать его в поддерживаемый формат — «OTF» или «TTF» .
Как установить шрифт
Одним из весомых преимуществ Windows с самых первых версий этого программного продукта является возможность быстро и просто устанавливать в системе новые шрифты. Шрифт, будучи добавлен в систему, становится доступен любым приложениям, таким, например, как Microsoft Word или Adobe Photoshop.
- Как установить шрифт
- Как установить скаченный шрифт
- Куда добавлять шрифты
- Чтобы установить шрифт, прежде всего необходимо его приобрести, или же загрузить бесплатный (существует множество сайтов, где можно скачать бесплатные шрифты, например http://www.xfont.ru/). Если файл шрифта упакован в zip, его следует извлечь прежде, чем приступать к следующему шагу.
- Откройте Панель управления и найдите среди значков папку Шрифты. Именно она используется в качестве хранилища шрифтов, доступного всем программам, запущенным в операционной системе.
- Выберите пункт «установить шрифт» в меню Файл, или щелкните по файлу шрифта правой кнопкой мыши и выберите «установить», или просто перетащите файл шрифта в папку Шрифты.
Шрифт установлен и готов к использованию в приложениях.
Отметим, что в случае необходимости установить сразу несколько шрифтов не нужно проделывать эту операцию несколько раз. Вполне достаточно просто выделить все необходимые шрифты, после чего выполнить пункт 3 один раз со всеми шрифтами одновременно.
Используя установленные шрифты для оформления документов в приложениях Microsoft Office помните, что на компьютере, где эти шрифты не были установлены, они не могут быть отображены. Для полноценной работы с документом на другом компьютере придется либо установить там тот же набор шрифтов, либо организовать внедрение шрифтов в файл документа. Это может заметно увеличить объем файла, содержащего документ, а в ряде случаев, когда шрифт является лицензионным и защищен специальными средствами, внедрение окажется и вовсе невозможным.
Если шрифты приходится добавлять постоянно, процесс можно несколько ускорить, добавив ярлык на папку шрифтов (Fonts) в меню Send To. В этом случае для добавления нового шрифта или целого комплекта шрифтов будет достаточно щелкнуть правой кнопкой мыши по файлу шрифта (или группе одновременно выделенных мышью файлов шрифтов) и выбрать Send To – Fonts. В остальном процедура добавления шрифтов остается прежней, только открывать папку Панель инструментов и отыскивать там нужный значок уже не будет необходимости.
Как установить шрифт
Для того, чтобы шрифт был доступен в операционной системе (Windows, macOS и др) и им можно было пользоваться в таких программах как Photoshop, MS Word и других, шрифт предварительно необходимо установить.
Сами шрифты распространяются в виде файлов с расширением ttf или otf.
Почему шрифт не устанавливается на компьютер

Прежде всего данный проект предназначен для тех, кто пытается создать сайт самостоятельно, то есть для новичков. Соответственно, вся информация изложена доступно, все этапы построения сайта сопровождаются скриншотами, что позволит начинающим вебмастерам быстро и просто освоиться в этом нелегком вопросе.
Здесь вы можете скачать русские версии WebPageMaker, WordPress, Joomla, Adobe Muse, а также инструкции по установке WordPress и Joomla на хостинг и мануалы по установке тем (шаблонов) для этих CMS.


2010 — 2016 © Сайт с нуля: пошаговое руководство для новичков по созданию, раскрутке и монетизации собственного сайта. WebPageMaker, WordPress, Joomla — русские версии.
Автор и администратор данного проекта — SvetLana_TSV. Копирование материалов сайта разрешено только при наличии активной ссылки на данный проект.

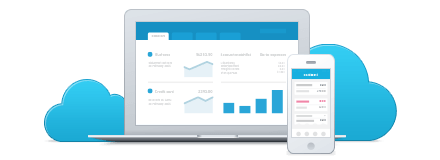
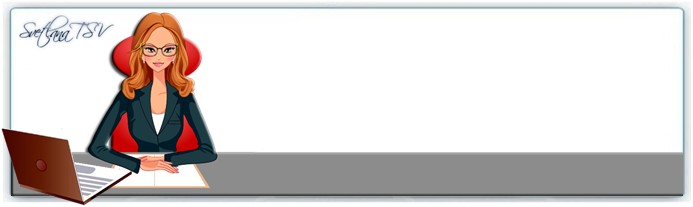
В прошлом материале мы разобрали, как подключить понравившийся русский шрифт к своему сайту, а сегодня мы изучим, как установить красивые нестандартные шрифты на свой компьютер, чтобы использовать их для работы в различных текстовых и графических программах.



Допустим, вы уже скачали один или несколько шрифтов из Интернета и хотите их установить на компьютер. Как это сделать? На самом деле очень просто. После установки загруженные шрифты станут отображаться в общем списке шрифтов вашего компьютера и их можно использовать, где хотите, даже в программе Web Page Maker при создании сайта.
Давайте рассмотрим установку дополнительных шрифтов на компьютер на примере ОС Windows. У меня установлена Windows 7, поэтому местонахождение той или иной папки может отличаться от вашего. Где хранятся все шрифты? Конечно, в папке Fonts.



2. Пуск → Панель управления → Оформление и персонализация → Шрифты. В этой папке хранятся все установленные на вашем компьютере шрифты, как русские, так и не поддерживающие кириллицу.
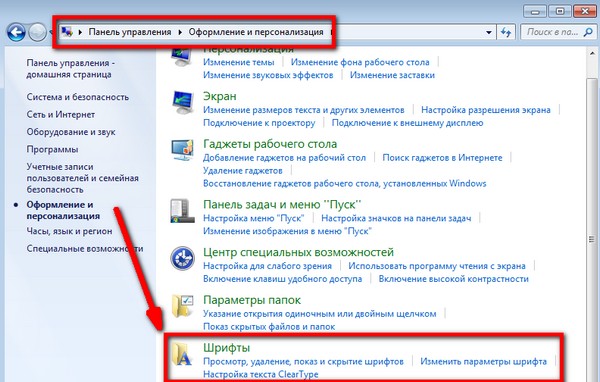
Итак, папка с шрифтами найдена и открыта. Как туда добавить новые шрифты? Добавить любой дополнительный шрифт в эту папку можно двумя методами. Первый — это перетащить их мышкой из папки, куда они были скачаны из Интернета в папку Шрифты. Открываете обе папки, щелкаете ЛКМ по нужному шрифту и не отпуская кнопку мышки, перетаскиваете его в папку Шрифты.
Метод второй — это копирование. Смысл тот же, только в этом случае используем выделение и последующее копирование всех нужных шрифтов в буфер обмена и затем вставку их в папку Fonts. После чего шрифт начинает отображаться в общем списке шрифтов. В примере я устанавливаю шрифт Blood Cirillic.
После загрузки шрифта он автоматически станет отображаться в списке шрифтов в Web Page Maker и других текстовых и графических программах, которыми вы обычно пользуетесь.

Как видите, теперь шрифт отображается в списке предустановленных шрифтов и я могу его использовать на своем сайте. На самом деле установить шрифт в Виндовс очень просто. Думаю, в других ОС процесс установки новых шрифтов не сильно отличается. На этом все, всем удачи!
Как скачать русские шрифты
И так что бы установить новые шрифты на ваш компьютер нужно сначала их где-то взять. В интернете есть множество шрифтов, однако что бы найти те которые поддерживают русский язык запрос должен выглядеть так: «русские шрифты» (можно добавить слово скачать), или «кириллические шрифты».
Во время поиска шрифтов, вы можете найти сайты, в которых перед скачиванием шрифта можно увидеть как он выглядит. Я считаю этот вариант самым удобным и советую вам искать именно такие сайты (рис. 6).

Рисунок 6. Просмотр шрифта перед скачиванием
Но есть и другой вариант, это скачать шрифты целыми коллекциями, например «2000 русских шрифтов в одном архиве». Кажется, что этот вариант гораздо удобнее так как не нужно искать шрифты по одному. Однако, как показывает практика, скачав такой пакет шрифтов, большинство пользователей «не заморачиваются», и устанавливают все эти шрифты в систему.
Таким образом, во-первых, они создают дополнительную нагрузку на систему, что может значительно повлиять на производительность в целом.
Во-вторых, искать нужный шрифт, среди такого количества, становится гораздо труднее.
Ну и в-третьих, я лично сомневаюсь, что кто-то, будет использовать все эти шрифты в своей работе.
Поэтому, если вы скачаете такое количество шрифтов, то лучше устанавливать только те из них, которые вам точно понадобятся.
Что бы посмотреть как выглядит шрифт перед его установкой, его нужно открыть с помощью «блокнота», что занимает не мало времени. Именно поэтому я еще раз вам советую скачивать шрифты по одному, тщательно выбирая только нужные.
Ну и главное, не забывайте, что шрифт, в первую очередь, должен быть «читаемым», а потом уже красивым.












