Обрывается интернет через Wi-Fi роутер (почему отваливается или пропадает Wi-Fi сеть)
Здравствуйте!
Сегодня в этой заметке хочу затронуть проблему нестабильной работы Wi-Fi: когда интернет обрывается через определенные промежутки времени. Разумеется, при этой проблеме можно забыть о комфортном просмотре онлайн-видео, сетевых играх и т.д.
Устранение подобной работы Wi-Fi (на мой взгляд) сложнее, чем если бы сеть просто не работала. Когда нет четкой причины, приходится проверять разные варианты, проводить диагностику и пр. ?
В общем, как бы там ни было, если вы столкнулись с постоянным обрывом связи по Wi-Fi, то первое, что порекомендую:
- перезагрузить компьютер (ноутбук) и роутер;
- подключить доп. устройство (второй ноутбук, телефон) к этой же сети Wi-Fi и посмотреть, пропадет ли связь на обоих устройствах, или только на одном;
- уточнить у Интернет-провайдера, все ли у них в порядке с каналом, нет ли в этот день профилактических работ.
Теперь о том, что делать далее. ?

Почему сбрасывается соединение
Проблемы с интернет-соединением являются одними из самых распространенных. Для того чтобы устранить причину сброса подключения, убедитесь в том, что это никак не связано с работой вашего провайдера интернет-услуг.

- Почему сбрасывается соединение
- Как восстановить настройки интернета
- Почему связь обрывается
При сбросе соединения обратите внимание на периодичность возникновения проблемы – если это происходит по прошествии примерно равного количества времени, скорее всего, виной тому вирусы или же, наоборот, антивирусное программное обеспечение. Как бы то ни было, предварительно обратитесь в службу технической поддержки и убедитесь в том, что проблема сброса подключения не связана с особенностями их работы.Если у вас установлена антивирусная система, в особенности если у нее присутствует сканер сети, попробуйте завершить его работу и выполнить переподключение. Программы защиты безопасности компьютера порой самостоятельно завершают соединения для того, чтобы в процессе обмена данными не заразить систему. Естественно, совсем нежелательно выполнять работу в сети с выключенным антивирусом, поэтому измените его настройки либо установите любой другой сканер сети, который бы не завершал подключения к интернету.Если ранее на вашем компьютере не было установлено антивирусной программы, в обязательном порядке выполните полную проверку вашего компьютера, включая оперативную память и загрузочные сектора, используя антивирус с обновленными базами. Также проверьте установленные в вашем компьютере программы на наличие вредоносного кода. В частности это относится к свободным (бесплатным) программам, поскольку у большинства из них открытый исходный код. Скачивайте обозреватели интернета только с официальных сайтов производителей. То же самое относится к дополнениям, устанавливаемых для расширения их функционала – различные даунлоадеры, программы для хранения ключей, плагины проигрывателей и прочие. Если возможно, лучше всего вообще не устанавливать их на ваш компьютер.Скачайте с официального сайта вашего провайдера специальную утилиту, выполняющую автоматическую настройку параметров интернета на вашем компьютере — в этом случае вы избежите ошибок при создании подключения.
Почему пропадает Интернет
Вы сёрфите в интернете, играете в онлайн-игры или смотрите видео в YouTube и вдруг внезапно обнаруживаете, что сайты не грузятся, а игра или видео «застыли» на месте. Естественно, смотрите на значок подключения в трее и видите, что он неактивен или помечен жёлтым треугольником с восклицательным знаком внутри. Соответственно при наведении курсора мыши на значок получаете то или иное уведомление, например, «Не подключено», «Без доступа к интернету», «Ограничено» и так далее.
Через некоторое время подключение восстанавливается, потом пропадает и ещё раз, и ещё раз. Понятно, что такое поведение не является нормальным, тут явно что-то не то либо с провайдером, либо с сетевым оборудованием, либо же с вашим компьютером. Как понять, в чём может быть причина неполадки? А причин может быть уйма, поэтому в таких ситуация часто приходится действовать методом исключения. С чего начать? Пожалуй, с проверки состояния вашей локальной сети.
Смотрим, есть ли подключении вообще
Наверняка помимо компьютера или ноутбука, у вас есть смартфон, планшет, цифровой телевизор или другое устройство, подключенное к вашему роутеру. Проверьте, есть ли подключение на других устройствах. Если нет, значит причина отсутствия связи находится на уровне роутера или выше; если же на других устройствах подключение стабильно, скорее всего, у вас что-то не так с сетевыми настройками компьютера. Рассмотрим первый вариант чуть более подробно. Все роутеры, причём не только современные, но и довольно таки старые, имеют индикаторы, — вам нужно обратить внимание на три индикатора: питания, Wi-Fi и «Планета».
• Индикатор питания. Обычно имеет вид незамкнутого кольца с вертикальным отрезком внутри. Не горит — устройство не подключено к электросети, возможно наличие обрыва питающего провода, выхода роутера из строя.
• Индикатор Wi-Fi. Чаще всего имеет вид расходящихся волн. Не горящий индикатор указывает на отсутствие раздаваемого беспроводного сигнала, при этом подключения по кабелю может быть вполне стабильным. Причины разные: случайно нажатая кнопка отключения Wi-Fi на самом роутере (может называться «Wi-Fi», «Wireless On/Off» либо такую же иконку, как и индикатор), программный сбой роутера, техническая неисправность, отключение Wi-Fi-сигнала из панели управления (через браузер). Попробуйте перезагрузить роутер, проверьте, не нажата ли кнопка (если таковая вообще имеется), подключите компьютер к маршрутизатору по кабелю, зайдите в настройки по адресу 192.168.0.1 и проверьте, включён ли беспроводной сигнал. Настройку эту ищите в разделе Wireless или Wi-Fi.
• Индикатор «Планета» имеет вид либо планеты, либо кружка с «нимбом». Отсутствие индикации или его оранжевый цвет в данном случае скорее всего станет указывать на кабельную проблему, например, обрыв кабеля провайдера, неполадки с коммутатором или другим оборудованием, распределяющем интернет в многоквартирном доме.
Звоним в техподдержку провайдера
Отсутствие подключения на всех устройствах — явный повод обратиться к провайдеру, поскольку в таких случаях проблема нередко оказывается лежащей на его стороне. Впрочем, спешить хвататься за телефон тоже не стоит, для начала попробуйте-ка подключить ПК напрямую по подведённому к вашему дому/квартире LAN-кабелю. Вот если при включенном в свойствах IPv4 автоматическом получение IP и DNS-адресов интернет-подключение отсутствует, тут уж точно нужно звонить в техподдержку провайдера.
Связь обрывается под нагрузкой
Возможна и такая ситуация, когда интернет «падает» при увеличении трафика или подключении к роутеру ещё одного устройства и восстанавливается после перезагрузки маршрутизатора. С учётом связи нагрузки и обрывов соединения наиболее вероятной причиной здесь является сбой в работе роутера, что типично для некоторых моделей бюджетных маршрутизаторов. Если неполадка носит системный характер, устранить ее можно обновлением прошивки роутера или его заменой на более мощный.
Смена канала Wi-Fi
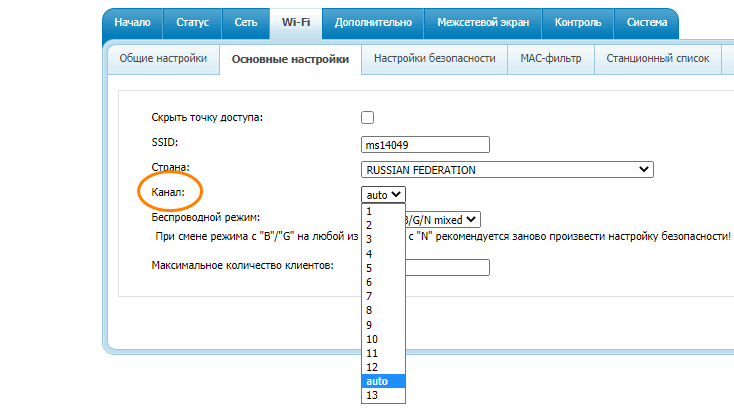
Как известно, каждая сеть Wi-Fi работает на каком-то канале. Если сетей много, что естественно для многоквартирных домов, использование несколькими сетями одного канала при увеличении нагрузки может привести к периодическому отключению интернета. Решить эту проблему можно сменой канала. Вам нужно будет зайти в настройки роутера по адресу 192.168.0.1, отыскать раздел с основными настройками Wi-Fi, в нём найти опцию «Канал» и попробовать выбрать статический канал (любой) вместо Auto или наоборот. Правда, тут есть маленький нюанс: перед тем как менять канал, весьма желательно определить, какой из них является наименее загруженным, а для этого вам понадобится приложение вроде WiFiInfoView или inSSIDer.
Изменение типа подключения
Если в настройках роутера в разделе Сеть → WAN у вас выставлен статический тип соединения, а в свойствах IPv4 автоматическое получение адресов IP и DNS, попробуйте сменить тип подключения на динамический. Добавьте в разделе маршрутизатора Сеть → WAN новое подключение и выставьте тип соединения «Динамический IP». Остальные настройки не трогаем, сохраняем подключение и соглашаемся на замену подключения или выставляем его в качестве шлюза по умолчанию. Возможно, в вашей модели роутера новое соединение создавать не нужно, а можно отредактировать текущее.
Примечание: перед тем как что-то менять в настройках роутера, не поленитесь создать резервную копию этих самых настроек. В случае возникновения ещё больших проблем вы сможете из неё восстановиться. Опция создания бекапа настроек должна присутствовать во всех моделях маршрутизаторов.
Интернет пропадает на одном компьютере
Второй вариант, когда интернет отваливается только на компьютере или другом устройстве. Ну что же, по крайней мере, с локальной сетью у вас всё должно быть в порядке, проблему нужно искать на устройстве. На компьютерах с Windows для начала можете попробовать такое решение. Откройте Центр управления сетями и общим доступом, кликните по соединению, нажмите в открывшемся окне «Свойства беспроводной сети» и установите флажок в пункте «Подключаться, даже если сеть не ведёт вещание своего имени (SSID)».
После внесения изменений перезагрузите компьютер. Если это не поможет, заходим в те же «Свойства беспроводной сети» и там на вкладке «Безопасность» жмём «Дополнительные параметры» и отмечаем галкой пункт «Включить для этой сети режим совместимости с Федеральным стандартом обработки информации (FIPS)». Перезагружаемся.
Обновляем или откатываем драйвер беспроводного адаптера
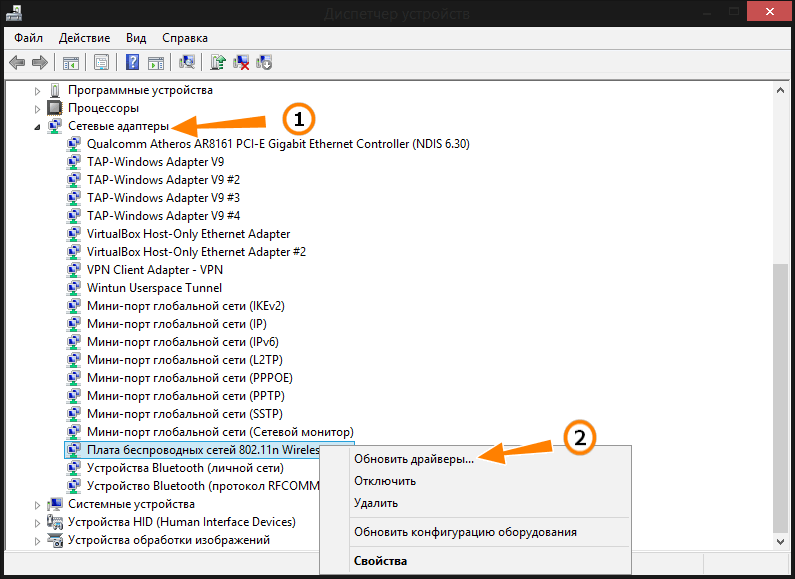
Возможно, вам таки стоит обновить драйвер беспроводного адаптера. Подробное описание этой процедуры не входит в рамки нашей статьи, скажем лишь, что обновить драйвер можно из диспетчера устройств (ищите в разделе «Сетевые адаптеры» пункт «Плата беспроводных сетей 802.11n Wireless LAN» или что-то похожее). Если проблемы начались после обновления драйвера, к примеру, после установки очередного обновления Windows, поступаем наоборот — откатываемся к предыдущей версии драйвера.
Ну вот, это что нужно знать по минимуму. Тема просто необъятная, причин для возникновения проблем с подключением к интернету множество, и мы были бы благодарны нашим читателям, если они поделятся с нами другими способами решения неполадки, ежели им доводилось с нею сталкиваться.
Подключение по локальной сети активно, но Интернета нет (без доступа к Интернету)
В ситуации, когда подключение по кабелю работает, но Интернета нет, возможны несколько распространенных причин проблемы:
- Если подключение осуществляется через роутер: что-то не так с кабелем в порте WAN (Internet) на роутере. Проверьте все подключения кабелей.
- Так же, для ситуации с роутером: сбились настройки Интернет-подключения на роутере, проверьте (см. Настройка роутера). Даже если настройки верны, проверьте статус подключения в веб-интерфейсе роутера (если не активно, то по какой-то причине не удается установить соединение, возможно, виной 3-й пункт).
- Временное отсутствие доступа в Интернет со стороны провайдера — такое случается не часто, но случается. В этом случае Интернет будет недоступен и на других устройствах через ту же сеть (проверьте, если есть возможность), обычно проблема исправляется в течение дня.
- Проблемы с параметрами сетевого подключения (доступ к DNS, параметры прокси-сервера, параметры TCP/IP). Способы решения для данного случая описаны в упоминавшейся выше статье Сайты не открываются и в отдельном материале Не работает Интернет в Windows 10.
Для 4-го пункта из тех действий, который можно попробовать в первую очередь:
- Зайти в список соединений, нажать правой кнопкой по Интернет-подключению — «Свойства». В списке протоколов выбрать «IP версии 4», нажать «Свойства». Установить «Использовать следующие адреса DNS-серверов» и указать 8.8.8.8 и 8.8.4.4 соответственно (а если, там уже были установлены адреса, то, наоборот, попробовать «Получить адрес DNS-сервера автоматически). После этого желательно очистить кэш DNS.
- Зайти в панель управления (вверху справа, в пункте «Просмотр» поставьте «Значки») — «Свойства браузера». На вкладке «Подключения» нажмите «Настройка сети». Снимите все отметки, если хотя бы одна установлена. Или, если не установлена ни одна — попробуйте включить «Автоматическое определение параметров».
Если эти два способа не помогли, попробуйте более изощренные методы решения проблемы из отдельных инструкций, приведенных выше в 4-м пункте.
Примечание: если вы только что установили роутер, подключили его кабелем к компьютеру и на компьютере нет Интернета, то с большой вероятностью вы просто пока не настроили ваш роутер правильно. Как только это будет сделано, Интернет должен появиться.
Возникли проблемы с сетевым драйвером
Подключение к сети на ноутбуке также может запросто пропадать в связи с тем, что стоит устаревший драйвер для Wi-Fi адаптера, хотя одним этим проблема не ограничивается. Впрочем, это неважно, потому что главное его просто обновить.
Кроме того, мы не рекомендуем обновлять драйвер, используя диспетчер устройств. Лучше лично скачать соответствующий драйвер для своего портативного устройства, используя официальный сайт производителя, при этом обязательно учитывайте также модель ноутбука и операционную систему.
- Открыть раздел с «Сетевыми адаптерами» (воспользуйтесь для этого сочетанием клавиш
пропишите команду mmc devmgmt.msc нажимаете
Итоги
Если на роутере пропал Интернет, не торопитесь нести оборудование в сервисный центр или звонить оператору. Во многих случаях проблему можно решить «малой кровью» путем перезагрузки, сброса, обновления прошивки или «лечения» поврежденного провода. Если первоначальные шаги не помогли, обратите внимание на настройки, уберите лишние программы и проверьте компьютер на вирусы. Если и эти шаги не дали результата, а Интернет постоянно пропадает через Вай Фай роутер, обрываясь каждые 5 минут, звоните провайдеру.
У меня аренда интернета длится 10 мин, после 1/2 времени слетает. И снова обновляется, но не продлевается. То есть скажем было 15:30 до 15:40, а потом стало 15:35 до 15:45. И во время таких обновлений интернет пропадает на 3 сек. Иногда проблема решается сама. Раньше она решалась путём чистки пк от мусора, однако сейчас это полнейший рандом.Можно хоть 5 дней сидеть с таким интернетом, а на 6 всё будет хорошо












