Почему принтер не печатает с компьютера или ноутбука: все варианты решения
Современные периферийные устройства компьютера обладают большим эксплуатационным сроком службы. Если оборудование правильно подключено и настроено, то вероятность отказа такой техники минимальна. Проблемы с принтером возникают несколько чаще, ведь в отличие от других устройств ввода-вывода информации, – такие приборы могут иметь специфические неисправности.
Например, при частом использовании может быстро закончиться краска, но, в тоже время, если принтером долгое время не пользовались, краситель в картридже может высохнуть (актуально для струйных моделей). Существует значительное количество и более серьёзных поломок МФУ, о которых тоже будет рассказано в этой статье.
Почему не идет печать
Ответов на данный вопрос может быть очень много, я попытаюсь составить небольшой чек лист, по которому вы сможете найти, то что подходит вам.
- У вас зависла служба печати (Spooler). Довольна частая проблема в операционных системах семейства Windows, и все решалось перезапуском нужной службы.
- Забилась очередь печати. У каждого принтера есть определенный размер памяти, и если вы пошлете на печать слишком толстый для него документ, то он может напрочь зависнуть, лечится все тем, что нужно отменять текущую печать и чистить очередь, об этом ниже
- Ваш принтер работает в монопольном режиме
- Печать на принтере временно приостановлена
- Проблема с драйверами
- Проблема с самим устройством
Проблемы с установкой принтера
В перечне установленных на компьютер устройств, модель принтера должна быть видна. Из панели управления заходим во вкладку «Оборудование и звук» , оттуда переходим в «Устройства и принтеры» .
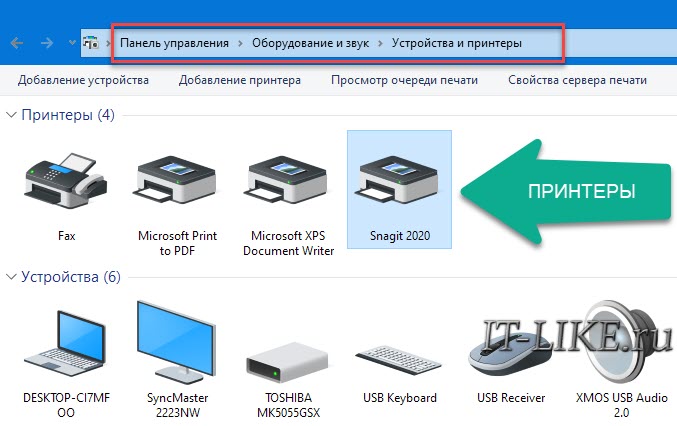
Далее, если модель установлена и отображается, пробуем выявить проблему с помощью специальной утилиты Windows 7/8/10. В панели «Пуск» вписываем в поиске слово «устранение», запускаем средство «Поиск и устранение неполадок с печатью»:
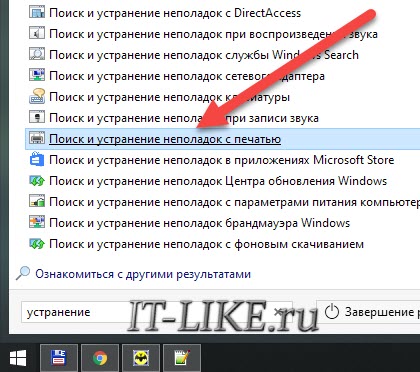
Д алее мастер должен проверить и устранить неполадки в работе подключённых устройств. Если проблемы будут обнаружены, то мастер предложит применить исправление. Например, может оказаться, что не выбран, или выбран не тот принтер по умолчанию, и программы не могут его использовать в автоматическом режиме.
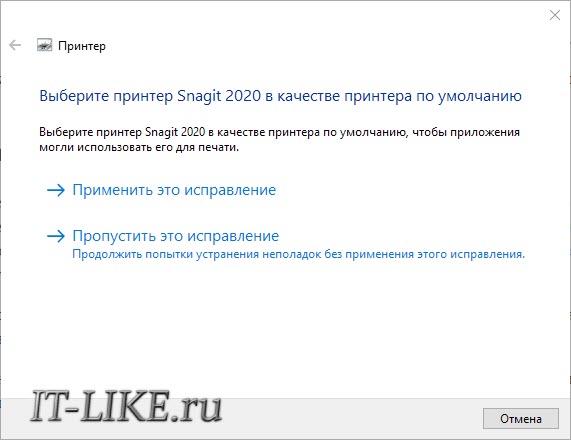
Если модель не отображается, нужно переустановить драйвер принтера. Драйвер можно скачать в интернете, но ТОЛЬКО С ОФИЦИАЛЬНОГО САЙТА ПРОИЗВОДИТЕЛЯ! Искать нужно по названию модели принтера. Если подключен не один принтер, то нужно сравнить, удостовериться что нужная модель подключена. Установка драйвера не должна вызвать затруднений, обычно нужно просто нажимать «Далее», и иногда следовать указаниям мастера. Перед началом установки лучше отключить кабель принтера от USB-разъёма, и подключить его, когда попросит мастер драйвера.
Вполне возможно, что такие простые вещи как неисправность розетки или плохое подсоединение шнуров стали причинами отсутствия работы принтера. Это стоит проверить, переподключив устройство. Важно: при длинном кабеле более 2 метров, принтер может работать с перебоями, систематически пропадать и появляться с соответствующим звуком подключения нового устройства в Windows.
Если ваше устройство печати подключается не по LPT или Ethernet-порту, попробуйте разные USB-порты. Обратите внимание, что бывают чёрные (USB 1.0/2.0) и синие разъёмы (v3.0). Проблема может заключаться в конфликте стандартов USB с контроллером принтера, особенно если он довольно старенький. Принтер не будет опознаваться, если не установлены драйверы контроллера USB. Проверить это можно в «Диспетчере устройств» . Чтобы запустить диспетчер, введите в строке поиска меню «Пуск» — «диспетчер устройств«. Должна быть примерно такая картина:
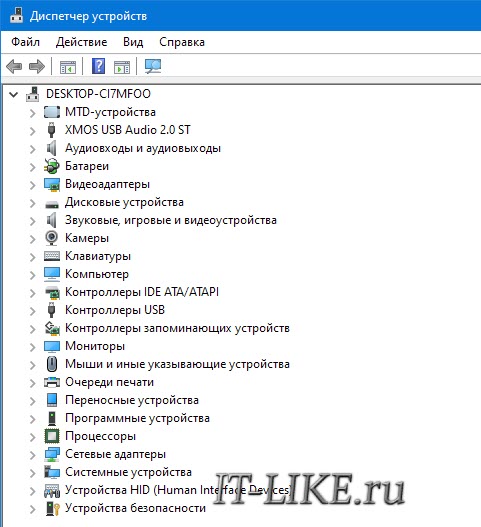
Т.е., все устройства с драйверами. Если вы видите восклицательные знаки, значит отсутствуют какие-то драйвера. Нужно зайти на сайт производителя компьютера или ноутбука и последовательно скачать драйвера из центра загрузок для вашей модели.
Устранение проблем, связанных с принтерами
Прежде всего проверьте оборудование
Убедитесь, что электрический шнур принтера подключен к розетке, а выключатель питания включен. Если вы печатаете на общем или сетевом принтере, убедитесь, что включены все необходимые компьютеры и маршрутизаторы. Если принтер или другое устройство подключены к сетевому фильтру или источнику резервного электропитания, убедитесь, что эти устройства также подключены к электрической сети и включены.
Если вы используете проводной принтер, убедитесь, что кабель принтера правильно подключен к принтеру и компьютеру.
Если вы используете беспроводной принтер, проверьте беспроводное подключение. Убедитесь, что функция беспроводного подключения на принтере включена и доступна. На многих принтерах есть кнопка, на которой значок беспроводного подключения подсвечивается синим цветом, если беспроводное подключение доступно.
Далее запустите проверку беспроводного подключения принтера. Ознакомьтесь с инструкцией к принтеру или найдите указания по этому поводу на веб-сайте изготовителя принтера.
Использование средства устранения неполадок
Средство устранения неполадок — это автоматизированный инструмент, способный находить и автоматически устранять ряд проблем на компьютере. Средство устранения неполадок печати может решать проблемы, возникающие при установке принтера и подключении к нему.
Обновление драйверов
Для нормальной работы большинства принтеров необходимы драйверы. Если вы недавно перешли с одной версии Windows на другую, возможно, имеющийся у вас драйвер принтера предназначен для предыдущей версии Windows. Если были перерывы в подаче энергии, поражение вирусом или другие проблемы с компьютером, то, возможно, драйверы были повреждены. Проблемы этого рода можно решить, скачав и установив последнюю версию драйвера принтера.
Найти и установить драйвер можно тремя указанными ниже способами.
Используйте Центр обновления Windows. Возможно, в Центре обновления Windows есть обновленная версия драйвера для вашего принтера.
Установите программное обеспечение, поставляемое изготовителем принтера. Если к принтеру прилагается диск, на нем может содержаться программное обеспечение, устанавливающее драйвер для принтера.
Самостоятельно скачайте и установите драйвер. Вы можете найти необходимый драйвер на веб-сайте изготовителя принтера. Воспользуйтесь этим способом, если Центру обновления Windows не удается найти драйвер для принтера, а в комплекте с принтером не было программного обеспечения, устанавливающего драйвер.
Для Windows 8.1
Чтобы распечатать веб-страницу из Internet Explorer, нажмите кнопку Средства, выберите Печать, а затем еще раз выберите Печать. Кроме того, вы можете посмотреть, как будет выглядеть напечатанная страница, выбрав пункт «Предварительный просмотр». Можно также распечатать страницу, нажав клавиши CTRL+P.
Чтобы напечатать только изображение со страницы (а не страницу целиком), щелкните это изображение правой кнопкой мыши и выберите пункт Печать. В диалоговом окне «Печать» нажмите кнопку Печать.
Для Windows 7
Чтобы распечатать страницу из Internet Explorer, нажмите клавиши CTRL+P и выберите, на каком из установленных принтеров необходимо выполнить печать.
Проверяем настройки в Windows
Служба печати
- Нажимаете на «Пуск».
- В строке поиска прописываете «Службы».
- В результатах поиска в блоке «Программы» кликаете на «Службы».
- В открывшемся списке находите «Диспетчер печати» и кликаете по нему двойным щелчком левой кнопки мыши для вызова свойств службы.
- В запустившемся окне в закладке «Общие» в строке «Тип запуска» должно стоять «Автоматически», а в разделе «Состояние» должно быть прописано «Работает/выполняется».
- Для перезапуска диспетчера поставьте на него курсор и выберите в меню сначала «Остановить», а затем «Запустить» или «Перезапустить».
Для печати выбран другой принтер
Если вытянуть картридж из принтера, система может самостоятельно сделать выбор печатающего устройства, на которое будут отправляться задания для печати. Чтобы проверить, выбран ли ваш принтер основным, выполните следующие действия:

- Нажмите «Пуск».
- Войдите в «Панель управления»-«Оборудование и звук»-«Устройства и принтеры».
- Находите устройство и жмете по нему правым кликом мыши.
- В выпавшем меню ставите галочку возле строки «Использовать по умолчанию», если она там не стоит.
Печать приостановлена
Пользователь мог самостоятельно на время приостановить распечатку. Активация и отключение этой функции доступно в окне «Очередь печати». Чтобы в него попасть снова проходите путь «Пуск»-«Панель управления»-«Оборудование и звук»-«Устройства и принтеры», но теперь, кликнув правой кнопкой мыши по названию вашего принтера, выберите опцию «Просмотр очереди печати». В открывшемся окне кликаете на «Принтер», в выпавшем списке убираете галочку возле строки «Приостановить печать».


Принтер работает автономно
При включении автономного режима принтер не будет работать. Чтобы отключить автономное состояние заходите в раздел «Принтер», как описано в предыдущем блоке, и убираете галочку возле строки «Работать автономно».

Зависание документов в очереди
Если принтер неожиданно перестал печатать, при этом он одновременно используется несколькими пользователями, причиной остановки может быть скопление заданий и, как следствие, зависание очереди печати. Для удаления всех заданий из списка выполняете следующие действия:
- Проходите путь «Пуск»-«Панель управления»-«Оборудование и звук»-«Устройства и принтеры».
- Вызываете контекстное меню нужного принтера.
- В выпавшем меню выбираете «Просмотр очереди печати».
- В открывшемся окне кликаете на «Принтер».
- Из списка выбираете «Очистить очередь печати».
Если метод не сработал, для очистки очереди сделайте следующее:
- Отсоедините принтер от компа и отключите его от сети.
- Зайдите в «Службы», найдите «Диспетчер печати», кликните по службе правой кнопкой мыши и нажмите на «Остановить».
- Заходите в папку по адресу C:WindowsSystem32SpoolPRINTERS.
- В открывшемся окне уничтожаете все файлы.
- Выключите комп.
- Включите принтер в розетку, но не раньше, чем через минуту после отключения.
- Подключите принтер к компьютерному через кабель и нажмите кнопку включения на принтере.
- Включите компьютер и дождитесь загрузки операционной системы.
- Повторите распечатку.
Отсутствуют права для печати
Если вы не администратор сети, то вашему компу может быть недоступна функция печати.
При необходимости попросите админа «расшарить» вам доступ к принтеру. Также можно узнать у коллеги, имеющего права, логин и пароль, и авторизоваться в системе Windows. В учетной записи коллеги можно запросто распечатывать любые документы.
Наиболее частые ошибки принтера
Вы нажали на кнопку Печать и ничего? Нулевая реакция? Для начала убедитесь, что компьютер не «дремлет» и зарегистрировал факт, что вы хотите что-то напечатать. Если вы щёлкнете второй раз, а принтер находится рядом с вами, убедитесь, что он включен и подключен к сети. Звучит банально, но начать стоит с самых банальных решений, ведь зачастую они оказываются верными.

Это не помогло? Мы продолжаем проверять.
Проверьте, сообщает ли принтер об ошибке
Начните с проверки, показывает ли принтер ошибку на дисплее (для более дорогих моделей с экраном) или горит ли какой-либо из светодиодов, указывающих на проблему с устройством.
Если у вашего принтера есть экран – обычно всё просто, и принтер четко сообщит вам, связана ли проблема с нехваткой чернил, тонера, бумаги или замятием бумаги. Если всё, что есть на вашем принтере, – это ряд загадочных мигающих цветных огней, стоит проверить руководство. Если выбросили – у большинства производителей его можно найти на официальном сайте.
Если вы можете таким образом определить проблему – перейдите к соответствующей части статьи. Если нет – ищите.
Нет бумаги
Вы, вероятно, проверяли, есть ли в принтере бумага, но бывает, что ролики принтера не могут подать её и интерпретируют это как отсутствие бумаги. Попробуйте извлечь бумагу, распрямить её, а затем установить на место.
Вы выбрали правильный принтер?
Если в памяти вашего компьютера есть несколько принтеров, например, потому что вы носите его с собой между домом или офисом, или вы работаете в офисе с несколькими принтерами, или вы недавно купили новый принтер, Windows может пытаться отправить документы не на тот принтер.
Попробуйте повторно распечатать документ, выбрав Файл → Печать вместо использования ярлыка. Затем обратите особое внимание на появляющиеся параметры – если раскрывающееся меню содержит другой принтер, чем тот, который вам нужен, щелкните, чтобы выбрать соответствующий принтер, прежде чем продолжить.
В некоторых программах, таких как Google Chrome, вам может даже потребоваться нажать «Подробнее», чтобы просмотреть полный список подключенных принтеров.
Очистите очередь печати
Иногда очередь печати на вашем компьютере, представляющая собой список файлов, отправленных на принтер для печати, может быть забита старыми документами, которые не удалось распечатать по какой-либо причине. То, что вы хотите напечатать сейчас, оказывается в конце строки. и ждёт своей очереди вечно, потому что скопление никуда не перемещается.
Для устранения неполадок щелкните правой кнопкой мыши значок принтера в области системных уведомлений (обычно на панели в правом нижнем углу экрана), а затем выберите «Открыть все принтеры», чтобы отобразить список элементов в очереди. В macOS вы можете увидеть очередь в Системных настройках → Принтеры и сканеры → Открыть очередь печати. Щёлкните правой кнопкой мыши все старые документы и очистите их.
В Windows вы также можете перезапустить диспетчер очереди печати, который представляет собой область памяти, в которой хранятся документы, ожидающие печати. После перезагрузки система будет считать, что они только что добавлены для печати, и попытается распечатать их снова, поэтому, если вам повезёт, вам не придётся очищать очередь вручную.
Есть несколько способов сделать это, но самый простой из командной строки. Откройте меню «Пуск», найдите «Командная строка», щелкните правой кнопкой мыши отображаемый параметр и выберите «Запуск от имени администратора». Затем вставьте следующую команду и нажмите Enter :
net stop spooler
Подождите несколько секунд и введите:
net start spooler
Нет соединения с принтером
Для домашних принтеров, подключенных к компьютеру с помощью кабеля, убедитесь, что кабель подключен как к принтеру, так и к компьютеру. Вы можете отсоединить и подключить кабель, чтобы проверить, замечает ли компьютер, что принтер подключен (обычно должно появиться окно, информирующее вас о том, что подключено новое устройство). Если принтер и компьютер работают правильно, но система по-прежнему не реагирует на подключение принтера к компьютеру, попробуйте подключить принтер через другой кабель, чтобы исключить вероятность того, что кабель поврежден.
Если вы пытаетесь печатать через Wi-Fi, попробуйте подключить принтер к компьютеру с помощью кабеля. Если это работает, проблема связана с вашим беспроводным подключением. Ваш принтер получает достаточно хороший сигнал? Войдите в экран настроек вашего Wi-Fi-маршрутизатора (или точки доступа на вашем телефоне, если вы используете Интернет через мобильный телефон) и убедитесь, что принтер отображается в списке пользователей сети. Попробуйте переместить принтер ближе к маршрутизатору или маршрутизатор ближе к принтеру. Или, может быть, вы недавно сменили интернет-провайдера и поэтому создали новую сеть Wi-Fi дома? Возможно, ваш принтер всё ещё ищет старую и неправильно подключен. Снова проверьте руководство о том, как подключить его к сети.
Если вы используете свой принтер через Wi-Fi, вам может потребоваться добавить его в список доступных принтеров Windows, прежде чем Windows предложит его в качестве опции.
В Windows 10 перейдите в «Параметры» → «Устройства» → «Принтеры и сканеры» и нажмите кнопку Добавить принтер или сканер . В Windows 7 это Панель управления → Устройства и принтеры.
На Mac перейдите в «Системные настройки» → «Принтеры и сканеры» и щелкните значок «плюс». Ваш компьютер должен начать искать принтеры в сети, и когда он найдёт тот, который вы ищете, щелкните по нему, чтобы добавить принтер в список. Теперь у вас должна быть возможность распечатать документ.
Отработанный тонер или чернила
Это распространенная проблема. Решение очевидное – нужно добавить чернил или тонер. Но, если ваш принтер сообщает, что в нём мало чернил, и вы уверены, что в нём есть чернила, вы можете сделать несколько вещей. Во-первых, печатающая головка может быть забита или загрязнена, и вы можете очистить её, используя встроенную в принтер процедуру очистки (подробно описанную в руководстве).
В качестве альтернативы, если головка принтера встроена в контейнер для чернил, вы можете протереть ее бумажным полотенцем. Удаление засохших остатков чернил позволит им свободно стекать. Если у вас лазерный принтер, иногда может помочь встряхивание картриджа с тонером, так как при этом порошок тонера отрывается от стенок.
Проблема также может заключаться в использовании несовместимого тонера или чернил. При покупке новых убедитесь, что вы покупаете именно ту модель, которая нужна вашему принтеру – некоторые пакеты очень похожи друг на друга, но различаются способом подключения к принтеру, и очевидно, что один и тот же контейнер может не работать с вашим устройством.
Неправильно установленный драйвер
Программное обеспечение для управления устройством также может быть источником проблем. Когда вы подключаете к компьютеру новый принтер, Windows обычно сама загружает необходимые драйверы. Но, в редких случаях, это может не происходить автоматически.
В таком случае вам нужно перейти на веб-сайт производителя вашего принтера, найти страницу поддержки для вашей модели и вручную загрузить драйвер или пакет программного обеспечения.
Это также можно сделать, если вы уверены, что драйверы установлены, но все остальные варианты не работают – иногда программное обеспечение повреждается. В этом случае переустановка драйвера может решить проблему.
Принтер настроен неправильно
Иногда причина, по которой принтер не может печатать, заключается в том, что вы устанавливаете программное обеспечение, которое создает «виртуальный» принтер, установленный по умолчанию. После нажатия кнопки «Печать» файл будет сохранен на этом виртуальном принтере, а не отправлен на физический принтер.
Чтобы проверить это, откройте Панель управления из меню «Пуск». Затем перейдите в раздел «Устройства и принтеры», щелкните правой кнопкой мыши соответствующий принтер, который вы хотите использовать, и установите его по умолчанию. Затем убедитесь, что в программе, из которой вы печатаете, выбран правильный принтер.
Бумага застряла в механизме принтера
Застрявшая бумага может стать отравой, особенно в случае больших офисных принтеров, которые требуют разборки нескольких элементов корпуса, прежде чем появится возможность извлечь вредоносную страницу. Но, выхода нет. Если принтер сообщает, что бумага застряла, вам необходимо открыть панель доступа и вытащить лист. Если не умеете – надо читать инструкцию.
В некоторых случаях принтер может сказать, что произошло замятие бумаги, даже если вы не видите застрявшего в механизме листа бумаги. В этом случае между роликами могут застрять частицы бумаги или мусор. В крайнем случае, может потребоваться посещение мастерской.
Причина №6: не установлен драйвер, либо произошел конфликт драйверов
Обычно проблема с драйверов возникает в следствии:
- переустановки ОС Windows (ну или, например, создании нового пользователя) ;
- при установке нового оборудования (не важно какого, может произойти конфликт драйверов, в следствии чего драйвер принтера перестанет нормально функционировать) ;
- в следствии вирусной атаки и повреждения драйверов принтера.
Как правило, во всех этих случаях, пользователь (как минимум!) догадывается, что произошло.
Вообще, для начала следует зайти в диспетчер устройств . Для этого нужно зажать кнопки WIN+R, затем ввести команду devmgmt.msc, нажать OK .
Как открыть диспетчер устройств
- открыть вкладку «очередь печати» и посмотреть, есть ли в этой вкладке название вашего принтера, не горит ли напротив него желтый восклицательный знак (что указывает на отсутствие или проблему с драйвером) ;
- если в «очереди печати» принтера нет — откройте вкладку «Другие устройства» . Скорее всего в ней вы увидите одно или несколько неизвестных устройств: среди них и должен быть принтер.
Проблема с драйвером и все OK
Вообще, у меня на блоге есть несколько статей, посвященных проблеме драйверов. Поэтому, чтобы не повторяться (тем более, что тема эта довольно обширна) , я приведу здесь ссылки на них .
В помощь!
1) Программы для автоматического обновления драйверов.
2) Как удалить старые или лишние драйвера (статья может пригодится, если у вас испорчен старый драйвер и его нужно удалить, т.к. новый не ставится).
3) Как найти драйвер для неизвестного устройства.
На этом статью завершаю, за дополнения по теме — заранее большое мерси!
Надеюсь, сможете решить проблему с принтером собственными силами.












