Почему тормозят игры на ноутбуке Windows 10?
Главная причина, по которой возникают различные проблемы во время запуска игры – огромное множество различных конфигураций ПК, из-за чего разработчики просто не могут адаптировать программное обеспечение под все возможные сборки. Есть и хорошая новость, большинство подобных проблем вполне исправимы, но для этого требуется ручная настройка. Сейчас углубимся в том, почему тормозят игры на ноутбуке Windows 10 , а также расскажем о способах улучшения ситуации.
У нас часто спрашивают, почему на Windows 10 лагают игры и значительную долю этих вопросов занимают ситуации, в которых операционная система была установлена недавно. Особенно участились проблемы после запуска обновления Creators Update, что парадоксально с учетом того, что в апдейте появился игровой режим.
Почему зависают игры на Windows 10 и что делать :
- Неправильная работа DVR режима (в утилите Xbox). Функция предназначена для записи видео и скриншотов. Он может конфликтовать с вертикальной синхронизацией, поэтому лучше отключить опцию Xbox DVR. Для этого открываем Пуск и включаем программу Xbox. Жмем на изображение шестерни и в разделе «DVR для игр» выключаем опцию «Сохранить игровые клипы…».
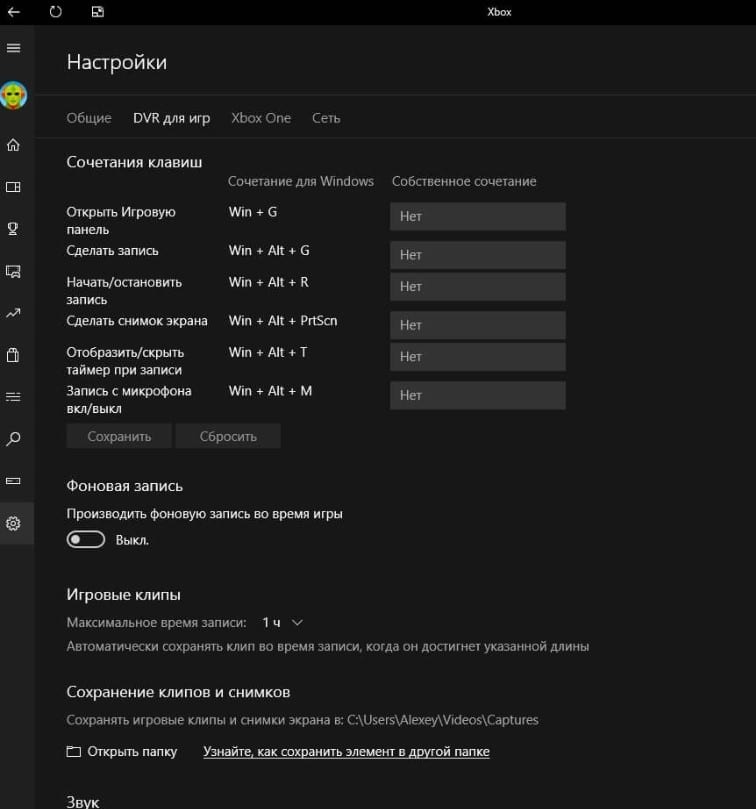
- Проблемы с игровым режимом. По замыслу «Танки» и другие игры с таким дополнением должны работать лучше, но на практике часто наблюдается обратный эффект: снижение частоты кадров и лаги. Особенно часто появляются неполадки с совместимостью со старыми играми. Для этого открываем «Параметры» и в блоке «Игры» на странице «Режим игры» выключаем опцию.
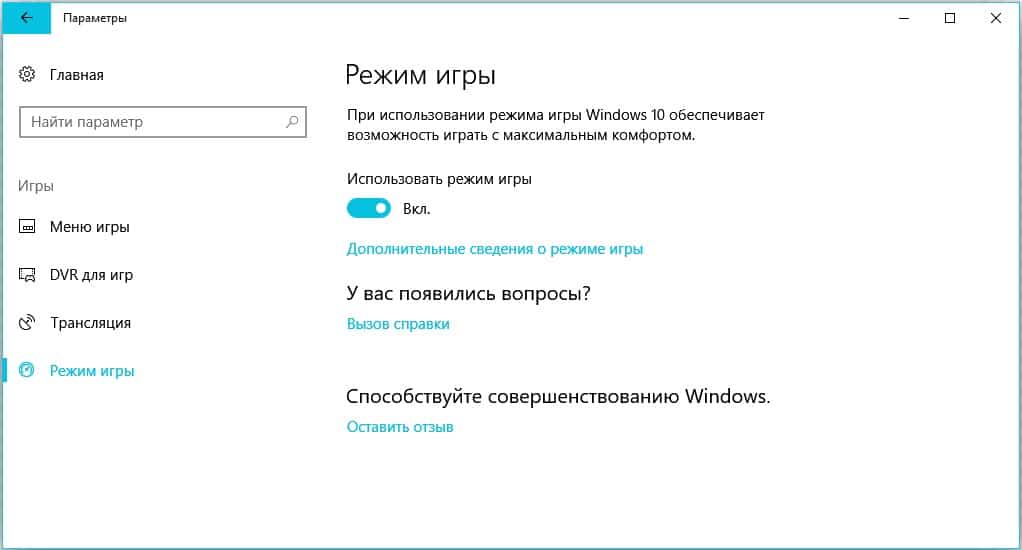
- Деактивируем полноэкранную оптимизацию (активна по умолчанию). Чтобы ее выключить, рекомендуем открыть каталог с файлами игры, щелкнуть правой клавишей мыши (ПКМ) по исполняемому файлу (exe) и перейти в «Свойства». На странице «Совместимость» ставим флажок «Отключить оптимизацию во весь экран».
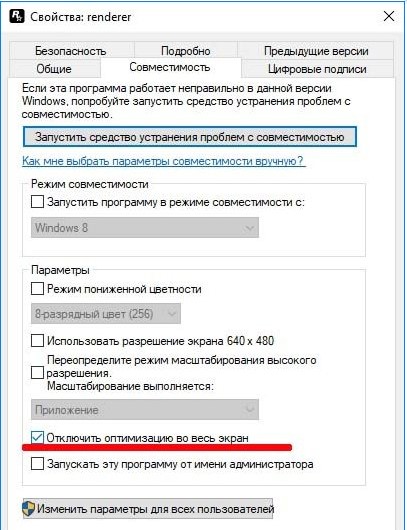
Еще один вариант, что можем сделать, если после переустановки Windows 10 лагают игры – установить совместимость с предыдущими версиями операционной системы. Для этого выделяем файл с exe-расширением, зажимаем Alt и жмем на Enter. Затем на вкладке «Совместимость» активируем «Режим совместимости» и выбираем версию ОС.
Снижение производительности ноутбука – устаревшие драйверы
Этот вопрос поднимается много лет, но всё ещё остаётся очень важным. Не все понимают, что регулярное обновление драйверов существенно влияет на производительность отдельных компонентов.
В первую очередь я говорю о графической карте, которая является самой важной вещью для компьютерных игр. Так что, если плавность игровой активности снизилась или возникли проблемы с запуском некоторых из них, первое, что мы должны сделать, это обновить драйверы видеокарты.
В этом отношении всегда стоит быть в курсе событий, поэтому в ситуации, когда на нашем экране появляется сообщение о наличии новых файлов, не стоит недооценивать их, и просто установите обновление – для спокойствия.
Как очистить систему от мусора?
Еще одной причиной, по которой браузерные игры могут тормозить – это замусоренная система. В целом, мы рекомендуем регулярно чистить компьютер от ненужных файлов, хотя бы раз в месяц. Но что же нужно очистить и как это сделать? Во-первых, просто удалите ненужные программы и файлы, например, фото, музыка видео, документы и т.д. Вторым шагом можно использовать программу CCleaner. Данная программа отлично справляется с очисткой системы. Также рекомендуем почистить папки Temp. В них хранятся различные временные файлы, которые остались после установки программ или игр.

Почему тормозят игры на компьютере?
Торможение компьютерных игр чаще всего связано со слабым оборудованием. Возможно ваш компьютер не достаточно мощен для конкретной игры. Прежде чем покупать или скачивать понравившуюся игру, посмотрите на её минимальные системные требования и сравните с конфигурацией вашего ПК. Обычно они указываются на дисках и игровых сайтах. Обратите внимание на требования к центральному процессору и видеокарте, объему оперативной памяти. У нас также есть статья о проверке исправности ОЗУ. Если компьютер или ноутбук не слишком старый — можно провести апгрейд, установив дополнительную планку ОЗУ или новую видеокарту.
А что если игра начала тормозить? Если раньше торможения не наблюдалось, а через некоторое время появились лаги, то тут возможны два варианта:
- Игру обновили, внесли некоторые изменения и теперь она требует больше ресурсов, чем было заявлено раньше. Разработчики иногда делают крупные обновления для улучшения графики. Это относится к таким популярным играм, как WoT, Dota 2, GTA 5, CS:GO, Rust и т.д.
- Появились проблемы с программным или аппаратным обеспечением. Чаще проблемы возникают с операционной системой, драйверами или установленными программами.
Проведите анализ жестких дисков, и, в случае необходимости, запустите дефрагментацию. Это можно сделать кликнув ПКМ по диску в проводнике -> Свойства -> Сервис. Не проводите дефрагментацию, если вы используете SSD диск. Также проверьте ЖД на наличие битых секторов с помощью специальных программ.
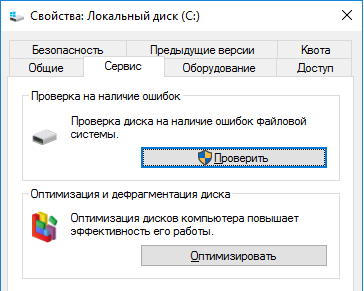
Можете попробовать разогнать процессор или видеокарту, если они поддерживают эту функцию. Разгон крайне не рекомендуется проводить новичкам, так как можно сжечь некоторые компоненты ПК. Убедитесь, что система охлаждения работает нормально. Все действия по разгону проводятся на ваш страх и риск.
Снижение нагрузки на систему
Бывают случаи, когда игры тормозят даже на мощных компьютерах. Системные требования полностью соблюдаются, а игра все равно лагает. Это свидетельствует об программных проблемах, которые мы рассмотрим далее.
Большинство пользователей запуская игру не обращают внимание на другие запущенные приложения. Каждая программа отнимает часть драгоценных ресурсов компьютера, нужных для игры. Много запущенных программ нагружают систему, потому наблюдаются лаги в играх.
Перед запуском любимой игры позакрывайте ненужные ресурсоёмкие приложения. Например, браузер, фото и видео редакторы, Skype, торрент-клиенты, плееры. Это освободит несколько сотен мегабайт оперативной памяти, разгрузит процессор и видеокарту.
Многие программы могут автоматически запускаться вместе с Windows. Уберите их с автозагрузки с помощью Диспетчера задач в Windows 10, 8. Зажмите Alt + Ctrl + Delete, перейдите во вкладку «Автозагрузка» и снимите галочки напротив неиспользуемых приложений. После этого перезагрузите ПК.
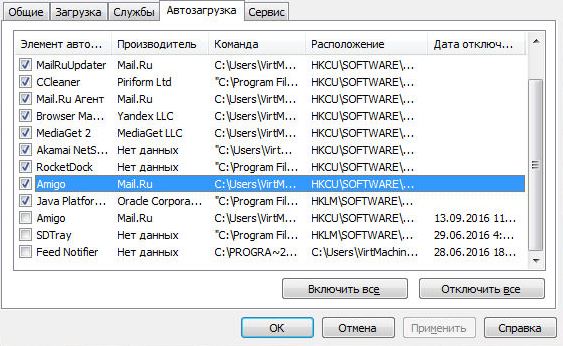
Если вы используете Windows 7, то раздела «Автозагрузка» в Диспетчере задач вы не обнаружите. Для управления автоматически запускаемыми приложениями в Windows 7 нажмите Win + R и введите msconfig. В открывшемся окне зайдите в автозагрузку и проделайте то же самое — уберите ненужные галочки и перезагрузитесь.
Существуют специальные программы, призваны ускорять видеоигры, например Razer Game Booster. Основная их фишка — автоматическое выключение фоновых приложений для освобождения ресурсов. Эти действия можно провести вручную, как было описано выше, потому большой пользы от таких приложений нет.
Вирусы, которые нагружают ОС, также влияют на производительность игр. Об удалении вирусов мы написали несколько полезных статей:
Также вам стоит почистить реестр, удалить ненужные временные файлы и привести компьютер в порядок. Отлично с этой задачей справляется утилита CCleaner. Не забудьте установить или обновить драйвера для видеокарты. Старые драйвера могут быть причиной проблем с играми. Почитайте подробную статью о том, что влияет на скорость компьютера и как увеличить скорость работы ПК. Дальше я буду описывать действия для снижения лагов в играх полагаясь на то, что ваш ПК работает стабильно, на нем нет вирусов и другого хлама.
Изменение настроек игры
Часто убрать торможение в играх можно изменив их настройки. Зайдите в игру, перейдите в раздел настроек и выберите настройки видео или изображения. Уберите высокую детализацию, эффекты, тени, уменьшите разрешение. В крайнем случае поставьте все на минимум. Это снизит нагрузку на видеокарту. Перезапустите игру и проверьте, остались ли лаги.
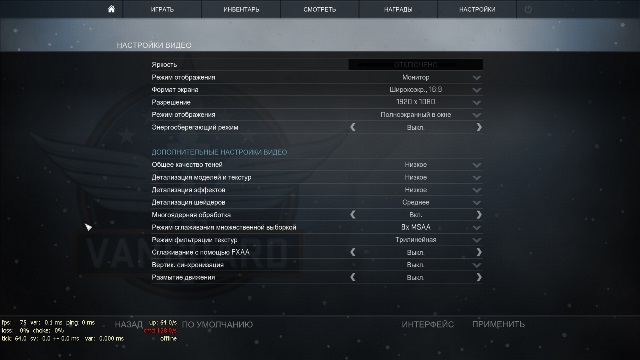
Конечно, качество картинки существенно упадет, графика станет более простой и «убогой», но зато вы выиграете в производительности. В некоторых играх большой разницы между средними и минимальными настройками нет. Потому найдите золотую середину между качеством графики и производительностью.
Настройка видеокарты
Если ваш ПК или ноутбук имеет две видеокарты — интегрированную и дискретную, то торможение в играх может быть вызвано неправильной настройкой видеоадаптеров. Дискретная (съемная) видеокарта гораздо мощнее, чем интегрированная (встроенная). Она больше в размере, потребляет больше энергии и шумит. Интегрированная видеокарта слабее, она встроена в процессор или материнскую плату, потребляет мало энергии и не издает звуков.
Для работы ресурсоемких графических приложений и игр должна использоваться именно дискретная видеокарта. Обычно переключение совершается автоматически, но этого может и не произойти.
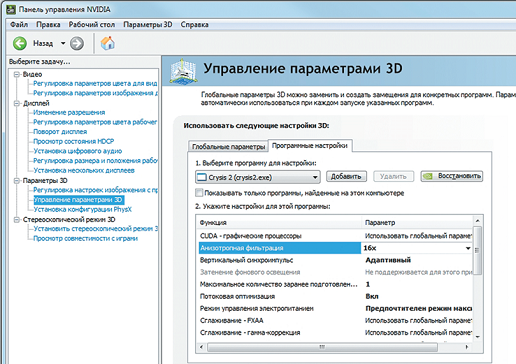
На рабочем столе вызовите контекстное меню (ПКМ) и настройки видеокарты, например Nvidia. Зайдите в «Управление параметрами 3D», «Программные настройки» найдите или добавьте нужную игру и выберите для нее дискретную видеокарту. После перезагрузки попробуйте поиграть.
Почему после переустановки Windows 10 тормозят игры?
У нас часто спрашивают, почему на Windows 10 лагают игры и значительную долю этих вопросов занимают ситуации, в которых операционная система была установлена недавно. Особенно участились проблемы после запуска обновления Creators Update, что парадоксально с учетом того, что в апдейте появился игровой режим.
Почему зависают игры на Windows 10 и что делать:
- Неправильная работа DVR режима (в утилите Xbox). Функция предназначена для записи видео и скриншотов. Он может конфликтовать с вертикальной синхронизацией, поэтому лучше отключить опцию Xbox DVR. Для этого открываем Пуск и включаем программу Xbox. Жмем на изображение шестерни и в разделе «DVR для игр» выключаем опцию «Сохранить игровые клипы…».

- Проблемы с игровым режимом. По замыслу «Танки» и другие игры с таким дополнением должны работать лучше, но на практике часто наблюдается обратный эффект: снижение частоты кадров и лаги. Особенно часто появляются неполадки с совместимостью со старыми играми. Для этого открываем «Параметры» и в блоке «Игры» на странице «Режим игры» выключаем опцию.

- Деактивируем полноэкранную оптимизацию (активна по умолчанию). Чтобы ее выключить, рекомендуем открыть каталог с файлами игры, щелкнуть правой клавишей мыши (ПКМ) по исполняемому файлу (exe) и перейти в «Свойства». На странице «Совместимость» ставим флажок «Отключить оптимизацию во весь экран».

Еще один вариант, что можем сделать, если после переустановки Windows 10 лагают игры – установить совместимость с предыдущими версиями операционной системы. Для этого выделяем файл с exe-расширением, зажимаем Alt и жмем на Enter. Затем на вкладке «Совместимость» активируем «Режим совместимости» и выбираем версию ОС.
Аппаратные причины
Причины, вследствие которых тормозят игры, подразделяют на две категории: аппаратные и программные. Если тормозит игра на компьютере, то только после правильного определения категории причины станет понятно, что именно необходимо делать. Существуют подсказки, опираясь на которые, можно проанализировать проблемы, выявить недостатки и столь успешно их ликвидировать, даже не имея в этом направлении практического опыта.
Недостаточность системных ресурсов
Каждая игра сопровождается определёнными системными требованиями. Если игра приобретается на диске, то эти требования обязательно будут прописаны на обложке. Если же игра скачивается с веб-ресурсов, то именно там можно ознакомиться с требованиями.
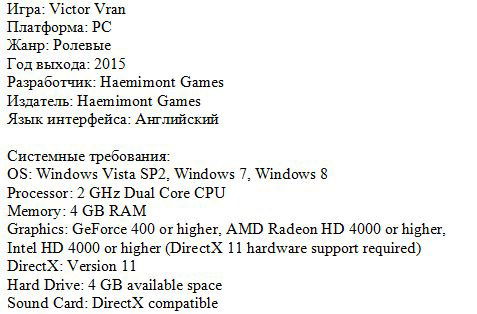
Если технические параметры компьютера не соответствуют требованиям игры, опытные пользователи рекомендуют даже не пытаться скачивать её, а лучше всего — поискать что-либо иное или предыдущую версию игры. При игнорировании такого совета игра может быть загружена, проинсталлирована, но корректно работать она всё равно не будет.
Существуют технические хитрости, применяя которые, можно «разогнать» видеокарту, приблизив её до желаемых параметров. Конечно, поступив таким способом, можно запустить игру, но мастера не рекомендуют так делать, поскольку «разгон» видеокарты провоцирует повышение температуры, вследствие чего она просто может выйти со строя.

Случается иногда и так, что системные требования вроде бы соответствуют игровым характеристикам, но, несмотря на это, нормально играть всё равно не удаётся, — постоянно что-то подвисает или выбивает.
В процессе игры системные ресурсы ПК вынуждены работать в усиленном режиме, а иногда просто на пределе. Вследствие такой напряжённой работы видеокарта существенно нагревается. Операционная система, пытаясь предотвратить выход видеокарты со строя, может стать причиной перезагрузки ПК или выхода из игры.
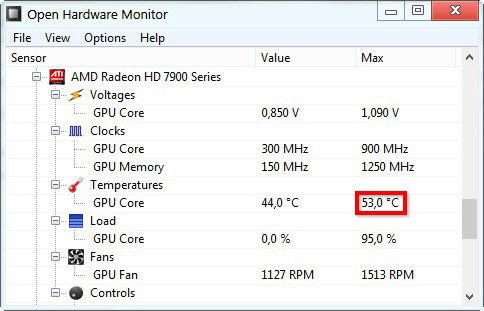
Подтвердить перегрев видеокарты несложно. Если игра запускается, но спустя небольшой промежуток времени начинает лагать, а дальше начинает существенно тормозить, — следовательно, проблемы связаны именно с перегревом видеокарты. Особенно тормозят игры, когда в их сценарии начинаются тяжёлые сцены.
Что делать, если стали тормозить игры, которые раньше шли нормально, а причина связана с перегревом? Догадаться тут может даже неопытный пользователь: следует улучшить систему охлаждения. Для этого можно почистить вентиляторы, которые могут быть покрыты большим и плотным слоем пыли. Только производить чистку следует предельно внимательно и осторожно, чтобы не повредить никакие платы и составляющие ПК. Лучше всего доверить эту работу мастерам, способным не только осуществить эффективную чистку, но и нанести новый слой термопасты.

Если проблема заключается не в запылённости, специалисты рекомендуют игроманам приобрести специальную подставку под ноутбук с дополнительными охлаждающими механизмами.
Температурный режим видеокарты легко отследить при помощи специальных программ, которые можно скачать самостоятельно, но только с проверенных источников.
Что делать, если лагают игры на Windows 10
В процессе устранения неполадок пользователь одновременно с этим может побороть другие проблемы, которые проявляются при эксплуатации компьютера. Словом, ни одна из предложенных рекомендаций не будет лишней. В то же время необходимо действовать строго по инструкции, начав рассмотрение наиболее простых вариантов решения.
Важно. Перед обращением к проверенным способам обязательно сопоставьте характеристики ПК с системными требованиями игры. Получить соответствующую информацию можно на сайте разработчика.

Чистка ПК от лишних программ
Случается, что игры тормозят даже на мощном компьютере. В этой ситуации сложно придраться к «железу», и устранить неполадку помогает оптимизация программного обеспечения. Располагая мощным ПК, пользователи редко заботятся о расходе ресурсов устройства. Они нагружают компьютер огромным количеством приложений, которые не останавливаются ни на секунду. Поэтому даже с хорошей видеокартой в процессе игры возникают лаги.
Проблема решается удалением лишних приложений и файлов. Обязательно воспользуйтесь встроенной утилитой «Установка и удаление программ», с помощью которой можно быстро избавиться от лишнего ПО. Если все используемые приложения являются для вас важными – выполните очистку мусора:
- Откройте «Этот компьютер».

- Щелкните ПКМ по названию системного диска.

- Нажмите кнопку «Очистка диска».

- Запустите тест ОС.
- Дождитесь окончания операции.

В конце Windows 10 покажет, от каких файлов можно избавиться без серьезных последствий. Весь мусор удален, после чего ПК начнет работать более стабильно, что скажется на процессе гейминга.
Совет. Стабильная работа компьютера обеспечивается за счет наличия достаточного количества свободного места на внутреннем накопителе. Его должно быть не меньше 20 % от общей вместимости.
Удаление лишнего из автозагрузки
Многие программы работают в режиме автозагрузки. Это значит, что они автоматически запускаются после включения компьютера. В комбинации с ресурсоемкой игрой ПК приходится работать на износ, в связи с чем игры зависают.
Удалите сомнительные приложения из автозагрузки, используя инструкцию:
- Откройте «Диспетчер задач» («Ctrl + Shift + Esc»).

- Перейдите во вкладку «Автозагрузка».

- Щелкните ПКМ по названию приложения, для которого нет необходимости в использовании автоматической загрузки.
- Нажмите кнопку «Отключить».

Аналогичным образом следует поступить со всеми программами. Чем меньше приложений останется в автозагрузке, тем быстрее будет работать компьютер, а игры перестанут лагать.
Дефрагментация жесткого диска
Часто игры виснут из-за проблем с внутренним накопителем. Когда пользователь загружает огромные массивы информации, файлы распределяются по секторам жесткого диска в случайном порядке. Из-за этого снижается скорость чтения, которая вызывает тормоза и лаги при гейминге.
Решается проблема путем дефрагментации (перезаписи) накопителя:
- Используя поисковую строку, найдите утилиту «Оптимизация дисков».

- Кликните ЛКМ по названию диска.
- Нажмите кнопку «Оптимизировать».

Теперь остается дождаться завершения операции, после которой повысится стабильность ПК. Если этого не произошло – переходите к следующему пункту.
Файл подкачки
Также убрать лаги помогает изменение размера файла подкачки в меньшую или большую сторону. Это позволит оптимизировать расход оперативной памяти:
- Через поисковую строку найдите утилиту «Настройка представления и производительности операционной системы».

- Перейдите во вкладку «Дополнительно».
- Нажмите кнопку «Изменить».

- Кликните по названию диска.
- Пропишите оптимальный объем файла подкачки.
- Сохраните настройки.

Оптимальным размером файла подкачки является то количество оперативной памяти, которое остается свободным при повседневном использовании. Проверить текущие показатели можно через Диспетчер задач.
Отключение режима DVR
Следующее, что нужно сделать для повышения производительности, – отключить функцию Digital Video Recorder, которая предназначена для фиксации картинки и аудиодорожки в процессе гейминга:
- Откройте параметры операционной системы «Win + I».
- Перейдите в раздел «Игры».

- Напротив заголовка «Вести запись в фоновом режиме, пока идет игра» передвиньте ползунок в положение «Выкл.».
- Сохраните изменения.

Не исключено, что данная функция по умолчанию была деактивирована. Однако все равно не лишним будет проверить этот факт, поскольку работа DVR негативным образом сказывается на игровой производительности.
Включение игрового режима в Windows 10
Если игра все равно виснет, рекомендуется активировать специальный режим, направленный на принудительное повышение производительности во время игровой сессии:
- Запустите игру.
- Нажмите клавиши «Win + G».
- Кликните по значку, отвечающему за активацию игрового режима (спидометр).

После этого поиграйте в течение 10-20 минут. Если лаги исчезнут – продолжайте пользоваться соответствующим режимом при гейминге. В противном случае нужно рассмотреть еще несколько вариантов решения проблемы.
Обновление драйверов
Основным элементом ПК, отвечающим за игровую производительность, является видеокарта. Игры глючат не только из-за слабого графического адаптера, но и вследствие отсутствия актуальных драйверов:
- Запустите «Диспетчер устройств» через меню «Пуск» или поисковую строку.

- Откройте вкладку «Видеоадаптеры».

- Щелкните ПКМ по названию графической карты.
- Нажмите кнопку «Обновить драйвер».

На заметку. Желтая иконка с восклицательным знаком – подсказка, свидетельствующая о том, что ПО нуждается в обновлении.
Даже если Диспетчер устройств не дает установить апдейт, вы можете обновить драйвер самостоятельно, скачав дистрибутив с официального сайта разработчика.
Переустановка графических библиотек
За обработку графики в играх отвечают специальные библиотеки вроде DirectX, Net. Framework или Visual C++. Можно попробовать удалить их через утилиту «Установка и удаление программ», а затем – загрузить заново. В некоторых случаях после повторной установки лаги исчезают.

Оптимизация настроек игры
Когда нет уверенности в том, что компьютер способен справиться с максимальными параметрами графики, есть смысл немного понизить их через настройки игр. Но лучше всего выбрать в опциях автоматическое определение конфигурации. Так программа самостоятельно проанализирует характеристики ПК, а затем предложит оптимальные настройки графики.
Программы для ускорения работы игр
Заключительным способом решения проблемы является использование специального софта для увеличения производительности. Среди доступных программ следует выделить следующие:
- Wise Game Booster;
- Razer Cortex: Game Booster;
- Game Fire.

Эти приложения выступают в качестве аналога встроенному средству ускорения Windows 10. Программы закрывают фоновые процессы при гейминге, оптимизируя тем самым расход ресурсов ПК в пользу игры.












