Выключается монитор при запуске Windows или во время игры: что делать?
Привет друзья! Наш читатель Игорь (igorhao) нашёл решение одной интересной проблемы, знакомлю вас с подробностями.Более года назад, с появлением на свет Windows 10, я несколько раз сталкивался с одной интересной задачкой. Приносят мне клиенты ноутбук и жалуются на то , что после нескольких минут бездействия экран монитора ноута отключался сам собой. На первый взгляд ничего в этом удивительного нет, значит в настройках схемы электропитания, в параметре «Отключать дисплей » , выставлены как раз эти самые несколько минут, но в итоге, дело оказалось совсем в другом.
Чтобы было всё понятно, давайте найдём эти настройки на нашем ноутбуке. Щёлкаем правой мышью на меню « Пуск» и выбираем: Панель управления —> Система и безопасность —> Электропитание. Именно в окне «Электропитание» производятся все настройки связанные со спящим режимом. В первую очередь смотрим схему электропитания ноутбука, в моём случае выставлена схема « Сбалансированная » (рекомендуется). Нажмите на кнопку « Настройка схемы электропитания » .
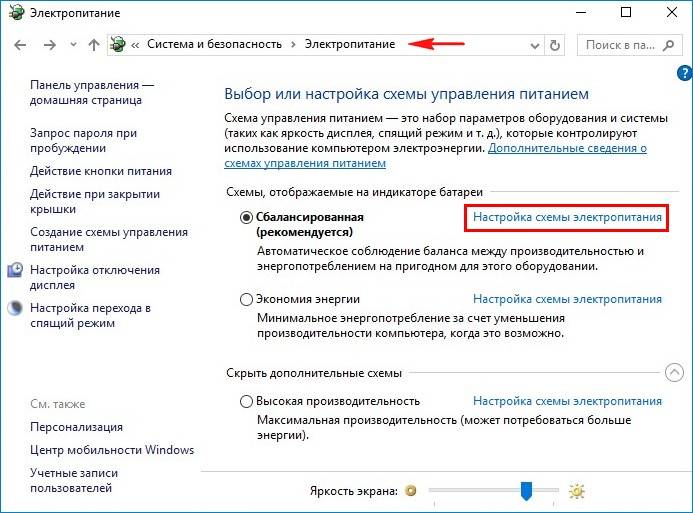
В этом окне настраиваются параметры перехода ноутбука в спящий режим (в случае его работы от автономной батареи и электрической сети). Так вот, если в параметре « Отключать дисплей » при работе о т батареи выставлено значение 5 минут, то ноутбук отключит дисплей автоматически через 5 минут вашей бездеятельности, тоже самое касается работы ноутбука о т сети .
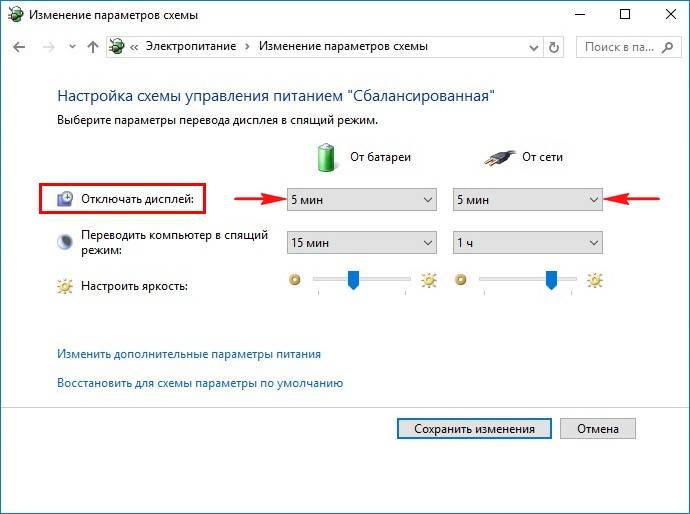
Но на ноутбуках моих клиентов параметры перехода ноутбука в спящий режим были настроены правильно, это я помню точно! Как оказалось, дело было вот в чём!
Откройте меню «Пуск» и выберите «Параметры»
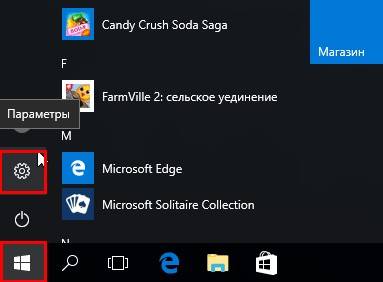
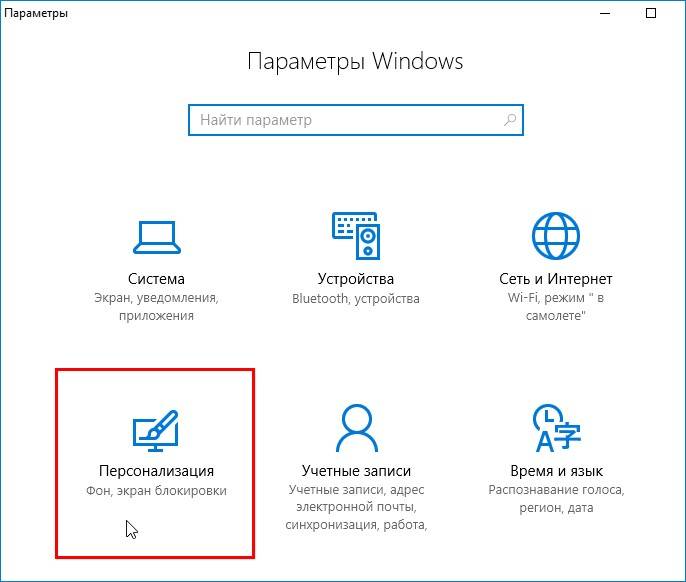
В окне « Экран блокировки » в ыберите «Параметры заставки»
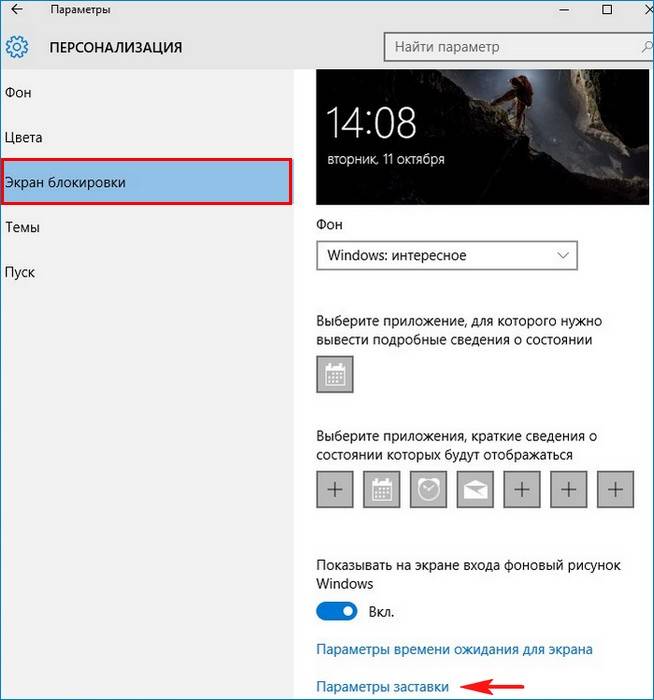
Откроется окно «Параметры экранной заставки».
После установки и последующего удаления различных программ « Скринсейверов » (программа гашения экрана при простое ноутбука), настройки по умолчанию экранной заставки могут измениться, например параметр «Заставка » примет значение « Пустой экран » с интервалом — 1 минута. Это значит, что при простое ноутбука или компьютера в течении 1-ой минуты экран ноутбука погаснет.
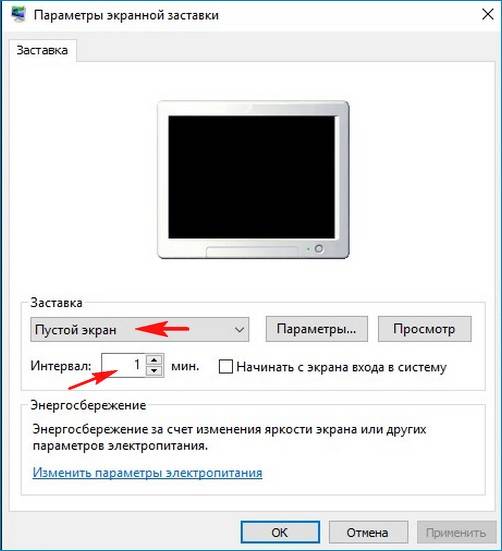
Возвращаем параметрам экранной заставки значения по умолчанию или соответствующе настраиваем, чтобы экран монитора не отключался через одну минуту простоя вашего компьютера.
Выбираем параметр «Заставка » и выставляем в положение (Нет).
Жмём « Применить » и « ОК » .
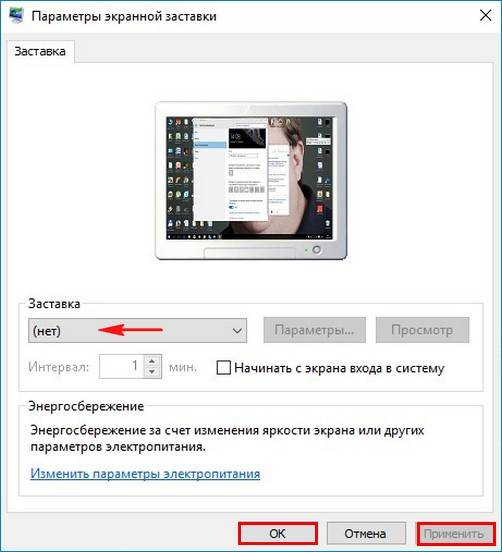
Теперь после нескольких минут бездействия экран монитора гаснуть не будет.
Статья на эту тему: Гаснет экран компьютера без видимой причины
Вернуться Комментариев: 54 Дорогой посетитель, Вы можете задать на сайте любой вопрос и обязательно получите ответ!
Некоторые пользователи, пользующиеся экраном блокировки (который можно вызвать нажатием клавиш Win+L) в Windows 10, могут заметить, что независимо от того, какие настройки отключения экране монитора заданы в параметрах электропитания, на экране блокировки он отключается через 1 минуту, а каких-то опций изменить это поведение не предусмотрено.
В этой инструкции подробно о двух способах изменить время до выключения экрана монитора при открытом экране блокировки Windows 10. Возможно, для кого-то они окажутся полезными.
Устранение неполадки с отключением экран монитора
Отсутствие изображения на экране работающего компьютера – следствие ошибки программного обеспечения или поломки оборудования. Хорошо, когда дома хранится ещё один монитор, с ним становится проще выявить проблему, однако есть возможность обойтись и без него, поэтому варианты с дополнительным оборудованием будут упоминаться в конце.
Причина 1: Сбой в работе драйверов видеокарты
Частой причиной отключения монитора являются сбои в работе драйверов. Для этого случая характерно временное исчезновение изображения на дисплее и его восстановление через несколько секунд или после перезагрузки Windows. Для устранения проблемы:
- Зайдите в «Диспетчер устройств».
- Кликните по вкладке «Видеоадаптеры», выберите тот, что используется, и просмотрите его «Свойства», вызвав контекстное меню правой кнопкой мыши.




Причина 2: Поломка монитора
При внезапном выключении монитора стоит сразу же проверить индикатор питания на нём. Если он погас, то это указывает на физические причины появления сбоя, выход из строя одного из внутренних компонентов, перегрев, попадание влаги на рабочие контакты.
Второй монитор при подключении в этом случае функционирует исправно, картинка выводится без помех и визуальных артефактов.
Выявить перегрев и высокую влажность поможет следующий способ:
- Отсоедините монитор от компьютера и переместите его в более сухое помещение.
- Подождите несколько часов, пусть микросхемы полностью остынут, а вода испарится.
- Подключите устройство обратно. Если проблема заключалась в этом, то оно снова заработает нормально.
- Разместите LCD-дисплей так, чтобы на него не падали прямые солнечные лучи и поблизости не было источников водяных испарений во избежание повторения ситуации.
Причина 3: Неисправность соединительного кабеля
В процессе эксплуатации может повредиться кабель, по которому в монитор передаётся видеосигнал. Подобное случается и с DVI, и с HDMI, и с VGA-системами.

Чтобы подтвердить или исключить проблему, необходимо:
- Проверьте, надёжно ли закреплены разъёмы на концах провода: открутите винты и попробуйте соединить контакты более плотно, протолкнув провод чуть дальше, заново зафиксируйте разъёмы винтами.
- Включите монитор. Если на экране не возникло никакого изображения, включая надпись «Нет сигнала», попробуйте подсоединить монитор к другому компьютеру с использованием того же кабеля.
- Если с другим компьютером графика выводится на экран нормально, значит поломку следует искать где-то внутри системного блока. Когда всё осталось без изменений – попробуйте заменить кабель.
Причина 4: Повреждение видеокарты
Сбои в работе видеоадаптера, пожалуй, наиболее распространённая причина исчезновения картинки с экрана. Они возникают по причине конфликтов в программном обеспечении, длительном отсутствии технического обслуживания системного блока и повреждения различных элементов видеокарты. Начнём с последнего случая:
- Чтобы проверить работоспособность PCI Express адаптера, его необходимо извлечь и заменить на другой, который мог остаться от предыдущего компьютера или был взят у друзей для проведения диагностики системы.
- Если при замене компонента изображение на мониторе появилось, то, скорее всего, придётся раскошелиться на покупку новой видеокарты, в противном случае – данная плата ни при чём, и стоит проверить другие части.
- Когда срочно требуется запустить компьютер, а гарантия давно истекла, можно попробовать прогреть видеокарту. Данный способ позволяет восстановить работу при отпаивании чипов, что является весьма распространённой поломкой. К сожалению, проработает такая деталь недолго, но в качестве временно решения метод широко используется.
Обладатели встроенного (интегрированного) в материнскую плату графического чипсета могут временно воспользоваться им, отсоединив дискретную видеокарту, если та действительно сломалась.
Причина 5: Перегрев видеоадаптера
Нормальная рабочая температура процессора видеокарты составляет примерно +60 ºC, конечно, значение варьируется в зависимости от конкретной модели, но допускать значительного его превышения всё же не стоит. +105 ºC для GPU считается критическим показателем и он начинает снижать рабочую частоту с целью уберечь оборудование от поломки. Значительно снижается частота кадров, на экране могут появиться графические артефакты. При более сильном перегреве – изображение пропадает и компьютер перезагружается.
Проверить температуру графического ядра помогут такие приложения как GPU-Z и Speccy.
Чтобы улучшить охлаждение и повысить работоспособность видеокарты, необходимо предпринять ряд действий:
- Купите в ближайшем компьютерном магазине термопасту. Найдите крестовую отвёртку, она понадобится для снятия стенки системного блока и фиксации видеокарты.
- Отвинтите болты и уберите левую стенку. Аккуратно вытащите видеоадаптер из PCI Express слота, предварительно открутив болты со стороны разъёмов карты.
- Мягкой щёткой уберите пыль с поверхности устройства.

Причина 6: Ошибки в работе оперативной памяти
Бывает, что монитор отключается во время работы ПК из-за ошибок в ОЗУ.

Чтобы проверить данные модули, используются MemTest86+ и «Средство проверки памяти Windows». Встроенная утилита запускается через окно «Выполнить». В строку нужно ввести mdsched .

Если по результатам тестирования сбои в памяти подтвердились, то плашки ОЗУ требуется заменить на новые. Чтобы не ошибиться с выбором, проконсультируйтесь со специалистом.
Причина 7: Некорректные настройки ОС
Во всех версиях операционной системы Windows есть служба энергосбережения. Она отключает оборудование, которое продолжительное время бездействует. Относительно дисплея таймер обычно выставлен на 10 или 15 минут, однако пользователь может уменьшить это значение, установив непроверенный софт или по случайности.
Для проверки настроек энергосбережения необходимо:
Windows XP
- Нажмите ПКМ на свободном месте рабочего стола и выберите «Свойства».
- Далее перейдите на вкладку «Заставка» и нажмите кнопку «Питание».
- В поле «Отключение дисплея» установите приемлемое для вас значение.
Windows 7
- Нажмите «Пуск», перейдите в «Панель управления».
- Найдите элемент «Электропитание» и запустите его.
- В окне будет предложено выбрать план электропитания. Жмите «Настройки плана электропитания» напротив пункта с точкой.

Windows 8–10
- Нажмите одновременно клавиши «Win» и «X».
- Выберите «Управление электропитанием».
- Далее аналогично 7-й версии щёлкаем «Настройки схемы электропитания».
- Поставьте комфортное для работы значение.
Если ваша проблема с монитором не подходит ни под один из перечисленных случаев, решить проблему самостоятельно без помощи специалиста не получиться. Обращайтесь в сервисные центры.
Решение
1. Перезагружаем компьютер
Если проблема возникла впервые, пробуем просто перезагрузить компьютер. Это можно сделать, нажав однократно кнопку его включения и немного подождать. Если компьютер выключиться, ждем секунд 10 и включаем его снова. Если же компьютер не будет выключаться, зажимаем кнопку включения до тех пор, пока он не выключиться, после чего ждем (также, секунд, 10) и включаем снова.
После перезагрузки пробуем нагрузить компьютер, например, запустив игру. Если монитор снова погаснет, пробуем рекомендации ниже.
2. Неисправность видеокарты
В случае неисправности видеокарты проблемы могут быть разного характера, в частности, может отключаться монитор.
Для проверки работоспособности видеокарты можно запустить тест стабильности системы в программе AIDA64. Также можно попробовать на время заменить ее или использовать интегрированную видеокарту (при наличии).
3. Проблема с монитором
Неисправность монитора может проявлять себя по-разному — от периодического отключения до полной неработоспособности. Сам монитор может просто выключаться или при этом издавать звуки — шипеть, щелкать, трещать. Также монитор может сначала моргать, затем выключиться.
Чаще всего, это происходит из-за перегрева. Проверяем на ощупь монитор — если он горячий, пробуем направить на него комнатный вентилятор или поставить в прохладное место. Также, в самом мониторе могут сгореть конденсаторы.
Как вариант диагностики, монитор можно попробовать подключить к другому компьютеру. В случае неисправности, монитор лучше сдать в сервис. Если стоимость его ремонта будет нецелесообразной стоимости нового — лучше купить новый монитор. С ноутбуком сложнее — придется его нести в ремонт целиком.
4. Перегрев видеокарты
При перегреве проблема возникает, как правило, при высоких нагрузках — во время работы с требовательными программами или во время игры. При этом вентиляторы могут начать сильно шуметь. А чем дольше работает компьютер, тем чаще выключается монитор.
Сначала замеряем температуру видеокарты. Если она превышает допустимую норму (более 100 градусов или близко к этому), необходимо решить проблему с охлаждением — для этого нужно почистить компьютер от пыли и поменять термопасту кулеров.
5. Проблемы с электропитанием
При данной проблеме может наблюдаться не только периодическое отключение монитора, но и самого компьютера. Это чаще может происходить при нагрузках, например, запуске игр или требовательных программ.
Для проверки необходимо:
а) Временно меняем блок питания самого компьютера.
б) Протестировать розетку мультиметром. Он должен показать напряжение, близкое по значению к 220. Минимальный порог — 190. Если покажет ниже, необходимо чинить розетку.
Таким же способом проверяем напряжение на сетевом фильтре, если он используется.
в) Меняем все кабели питания — как для компьютера, так и самого монитора.
г) Проверяем плотность крепления кабелей подачи дополнительного питания на видеокарту (при наличии).
д) Если применяется ИБП, при этом мультиметр показал, что розетка исправна, пробуем подключить компьютер напрямую к источнику питания.
6. Ошибки в работе программного обеспечения
В данном случае проблема происходит при заходе в игру, во время игры или просмотра видео. В некоторых случаях проблему можно решить программными методами.
а) Переустанавливаем драйвер видеокарты. Лучше всего его обновить. Также для обновления драйвера в полуавтоматическом режиме можно воспользоваться специализированной программой, например, DriverHub.
б) Обновляем DirectX.
в) Обновляем или устанавливаем кодеки, например, K-Lite Code pack.
7. Плохие контакты (провода, разъемы, переходники)
Для данной причины характерно пропадание изображения без какой-либо закономерности — в любое время. Также это может происходить при задевании ногой системного блока или при движении боковой крышки корпуса. При этом экран может сам по себе выключаться и включаться.
а) Для начала, стоит попробовать плотно закрепить кабель от монитора до видеокарты.
б) Если используется переходник для подключения монитора к видеокарте, попробуйте его заменить.
в) На ноутбуках могут быть проблемы с контактными разъемами, которые соединяют монитор с корпусом. В некоторых случаях, это чинится путем разборки — чистки контактов — сборки.
г) Затем пробуем подключить провод к другому разъему на видеокарте, если их несколько:
* на данном изображении разъемы разные — в данном случае придется использовать разные провода или переходники.
8. Сбои в работе оперативной памяти
Проблемы с память, совершенно, по-разному влияют на работу компьютера. Отключение монитора — один из симптомов при сбоях в ее работе.
Для тестирования памяти также можно воспользоваться стресс тестом AIDA64 или проверить планки программой Memtest86.
9. Изменение параметров схемы электропитания
Если монитор гаснет при бездействии, по прошествию одного и того же интервала времени, а при движении мыши снова начинает работать, то нужно просто поменять настройку схемы электропитания, изменив время отключения дисплея при бездействии.
Заходим в Панель управления (команда control) — Система и безопасность — Электропитание. Кликаем по Настройка отключения дисплея:
Выставляем больший интервал времени (или Никогда):
10. Некорректная настройка в БИОС
Как правило, характерно для ноутбуков — некорректный режим работы тачпада приводит к морганию монитора при использовании скроллинга.
Для решения проблемы заходим в БИОС. Ищем опцию, связанную с режимом работы тачпада — она может называться по разному, но как правило, Touchpad в разделе Main. Проверяем, чтобы режим был Basic.
11. Отключение манипулятора PS/2
Если у нас используется клавиатура/мышь, подключаемая по интерфейсу PS/2, пробуем ее отключить, временно заменив на USB. Проблема может быть в неисправном контакте, который вызывает замыкание.
Если это решит неисправность, можно попробовать заменить манипулятор на другой, а лучше, использовать USB.
12. Отлючение аппаратного ускорения в браузере
Если отключение монитора часто происходит при работе в браузере, пробуем отключить аппаратное ускорение (при наличии данной функции в вашем браузере).
Например, для отключения данной возможности в браузере Google Chrome, переходим в настройки и в строке поиска вводим «аппаратное» — среди результатов поиска отключаем аппаратное ускорение и перезапускаем приложение:
В других браузерах данная опция может называться иначе. Стоит обратиться к документации приложения.
Неисправность видеокарты
Согласно статистическим данным, рядовой пользователь чаще всего сталкивается с выходом из строя видеокарты – устройства, которое обеспечивает обработку изображения. В ноутбуке реализуются интегрированные видеоадаптеры, выполняемые в виде компактного впаянного чипа, которые, впрочем, реже подвергаются поломке.
Чтобы убедиться в том, что экран монитора периодически гаснет на ноутбуке из-за видеокарты, следует инсталлировать программы для тестирования стабильности видеоадаптера. Утилиты для теста видеоадаптера: AIDA64, FurMark, GPU-Z, MSI Afterburner.

Важно: для потенциального устранения поломки стоит попытаться включить интегрированное устройство – перейти в «Диспетчер устройств», выбрать ячейку «Видеоадаптеры», а после отключить дискретный видеоадаптер (при помощи контекстного меню).
Плохо подсоединенные провода
Следующая причина выключения монитора – плохо подсоединенные провода. Речь идет о шнуре от монитора к системному блоку (точнее – к видеокарте). Возможно, Вы его случайно зацепили или дернули. Возможно, это сделал кто-то из членов вашей семьи, а может даже любимая кошка или собака.
В любом случае это надо проверить в первую очередь. Для этого просто отсоедините провод с обеих сторон, протрите (продуйте), а затем подключите его снова. Может помочь.
Для начала рекомендуется отключить шнур только со стороны монитора. Если на нем появится надпись «Нет сигнала», тогда у меня для Вас 2 новости. Хорошая – с ним все в порядке, он не сломался, а плохая – Вам по-прежнему неизвестно, почему экран сразу выключается при включении.
Еще одна распространенная проблема – повреждение кабеля. Чтобы это проверить, нужно отыскать аналогичный шнур и подключить его.
Ошибки в работе программного обеспечения
В некоторых случаях монитор отключается, а системник работает при старте, во время игры или просмотра видео контента. Такие ситуации часто связаны со сбоями программного обеспечения. Для решения проблемы выполняем следующие действия:
-
вручную средствами Windows или с использованием специального софта.
- Обновляем библиотеки DirectX (берём ПО на официальном сайте Microsoft).
- Обновляем или устанавливаем кодеки (например, K-Lite Codec Pack).
Кнопки управления
Монитор включается на 2 секунды и гаснет? Samsung или любой другой — не столь важно, какая фирма создала девайс. На некоторых моделях устройств предусматриваются монитором. Иногда причина кроется в них.
Например, повреждение данных кнопок. Некоторые пользователи говорят о том, что при малейших трещинах на элементах управления питанием монитора возникает самопроизвольное включение и выключение составляющей. Это вызвано вибрацией, которая просто активирует режим «Выключить» на мониторе.
Исправить положение можно несколькими способами:
- Впаиванием контактов кнопок на мониторе. Рекомендуется обратиться для этого к специалистам.
- Заменой монитора. Крайне эффективный, но радикальный вариант.
- Починкой кнопок. Обычно процедура сводится к их замене.
Соответственно, вариантов очень много. Трудно предсказать, почему монитор включается на 2 секунды и гаснет.
Загрязненный ноутбук
Второй по популярности причиной является скопление пыли в ноутбуке. Наиболее часто встречаются с такой ситуацией владельцы Asus. Было отмечено, что сразу же после чистки устройство переставало гаснуть.
Можно отнести ноутбук профессионалам для чистки, но вполне реально справиться и самому:
-
Сначала нужно полностью выключить устройство, оно не должно находиться в спящем режиме. От сети его также необходимо отсоединить. Затем пользователю потребуется аккуратно перевернуть его, чтобы крышка была внизу, и отключить аккумуляторную батарею.

Переворачиваем ноутбук и снимаем батарею

Снимаем крышку на вентиляторе

Ноутбук со снятыми крышками

Отключаем шлейф питания

Чистим от пыли ноутбук
На этом процесс очистки закончен. Необходимо прикрепить все обратно, а именно кулер (предварительно вновь подсоединив его к шлейфу питания) и крышку. Все болты нужно вставить вновь и наклеить поверх имеющиеся наклейки, прикрепить резиновые вставки.












