Как настроить цветную печать в ворде?
- Откройте окно настройки драйвера принтера.
- Выберите «Оттенки серого». Установите флажок Оттенки серого (Grayscale Printing) на вкладке Главная (Main).
- Завершите настройку. Щелкните OK. При выполнении печати данные документа преобразуются в оттенки серого.
Почему принтер не печатает с компьютера а сохраняет документ
Решение проблем работы с принтером
Windows XP Professional и Windows XP Home
Если принтер печатает искаженный текст, то это почти наверняка является признаком использования неправильного или неисправного драйвера. Даже если первоначально был установлен правильный драйвер, со временем он может быть поврежден. В этом случае необходимо заново установить драйвер принтера.
Для обновления драйвера принтера выполните следующие действия:
Загрузите новую копию драйвера принтера с веб-узла производителя устрой
ства. Драйвер можно установить и с компакт-диска, но если есть доступ к Ин
тернету, то всегда следует проверять веб-узел производителя на предмет появ
ления новой версии драйвера и получения последней информации о нем.
Выберите «Пуск» ( Start ) | «Панель управления» ( Control Panel ) I «Принтеры
и факсы» ( Printers and Faxes ).
Правой кнопкой мыши щелкните значок принтера, затем выберите «Свойст
ва» ( Properties ).
На вкладке «Дополнительно» ( Advanced ) щелкните «Сменить» ( New Driver ).
Появится экран «Мастер установки драйверов принтера» ( Add Printer Driver
Wizard ). Щелкните «Далее» (Next).
На экране «Выбор драйвера принтера» ( Printer Driver Selection ) укажите про
изводителя и модель принтера, или щелкните «Установить с диска» ( Have a
Disk ) для установки драйвера с гибкого или компакт-диска (или с жесткого
диска, если драйвер был загружен из сети). Щелкните «Далее» (Next).

Помните, что если принтер печатает искаженный текст или просто не работает (из-за ошибок при передаче данный), то причина чаще всего бывает связана с драйвером принтера.
Windows XP Professional и Windows XP Home .
Если не печатается некоторый файл, но другие документы печатаются нормально, то причина может быть во взаимодействии между прикладной программой и операционной системой. Такая ситуация встречается с игровыми и прикладными программами, в которые встроены функции печати, особенно в том случае когда эти программы разрабатывались для работы в среде другой операционной.
Поскольку проблема касается программной совместимости, единственным решением является использование совместимой с Windows XP прикладной программы.
Windows XP Professional и Windows XP Home .
Когда вы отправляете на печать документы или файлы, то они помещаются на жесткий диск в очередь на печать и находятся там до тех пор, пока принтер не завершит печать предыдущего задания. Иногда из-за возникшей программной ошибки эта очередь переполняется, и задания на печать не доходят до принтера. В этом случае, чтобы принтер вновь заработал, необходимо обнулить (сбросить) очередь на печать. После удаления заданий из очереди на печать, необходимо вновь отправить на печать невыполненные задания.
Для обнуления очереди на печать выполните следующие действия:
В области уведомления панели задач (расположенной в правом нижнем углу
экрана) правой кнопкой мыши щелкните значок принтера, затем выберите
команду «Открыть все активные принтеры и факсы» ( Open All Active Printers
and Faxes ).
Появится окно очереди принтера, показанное на следующей иллюстрации. Вы
увидите текущие документы, ожидающие вывод на печать и застрявшие в оче
реди. Для обнуления очереди в меню «Принтер» ( Printer ) выберите команду
«Очистить очередь печати» ( Cancel All Documents ).
Windows XP Professional и Windows XP Home .
Остановить печать документа можно воздействием на очередь выдачи на печать. Это бывает особенно полезно, когда во время вывода на печать очень большого документа вы решили отменить печать.
Для прекращения печати документа выполните действия:
1. В области уведомления панели задач (находящейся в левом нижнем углу экра-
на) правой кнопкой мыши щелкните значок принтера, затем выберите команду «Открыть все активные принтеры и факсы» ( Open All Active Print and Faxes ).2. Выберите документ, печать которого вы хотите остановить, затем в меню
кумент» ( Document ) выберите команду «Отменить» ( Cancel ). Если в принтере
есть внутренняя память, то перед остановкой процесса печати может быть на-
печатано несколько страниц. Чтобы этого не произошло можно просто убрать
бумагу из лотка принтера.

Windows XP Professional и Windows XP Home .
Обычно это бывает следствием неправильной настройки или установки принтера.
Поскольку способ решения этой проблемы зависит от модели принтера, то необходимо обратится к руководству пользователя на принтер или на веб-узел производителя устройства. Обычно с целью улучшения качества печати бывает достаточно изменить настройку принтера либо заменить картридж с чернилами
Windows XP Professional и Windows XP Home .
Если печать осуществляется медленно, то причина может быть связана с нехваткой системных ресурсов — ОЗУ или свободного места на жестком диске.
Попробуйте закрыть все другие программы на время печати и посмотрите, изменится ли ситуация. Если ситуация не изменилась, то требуется модернизация аппаратуры. Если системные ресурсы вашего компьютера по минимальному соответствуют требованиям Windows XP , то увеличить скорость печати не удастся.
Компьютер прекращает отвечать во время печати документа и начинает отвечать после завершения печати
Windows XP Professional и Windows XP Home .
В Windows XP процессом печати управляет программа-планировщик, которая принимает документы, посланные пользователем на печать, сохраняет их и отправляет один за другим на доступный принтер. Это освобождает компьютер для проведения других работ на время печати. Если программа-планировщик не используется, то компьютер перестанет отвечать, пока не завершится вывод на пе чать документа.
Чтобы убедиться в том, что используется программа-планировщик, выполните следующие действия:
Выберите «Пуск» ( Start ) | «Панель управления» ( Control Panel ) | «Принтеры
и факсы» ( Printers and Faxes ).
Правой кнопкой мыши щелкните значок принтера, затем выберите «Свойст
ва» ( Properties ).
Откройте вкладку «Дополнительно» ( Advanced ), приведенную на следующей
иллюстрации. Убедитесь в том, что выбрана команда «использовать очередь
на печать (ускорение работы приложений)» ( Spool Print Documents So Program
Finishes Printing Faster ), а не команда «Печатать прямо на принтер» ( Print
Directly to the Printer ).

При выборе команды «Использовать очередь печати» ( Spool Print Documents ) можно назначить одну из двух настроек: «Начать печать после помещения в очередь всего задания» ( Start Printing After Last Page Is Spooled ) или «Начать печать немедленно» ( Start Printing Immediately ). По умолчанию применяется настройка «Начать печать немедленно» ( Start Printing Immediately ), в результате чего принтер быстрее начинает работу и быстрее возвращает управление прикладной программе. Однако при использовании этой настройки в некоторых случаях могут возникать ошибки передачи данных. Если вы хотите быть уверены в том, что задание на печать попадет планировщику, прежде чем начнется печать, то выбирайте настройку «Начать печать после помещения в очередь всего задания» ( Start Printing After Last Page Is Spooled ). Это несколько замедлит возврат управления прикладной программе. Для большинства пользователей лучше подходит настройка «Начать печать немедленно» ( Start Printing Imme diately ).
Принтер выводит на печать документ в альбомной, а не книжной ориентации
Windows XP Professional и Windows XP Home .
При выводе документа на печать систему можно настроить на использование по умолчанию альбомной или книжной ориентации. Но программы, из которых осуществляется вывод на печать, также могут устанавливать параметры печати страницы. Если вывод на печать всегда осуществляется в альбомной, а не книжной ориентации независимо от используемого принтера, то переходите к чтению раздела решения проблемы. Если проблема наблюдается только с определенным приложением, то для ее решения необходимо обратиться к описанию этой программы (файл справки).
Чтобы настроить принтер на печать в книжном формате выполните следующие действия:
Выберите «Пуск» ( Start ) | «Панель управления» ( Control Panel ) | «Принтеры
и факсы» ( Printers and Faxes ).
Правой кнопкой мыши щелкните значок принтера, затем выберите «Свойст
ва» ( Properties ).
На вкладке «Общие» ( General ) щелкните «Настройка печати» ( Printing Prefe-
rences ).
На вкладке «Расположение» ( Layout ), приведенной на следующей иллюстра-‘
ции, измените ориентацию с альбомной на книжную.

Windows XP Professional и Windows XP Home .
Разрешить совместное использование сетевого принтера можно на вкладке «Доступ» ( Sharing ) страницы свойств принтера. Если эта вкладка отсутствует, то компьютер не подключен к локальной сети.
Настройка сетевых компонентов компьютера описывается в гл. 12.
Windows XP Professional и Windows XP Home .
При совместном использовании принтера иногда возникает необходимость, чтобы он был постоянного доступен хозяину, и только в определенный период времени сетевым пользователям. Это можно сделать созданием двух виртуальных принтеров для одного физического принтера.
В окне «Принтеры и факсы» ( Printers and Faxes ) находится значок принтера. Он относится к виртуальному (программному) принтеру, а не к физическому принтеру. Можно создать два виртуальных принтера (один для совместного, другой — для индивидуального использования) для одного физического принтера. Совместно используемый принтер будет иметь ограничения по времени, а индивидуальный — нет. Физический принтер будет один, а виртуальных — два.
Чтобы создать виртуальные принтеры с различными ограничениями выполните следующие действия;
1.Для создания второго виртуального принтера используйте программу » Мастер установки принетера».
2. После создания второго виртуального принтера откройте страницу его свойств.
3.Разрешите общий доступ к принтеру и включите нужные разрешения (см. гл. 11)
4.На вкладке «Дополнительно» ( Advanced ) щелкните «Доступен с» ( Available
From ) и настройте ограничения по времени, как показано на слелующей иллюстрации.

5. Щелкните «ОК». Теперь принтер будет доступен сетевым пользователям в указанный промежуток времени, но вам он будет доступен в любой момент времени.
Почему принтер не может распечатать документы «Word»?
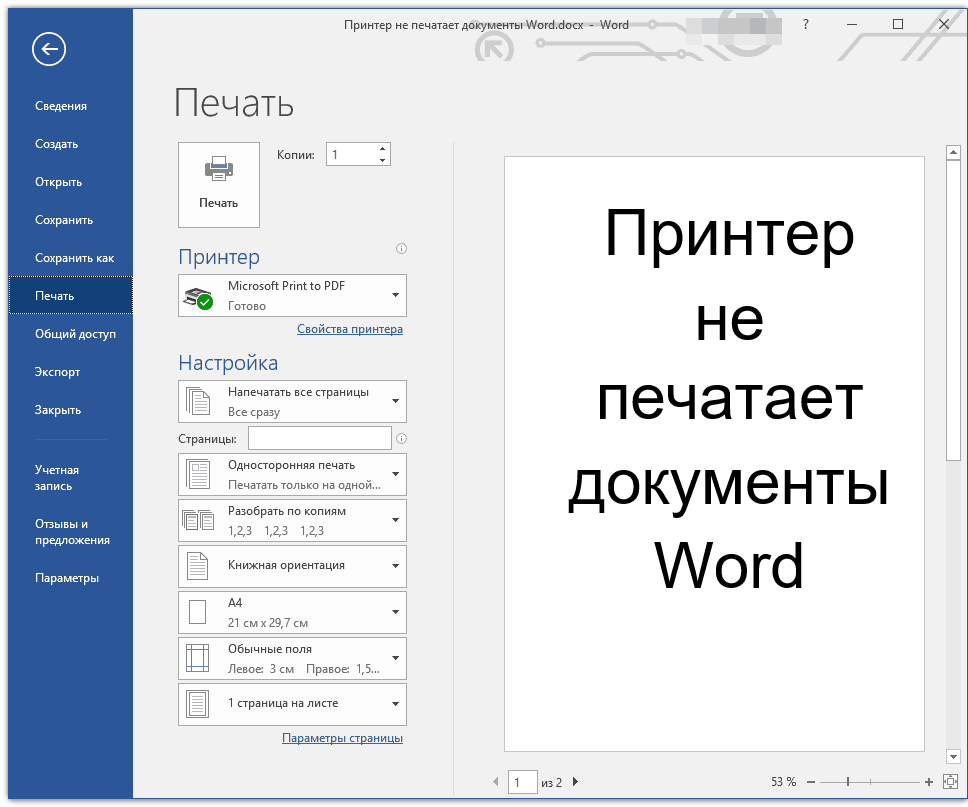
Если вы новичок, то, возможно, вы еще не разобрались в работе принтера и совершили некоторые ошибки. Сначала разберемся с этим вопросом.
Не исключено, что вы неправильно подключили оборудование. Проверьте, подключен ли кабель как к принтеру, так и к компьютеру. Проверьте также, включен ли сам принтер. Это вроде бы примитивный совет, но во многих случаях он действительно помогает:

Почему принтер не печатает документы «Word»?
Если подключение имеется, и компьютер видит ваш принтер, тогда перейдем к следующему этапу. Теперь нам необходимо убедиться, что текстовой редактор правильно настроен для работы с вашим принтером.
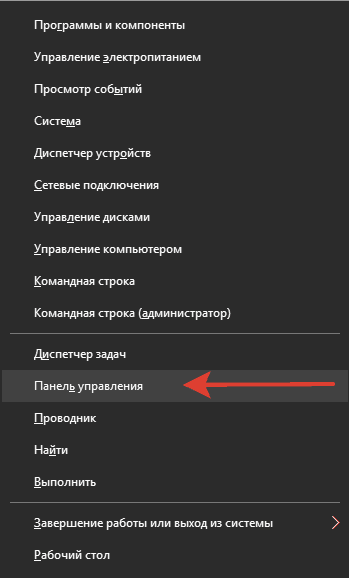
Почему принтер не печатает документы «Word»?
- Далее проходим в «Оборудование и звук»
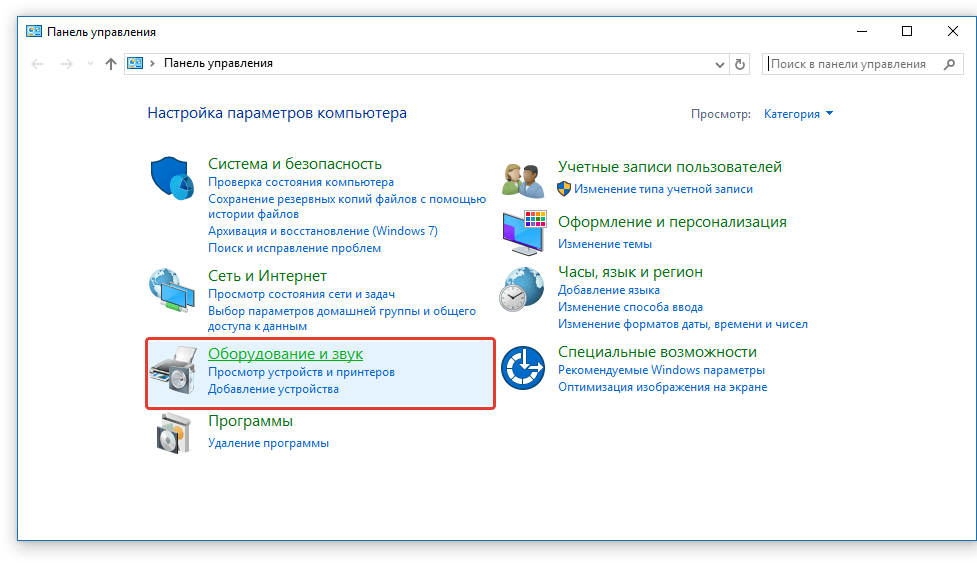
Почему принтер не печатает документы «Word»?
- Затем заходим в «Устройства и принтеры»
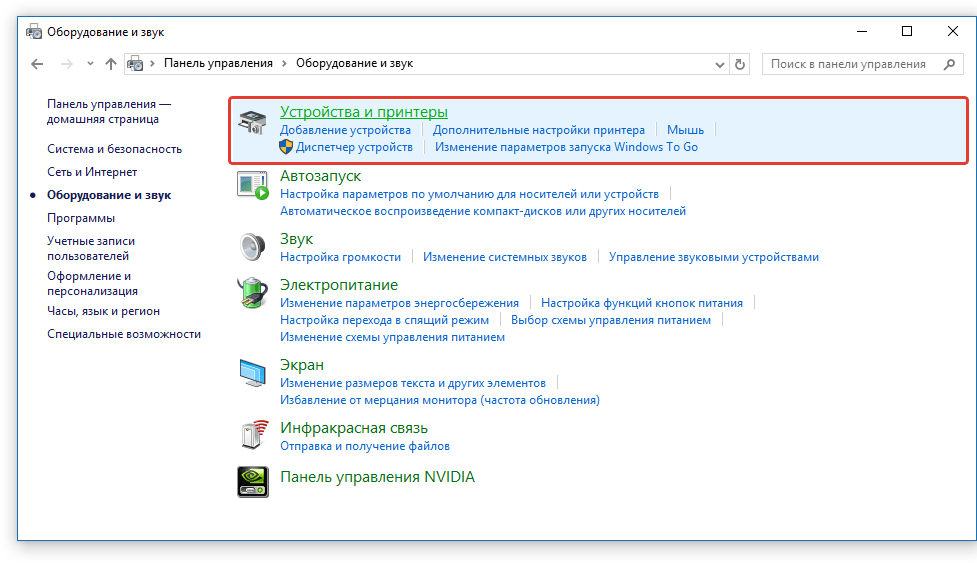
Почему принтер не печатает документы «Word»?
- Находим в списке устройств свой принтер, кликаем по нему правой кнопкой мышки и в контекстном меню нажимаем на пункт «Использовать по умолчанию».
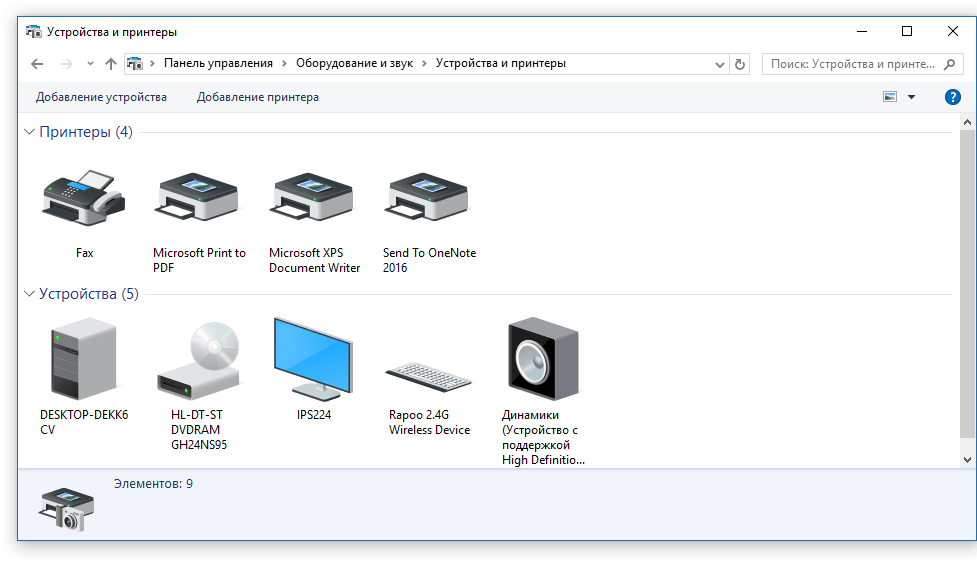
Почему принтер не печатает документы «Word»?
- Далее открываем текстовой редактор «Word» и проходим в «Файл—Сведения», нажимаем на «Защита документа» и в открывшемся меню выбираем пункт «Разрешить редактирование».
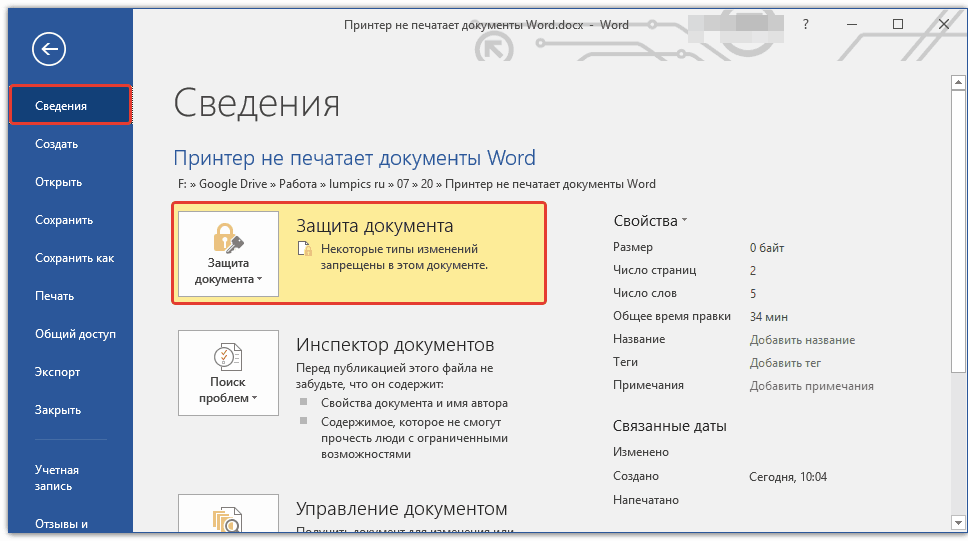
Почему принтер не печатает документы «Word»?
- Если вы увидели под надписью «Защита документа» строчку «Все могут открывать, копировать и изменять любую часть этого документа», тогда действия, описанные в предыдущем шаге нужно пропустить.
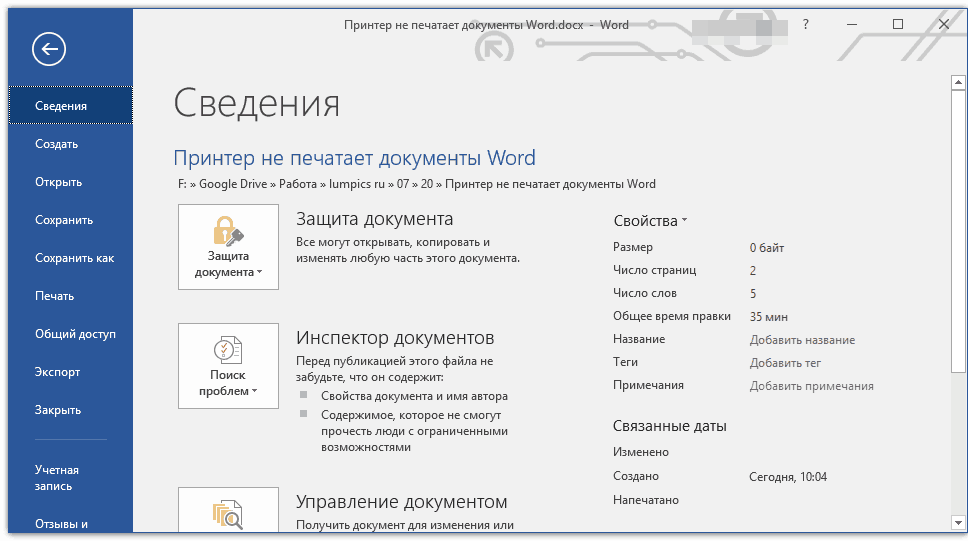
Почему принтер не печатает документы «Word»?
- Теперь зайдите в «Файл—Печать», нажмите на кнопку «Печать» и попробуйте распечатать ваш документ «Word».
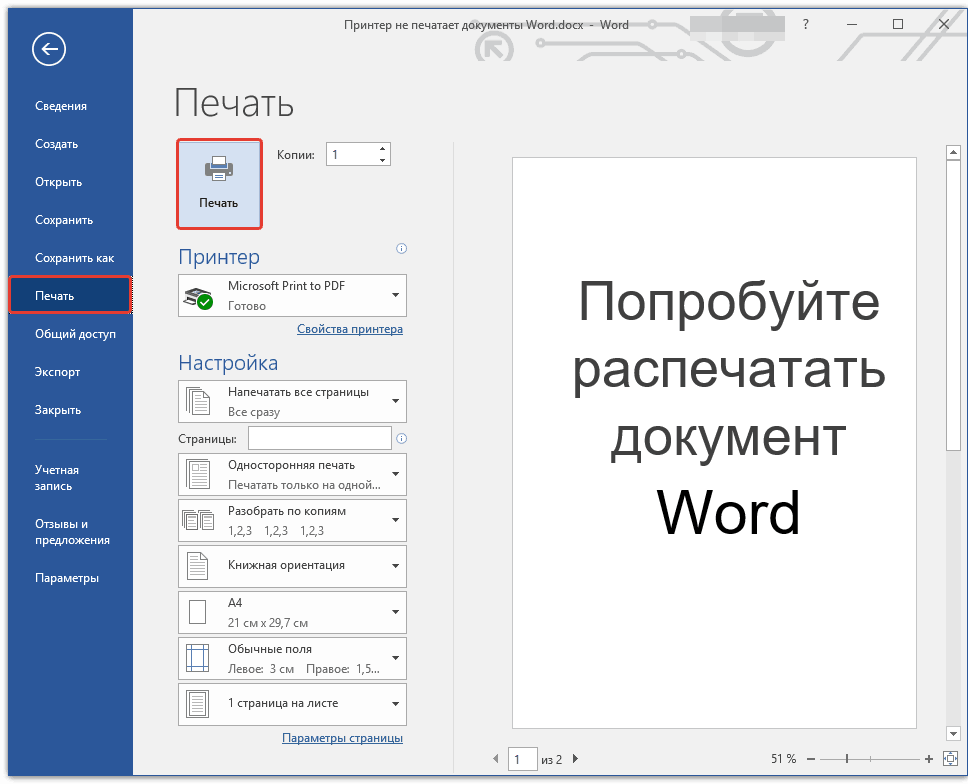
Почему принтер не печатает документы «Word»?
Если у нас не получилось распечатать документ, тогда переходим к следующей инструкции (возможно, что в вашем конкретном документе имеются поврежденные символы, которые принтер печатать не может):
- Открываем новый документ «Word» и вводим такие символы (без кавычек): «=rand(10)». Далее нажмите на «Enter».
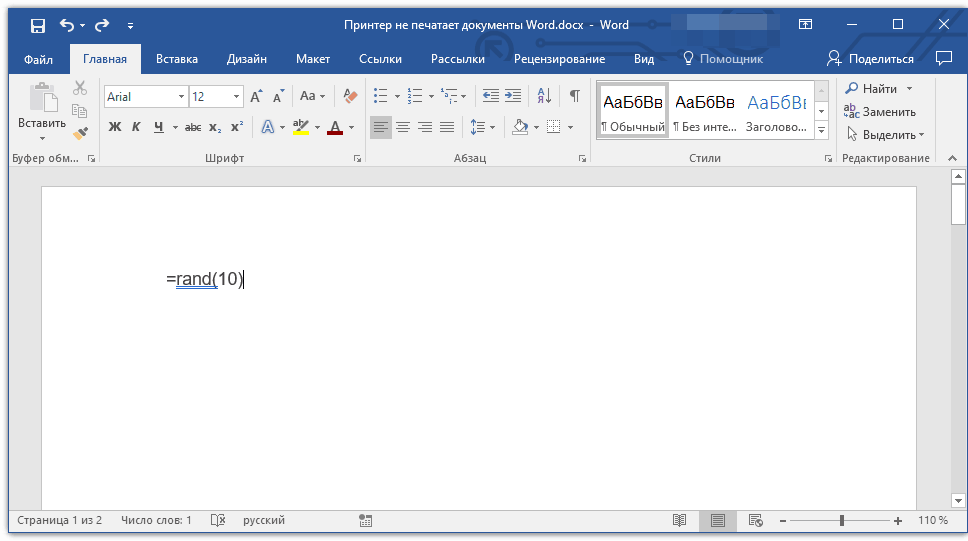
Почему принтер не печатает документы «Word»?
- Мы увидим автоматически набранный случайный текст, как видно на скриншоте
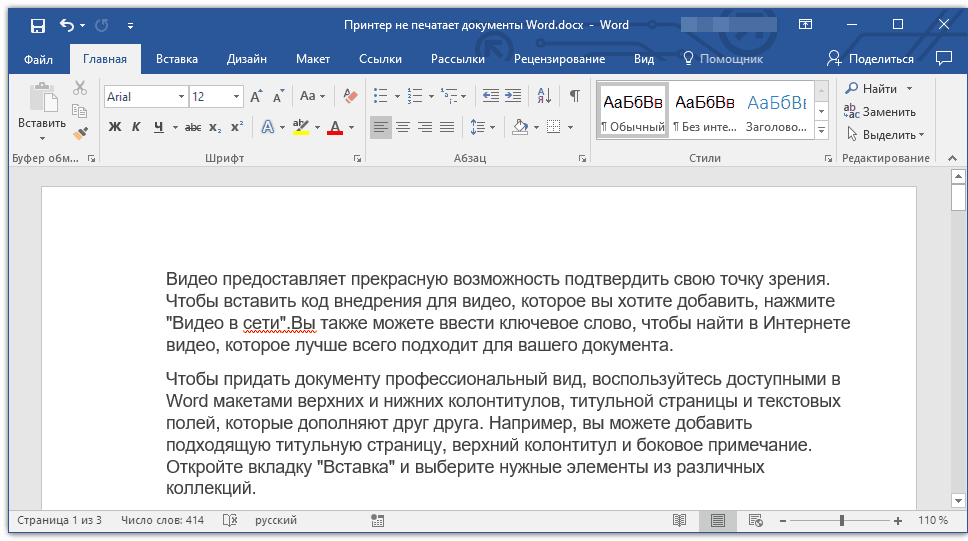
Почему принтер не печатает документы «Word»?
- Теперь попытаемся распечатать данный текст
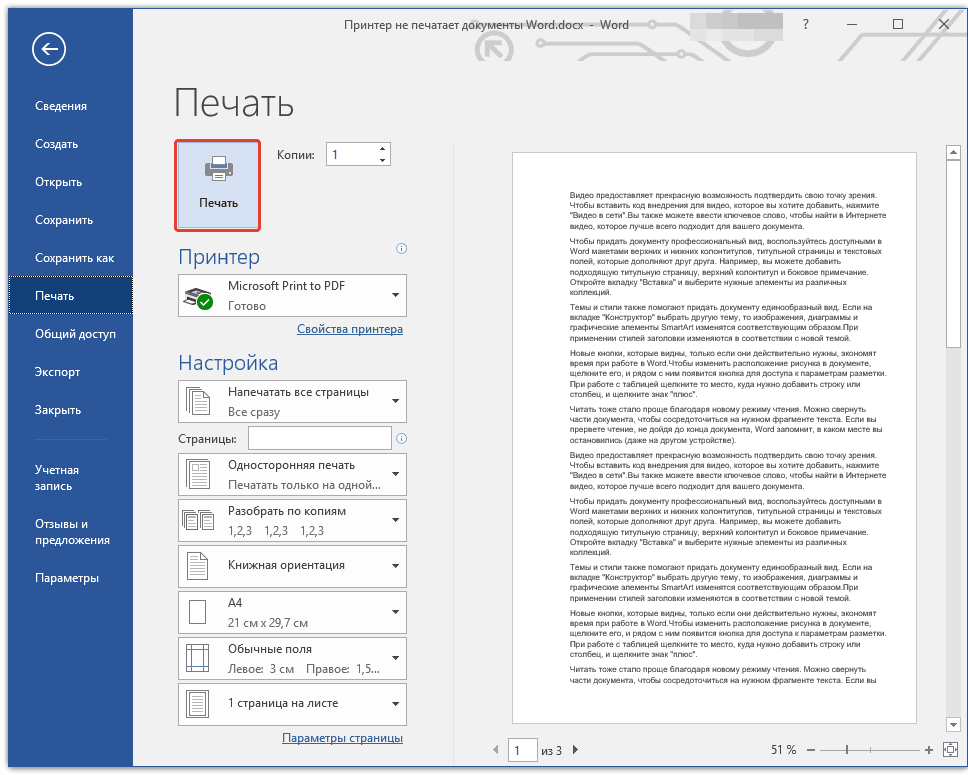
Почему принтер не печатает документы «Word»?
- Если у нас получится распечатать этот текст, то попробуйте распечатать его вновь, но уже с измененным шрифтом и добавлением, например, таблицы.
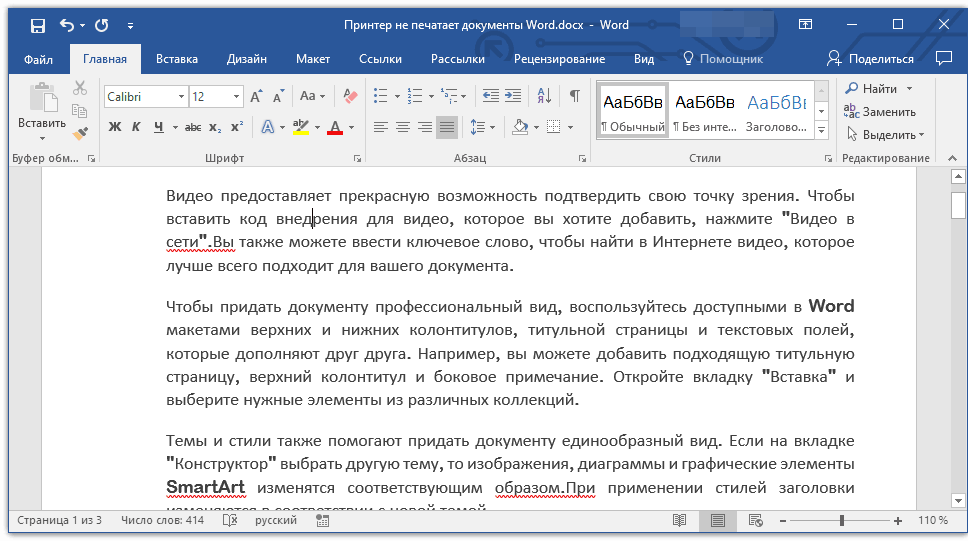
Почему принтер не печатает документы «Word»?
Вышеописанная инструкция поможет вам проверить, печатает ли ваш принтер документы «Word» вообще. Как мы уже поняли, проблема может крыться в неправильно введенных символах (или поврежденных) в документе, поэтому следует пробовать распечатывать другие тексты. Также не помешает проверить подключение самого принтера к компьютеру.
Случай №1: Неправильная работа устройства печати
Теперь мы рекомендуем убедиться, что сам по себе принтер работает. Для этого любым возможным способом запустите печать, например, как это делали ранее, без использования браузера Гугл Хром. Если в результате все происходит в нормальном режиме, то этот вариант отпадает. В противном случае – проверьте подключение аппарата к сети и к компьютеру, информацию на его экране.
Драйвера требуются для правильного «общения» компьютера с подключенными устройствами, в том числе и с принтером. Потому нужно загрузить актуальное ПО для вашей модели с официального сайта, если он не печатает из Chrome. Попробуйте найти его с помощью того же самого «поисковика» от Google.
Также есть и системный вариант для обновления ПО, который иногда помогает:
Больше проблемы подобного толка в интернет-обозревателе от компании Гугл возникать не должно.
После печати документа принтер печатает отчет
Друзья добрый день, подскажите пожалуйста , ест принтер HP, под уставший,когда распечатываешь один лист, он следом распечатывает отчет о проделанной работе, сколько символов, сколько строк. как это отключит?
Не печатает принтер Epson CX7300 — ошибка очереди печати
Здравствуйте. Такая проблема: принтер Epson CX7300, установочный диск рассчитан на ХР, на.
Расшареный принтер Canon 4410 не печатает по сети (пробная страница печати напечатана неправильно)
Добрый день уважаемые форумчане . Прошу помощи у опытных гуру. Принтер canon 4410, комп к.
Струйный принтер HP 2130 перестал печатать черный цвет на половине печати документа
Доброго времени суток! Подскажите пожалуйста, струйник HP 2130 перестал печатать черный цвет на.
После перезаправки картриджа принтер не печатает
Здравствуйте! У меня возникла такая проблема: после перезаправки картриджа принтер выдает.
Правильность настроек Windows
Принтер не будет печатать, если в его настройках стоят галочки:
- Приостановить печать
- Работать автономно
Эти настройки иногда могут установиться после смены картриджа или после печати, завершившейся сбоем. Режим приостановки печати и автономный режим настраиваются в окне управления принтером. Чтобы войти в него, зайдите в «Устройства и принтеры» в панели управления (как в предыдущем пункте) и кликните по принтеру двойным щелчком. Необходимо проверить, сняты ли галочки на этих пунктах:

В этом же меню можно выбрать «Очистить очередь печати» , если принтер был перегружен заданиями на печать. При отсутствии прав на выполнение печати, как и при внесённых изменениях в переменные среды, нужно просить системного администратора внести изменения, либо сделать это самостоятельно, залогинившись под админом.











