Почему принтер не сканирует на компьютер canon
Чтоб заработал сканер, я прописал такие строчки в файл /etc/udev/rules.d/25-libsane.rules:
C этим уже два МФУ заработало. Чтоб сканировать, надо МФУ перевести в режим сканирования, т.е. выбрать в меню «Удаленный сканер» (кажется), далее запустить программу сканирования.
не то чтобы не помогло. я не нашел такого файла у себя в системе.
При сканировании выдает сообщения » USB » кабель не найден.
Может кто сталкивался с проблемой? как её решить?
Добавлено через 1 час 18 минут
+ к всему вылетает «Невозможно завершить операцию ( ошибка 0х00000015) Устройство не готово.
МФУ Canon i-SENSYS MF4430 не сканирует
Здравствуйте, есть проблема-подключил эту МФУ Сanon 4430, установил драйвера, печатает нормально.
Samsung SCX-4200 не печатает, не ксерит, не сканирует.
Помогите с принтером. Не печатает, не ксерит, не сканирует. Но системные данные смог.
Сканирование HP LJ Pro MFT M225dw печатает по WIFI, но не сканирует
Проблема такая: нужно организовать работу сканера на данном устройстве по WI-FI. Аппарат видится.

МФУ Xerox WorkCentre 3335 Не сканирует/ксерокопирует, но печатает
Недавно появилась проблема на одном из МФУ Xerox WorkCentre 3335 — Не сканирует/ксерокопирует, но.
МФУ Xerox work center 6505 печатает, но не сканирует
Подскажите пожалуйста, на работе имеется МФУ Xerox work center 6505, подключен по сети к ноутбуку(.
делал.. опыт с не рабочими принтерами есть, и разные способы установки тоже проверял.
Проверил все возможные драйвера что нашол в нете . Антивирус стоял NOD 32 , уже нет никакого.
Как принтер он работает, а сканер не хочет определяться.
Тут общие советы как бы уже испробованы все, тут выходит что не стыковка именно толи дровов сканера с Windows 7 , толи хз еше в чем. пока даже не могу предположить какой подводный камень еще тут лежит.
обнаружил что не запушена «Служба загрузки изображений Windows (WIA)» и по каких то причинах не хочет запускаться ..
Выставил атоматом чтоб запускалась при входе в систему, ничего не дало .В зависимостях вистит 2 службы которые запущены, щас сканирую систему на наличие каких то ошибок и вирусов. Есть еще какието идеи почему эта служба не запускаеться?
Добавлено через 8 минут
У нас сеть доменская, может это тоже имеет какоео влияние?
Решения найдено. все оказывается довольно просто =) если все проверять на 100%=)в низу выложил скрины что где смотреть. Действительно не запускалась «Служба загрузки изображений Windows (WIA) » но того что пишет в зависимостях оказывается маловато=) и просто надо просмотреть в чем еще ошибка. в «Управления компютером=> Служебные программы => Просмотр событий => Журналы Windows => Система «
Оказывается что все что сложно решаемое , решается очень просто =) запуском еще одной службы..=)
«Определение оборудования оболочки»
Сяб всем кто помогал
Диагностика и причины
Проблемы с печатью документов при отправке с ПК часто возникают сразу после заправки картриджа или после длительного простоя техники. В группе риска — оборудование струйного типа, при работе использующее чернила. При их засыхании на элементах конструкции проблема и проявляется чаще всего.

В числе вероятных причин, по которым принтер Canon не печатает, можно отметить следующие моменты.
Неверная установка
При первом использовании или подключении к новому ПК на устройстве может не оказаться нужных драйверов. Даже если они есть, может потребоваться обновление до последней версии или переустановка. Найти и скачать драйверы можно на официальном сайте производителя.
Еще одна вероятная причина — сам картридж при установке был неправильно зафиксирован.
Если контакты совпадают неплотно, между ними попал мусор или есть другие помехи, устройство не будет печатать. Кроме того, стоит убедиться, что принтер Canon после покупки был избавлен от всех защитных элементов: пленок, заглушек, вкладок. Крышка оргтехники при работе должна находиться в закрытом положении.
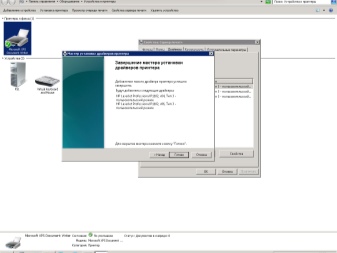

Засохли чернила
У принтеров Canon такое случается, если устройство длительное время простаивало, а затем было снова запущено в работу. Если причина в засохших чернилах, можно просто заменить картридж новым подходящим вариантом или попытаться его реанимировать. Стоит отметить, что в лазерных принтерах есть свои альтернативы чернилам, которые также имеют срок годности. Не следует использовать тонер по истечении установленного периода — это может негативно повлиять на работу оргтехники.

Блокировка процесса печати может быть напрямую связана с чипом картриджа. Если он зафиксирует достижение установленного лимита по расходованию чернил, выявит использование неоригинального блока, команды пользователя автоматически отменятся.

Другие
Среди прочих причин, напрямую влияющих на способность принтера к печати, наиболее часто встречаются следующие.
- Оборудование отключено от сети. Причина может быть в случайно выдернутой вилке, повреждении провода, неисправности розетки. Стоит проверить все соединения. При включении в сеть на корпусе должен загораться индикатор, если этого не происходит — где-то в электрической цепи разрыв.
- Соединение по USB не установлено. Кабели этого типа довольно часто приходят в негодность. Для восстановления работоспособности достаточно заменить поврежденный элемент новым. Стоит учесть, что из строя может выйти и сам разъем в корпусе устройства. В этом случае принтер Canon придется нести в сервисный центр.
- Внутри камеры есть воздух. Картридж при разгерметизации печатать не будет. Из-за пузырьков воздуха краска просто не может пройти сквозь сопла в печатной головке. Важно следить, чтобы все отверстия на корпусе картриджа были плотно закрыты.
- Повторное использование кассеты исключено. В случае с одноразовыми картриджами это правило работает всегда. Даже после самовольной заправки реанимировать аппарат не удастся. Потребуется установка нового источника чернил.
- Сбой в диспетчере печати. Он случается не слишком часто, довольно легко устраняется по инструкции.
- Переход устройства в автономный режим. Он связан с нарушением связи с ПК, может быть вызван понижением сетевого напряжения. Для вывода устройства из этого состояния нужно просто переключить режим, убрав галочку в соответствующем пункте меню.


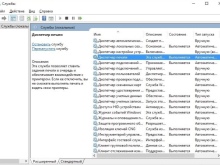
Это самые распространенные причины проблем с печатью у принтеров Canon.
Встречаются также и более экзотические поводы для отказа техники, а иногда она просто ломается. Если самостоятельная диагностика не позволяет выявить повреждение, стоит обратиться в сервисный центр для проверки механизмов устройства.

Сторонние проблемы
Иногда МФУ не работает на ПК с Windows 10 по другим причинам. В их числе — драйверы. Пользователь, приобретая МФУ, в нашем случае Canon MF4410, не устанавливает нужное программное обеспечение. По идее, на современных системах оно загружается самостоятельно, но на деле это происходит далеко не всегда.
Если это как раз ваш случай, загрузите необходимые драйверы и патчи самостоятельно. Сделать это можно через официальный сайт Canon.
- Заходим на веб-сайт canon.ru, находим там раздел загрузок.
- Выбираем свою операционную систему (Windows 10) и её разрядность.
- Скачиваем нужные файлы.

Выберите свою версию ОС и нажмите Загрузить
Без драйвера принтер, а тем более устройство, сочетающее в себе также сканер, вообще не будут функционировать. Поэтому если драйверы почему-то не были установлены автоматически, это обязательно нужно сделать. Патчи для Виндовс 10 исправляют различные неполадки, связанные с конфликтами «родного» ПО для аппаратов фирмы Кэнон.
В конце концов, USB-кабель или дефекты в самом принтере могут мешать нормально сканировать документы. Попробуйте поменять провод или USB-порт на ПК. Возможно, это исправит неполадки.
Теперь вы знаете, какие системные программы Windows 10 могут помешать МФУ Canon i-SENSYS MF4410 сканировать документы. Решить эту проблему, как и другие, не составит труда, если знать, в чём её причина.

На сегодняшний день МФУ Canon MF4410 очень популярно в офисах различных организаций, а также для домашнего использования. У меня также имеется опыт работы с данным устройством, и в целом, оно мне нравится. Единственный минус – это некоторые неудобства при использовании сканера.
Опишу подробнее проблему, которая у меня возникла при первом сканировании, а также ее решение. Возможно кому-то пригодится.
После подключения МФУ Canon MF4410 к компьютеру и установки драйверов, я сделал ксерокопию и распечатал документ. С этим никаких сложностей не было. Дальше я решил опробовать функцию сканера.
Сканировал я с помощью программы Canon MF Toolbox 4.9, которая прилагалась к устройству на диске. К слову, очень удобная программка. Итак, чтобы начать сканирование, требуется в окне программы нажать кнопку “Пуск”:Но после того, как я это сделал, на экране появилась следующая ошибка: “Cannot scan because of the following…”:После нажатия кнопки “ОК” возникла другая ошибка: “MF Toolbox: Произошла ошибка при передаче данных. Проверьте состояние сканера и подключение кабеля”:Тогда я еще раз перепроверил: usb-кабель был подключен к компьютеру и МФУ тоже был включен. Так в чем же проблема?
А вот теперь привожу инструкцию, как правильно сканировать на МФУ Canon MF4410.

Перед началом сканирования нажимаем на самом МФУ кнопку COPY/SCAN:После этого на дисплее отобразится текст:
Выберите тип сканирования:
Компьютер
Удаленный сканер
Если отобразится что-то другое – просто нажмите эту же кнопку еще раз.
Нажатием кнопки (стрелка вниз) выбираем на дисплее пункт Удаленный сканер – потом жмем кнопку ОК.
На дисплее отобразится сообщение:
Удаленный сканер
Ожидание…(on line)
Вот теперь на компьютере в программе MF Toolbox можно нажать кнопку “Пуск” и сканирование начнется!
Возможно это кому-то не понравится, но запускать режим сканирования кнопкой на МФУ придется каждый раз, когда вы соберетесь что-либо отсканировать. Устройство помнит выбранный тип сканирования только 5 минут. Потом оно автоматически вернется в режим печати или ксерокса.
Очередь просмотра
Очередь
- Удалить все
- Отключить
Хотите сохраните это видео?
- Пожаловаться
Пожаловаться на видео?
Выполните вход, чтобы сообщить о неприемлемом контенте.
Понравилось?
Не понравилось?
Сказать спасибоWEBMoney R376996981701 Z328846856063 E834118915220
Сканировать документы и фотографии с принтера на компьютер просто. Для этого нужно:
1. Установить драйверы для вашего МФУ
Если у вас есть диск, который шел в комплекте с устройством, можно использовать его. Отключаете принтер от компьютера, вставляете диск в привод и запускаете файл с расширением [.exe] (обычно это Setup.exe). Следуете подсказкам мастера.
2. Положить документ на стекло сканера. В подавляющем большинстве случаев нужно положить отпечатанной стороной вниз, но для многофункциональных принтеров HP ENVY — вверх.
3. Включаем принтер и ждем 30 секунд, пока он определится в системе.
4. Сканируем. Здесь можно использовать различные способы: Зайти по пути «Панель управленияОборудование и звукУстройства и принтеры». Кликаем по иконке принтера правой кнопкой мышки и выбираем «Начать сканирование«. В открывшемся окошке задаем необходимые параметры, жмем «Просмотр» и если нас все устраивает — нажимаем «Сканировать». Открыть специальное программное обеспечение для сканирования, которое устанавливается в компьютер с драйвером для вашего МФУ. Обычно для него появляется ярлык на рабочем столе. Там можно открыть настройки и задать нужные.
5. Сохраняем. После того как сканированное изображение появится в программе раскрываем меню Файл — Сохранить как — Изображение в формате JPEG. Выбираем директорию или папку для сохранения документа в компьютере, задаем имя файла и жмем «Сохранить».
DPI — разрешение или количество точек на дюйм. Чем больше — тем качество изображения выше, тем выше его разрешение (количество пикселей по длине и ширине) и тем больше будет «весить», занимать места файл на диске вашего компьютера. Чем выше вы установите разрешение, тем дольше принтер будет обрабатывать или сканировать документ. 100-200 dpi — если нужно быстро и вы не будете распознавать документы. 300-400 dpi — подойдет если вам нужно распознать текст. 500-600 dpi — если нужны мельчайшие детали документа.
Как установить МФУ
МФУ Canon MF4410 приветствуется многими пользователями благодаря своей многофункциональности, а также скоростному режиму. Такой принтер способен обеспечить распечатку двадцати трёх листов за одну минуту. При этом даже первый лист печатается спустя девять секунд после первого запроса.
Также многофункциональное устройство впечатляет своей компактностью, понятным интерфейсом, впечатляющим жидкокристаллическим монитором. Такое МФУ успешно конкурирует с другими печатающими и сканирующими устройствами благодаря возможности обеспечивать при работе экономию электроэнергии. Чтобы на практике ощутить все преимущества принтера, первоначально следует установить устройство, правильно настроить его.
Установка драйверов
Сначала вам нужно установить драйвер, обеспечивающий нормальное функционирование вашего принтера Canon i SENSYS MF4410. Рекомендуем вам исследовать содержимое упаковки, в которой продавалось ваше устройство. Часто производитель сопровождает МФУ Canon MF4410 диском, с записанными на нём соответствующими драйверами. Если же вы осуществили поиск, но результаты нулевые, поскольку никакого диска с драйверами вы не нашли, тогда переориентируйте свой поисковый пыл на интернет.
В поисковой строке любого браузера пропишите модель вашего принтера, обозначьте своё желание относительно нахождения драйвера. После завершения поиска вам будут предложены различные сайты. Первоначально посмотрите, нет ли среди них официального сайта производителя Canon. Ему довериться можно без страха.
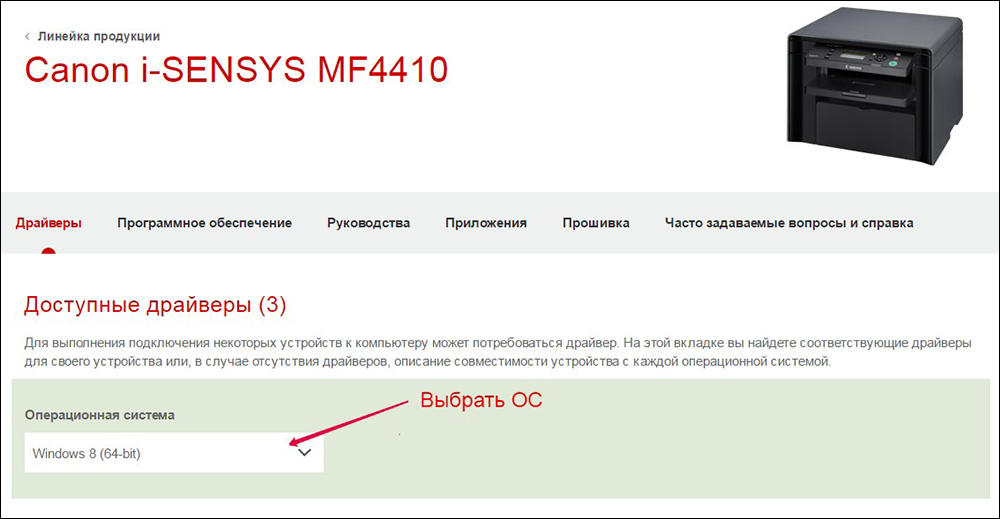
Если же иного варианта нет, как перейти на сторонние сайты, тогда перед закачкой изучите отзывы клиентов, убедитесь, что этот сайт не распространяет вирусы, соответственно, не причинит проблем вашему компьютеру.
Сразу отмечаем, что поиск может сопровождаться продолжительным временем, поскольку закачанные вами драйвера могут не подходить по причине того, что они ориентированы на другую операционную систему или такую же, как ваша, но с поддержкой иной разрядности. После скачивания подходящего драйвера вам можно смело переходить к следующему этапу своих действий.
Установка принтера Canon MF4410 с инсталляцией драйверов осуществляется точно так же, как и для других печатающих устройств. Отсоедините принтер от компьютера, войдите в папку, в которой вы сохранили драйвер. Найдите там файл под названием Setup, кликните по нему, чтобы активизировать мастер установки.
Вся последующая установка будет осуществляться в автоматическом режиме. Вам нужно будет только изредка вмешиваться в этот процесс, выполняя пожелания, которые выдвигает мастер и возвещает вас об этом сообщениями, возникающими на экране.

Именно этот мастер сам укажет вам, когда потребуется подключить МФУ к компьютеру. Выполните это его условие и завершите процесс установки. Если вы правильно скачали драйвер и прошли процесс установки без ошибок, вам удастся сразу же убедиться в нормальном функционировании принтера, соответственно, распечатать первые пробные страницы.
Проблемы со сканером
Иногда могут возникнуть проблемы при попытке что-то сканировать. Осуществляя только печать или делая ксерокопии документов, владельцы МФУ могут только радоваться полученным результатом. Однако первая попытка запуска сканера и получения отсканированного изображения может сопровождаться неудачей. Конечно, любое разочарование влечёт за собой первоначально замешательство, а потом желание разобраться, в чём заключается всё-таки причина сбоя.
Владельцы сканера даже не допускают мысли позабыть о такой функции устройства, при этом использовать его только в качестве принтера и ксерокса. И это правильно, имея в наличии МФУ Canon MF4410, как сканировать, используя такое устройство, помогут вам наши рекомендации.
Сразу вас предупреждаем, что запуск сканера привычным для вас способом сначала будет осуществляться успешно, но с приближением процесса к завершению на экране достаточно часто появляется ошибка «Cannot scan because of the following». Безусловно, в этом случае получить изображение у вас не получится, следовательно, придётся сканировать документ повторно.
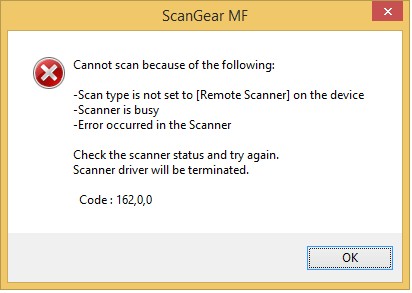
Мастер может указать вам на то, что МФУ некорректно подключено к компьютеру. Конечно, на всякий случай осмотрите места соединения устройства с ПК, чтобы исключить плохой контакт, но в большинстве случаев такая ошибка возникает по иной причине.
Мы предлагаем вам воспользоваться некоторыми хитростями, позволяющими ловко обходить такие технические препоны. При этом не предполагается какая-то серьёзная и сложная настройка сканера Canon MF4410.
На внешнем корпусе МФУ найдите кнопку «COPY/SAN», нажмите на неё. После этого на дисплее вашего МФУ появится запрос относительно того, какой тип сканирования вы предпочитаете:
К сожалению, такую хитрость вам придётся осуществлять каждый раз, как только будет возникать необходимость воспользоваться МФУ для сканирования документов. Устройство будет «помнить» внесённые вами изменения только в течение не более пяти минут.
Итак, если у вас возникают небольшие технические проблемы с МФУ Canon MF4410, не паникуйте, всё исправимо. Изучите рекомендации, не сопровождающиеся сложностями, и «заставьте» своё многофункциональное устройство полностью подчиниться вам.
Программные неисправности
Для работы с обычным (стандартным) офисным / домашним принтером требуется персональный компьютер (ПК), обеспечивающий взаимодействие пользователя с печатным станком. Сам компьютер должен «уметь» работать с подключенным к нему оборудованием, и для этого существует программное обеспечение (программное обеспечение) в виде специализированных драйверов и программ. Поэтому начинать нужно именно с их установки / восстановления.
Установка драйверов
При покупке любой модели принтера Canon пользователю также предоставляется программное обеспечение для работы с ним. Если вы потеряли драйверы и приложения, вы всегда можете скачать их с официального сайта Canon (canon.ru). Достаточно указать на сайте модель принтера, выбрать версию и разрядность (32/64 бит) операционной системы компьютера, после чего скачать предложенное программное обеспечение.

Чтобы проверить, установлены ли драйверы на вашем компьютере, вам необходимо выполнить следующие действия (например, для Windows 7):
- Подключите (или повторно подключите) кабель USB от принтера к компьютеру. Если Windows не распознает новое устройство, на экране появится сообщение об отсутствии драйверов. Если нет, переходите к следующим шагам.
- Откройте меню «Пуск» и перейдите в Панель управления».
- Затем перейдите в «Оборудование и звук», после — «Устройства и принтеры».
- В открывшемся окне должны отображаться принтеры и другие устройства, зарегистрированные системой, т.е.для них были установлены драйверы. Если в списке нет значка с названием подключенного принтера Canon, вам необходимо установить драйвер.
После установки программного обеспечения на вкладке «Устройства и принтеры» появится значок. Далее нужно проверить, работает ли принтер. Вы можете отправить любой документ на печать или распечатать тестовую страницу. Для этого вам понадобятся:
- Щелкните правой кнопкой мыши значок принтера и выберите «Свойства принтера».
- Затем перейдите на вкладку «Основные».
- Внизу появится кнопка «Распечатать пробную страницу». Нажмите на нее и дождитесь печати.
Даже если тестовая печать прошла успешно, некоторые документы могут не быть напечатаны. Это происходит, когда операционная система обращается к неподключенному принтеру, на котором установлены драйверы (принтер, который ранее использовался на этом компьютере) и который выбран в качестве оборудования для печати по умолчанию. Чтобы выбрать вновь подключенный компьютер по умолчанию, просто щелкните его значок в окне «Устройства и принтеры» правой кнопкой мыши и выберите «Использовать по умолчанию».
Если печать не удалась, продолжайте.
Запуск службы и установка принтера по умолчанию
В любой версии Windows есть специальные утилиты, называемые службами. Одна из этих программ отвечает за использование печатающих устройств. Если сейчас не работает, не ждите распечатки. Для включения услуги вам необходимо:
- Перейдите из «Пуск» в «Панель управления»;
- Выберите «Система и безопасность»;
- Затем — «Администрация»;
- Далее: откройте «Услуги»;
- Откроется большой список сервисов, в котором нужно найти «Диспетчер печати»;
- Щелкните эту службу правой кнопкой мыши;
- В открывшемся окне найдите раздел «Статус»;
- Если за этим сообщением следует «Остановлен», нажмите внизу кнопку «Старт»;
- Также рекомендуется выбрать «Автоматически» в разделе «Тип запуска»;
- После нажатия кнопки «Применить» попробуйте снова распечатать тестовую страницу.
Переустановка ПО
Так бывает, что даже при наличии драйверов и при включенной службе диспетчера печати принтер отказывается печатать. Здесь вы можете попробовать переустановить программу, удалив старую. Вот инструкция:
- Запустите установщик драйвера с загруженного диска или файла. Если в начале программы есть запись «Удалить драйвер», «Восстановить» и т.д. (зависит от возможностей драйвера), нужно его выбрать и следовать инструкции.
- Вы также можете вручную удалить драйверы, щелкнув правой кнопкой мыши значок «Мой компьютер» и выбрав «Свойства».
- Слева будет ссылка «Диспетчер устройств». Следуй за ним.
- Откроется список различных устройств. Здесь нужно найти пункт с названием подключенного принтера и дважды щелкнуть по нему.
- В новом окне перейдите на вкладку «Драйвер» и нажмите кнопку «Удалить устройство».
После всех манипуляций нужно переустановить драйвер, а затем проверить работу принтера.













