При отправке на печать ничего не происходит
Признаки: — принтер готов к работе, а при отправке на печать через компьютер не печатае.
Возможные причины: — после установки выбрали не тот принтер — драйвера, скачаны не для той модел.
Варианты решения: — проверить через «Пуск-Принтеры и факсы» видна ли именно та модель (принтер «готов» и подсвечивается) — попробовать скачать правильный драйвер (для моделей NX и Artisan на Epson.com, для моделей СНГ — Epson.ru) — качать драйвер необходимо на ту модель принтера, которая высвечивается при подключении по USB в правом нижнем углу.
Почему при печати предлагается сохранить документ?
Все, кто пользуется принтером на регулярной основе, привыкли, что при нажатии на кнопку печати нужный документ практически моментально отправляется на принтер и распечатывается. Так должно быть в идеальных условиях. Но что делать, если после отправки на печать появляется окно с выбором места для сохранения, а сам процесс печати не запускается?
Практически всегда эта ситуация возникает, когда вы пытаетесь отправить задание для печати на виртуальный PDF принтер (Microsoft Print to PDF), который создается многими текстовыми PDF редакторами и назначается, как принтер по умолчанию.
Чтобы это проверить достаточно в окне, появляющемся при нажатии на кнопку “Печать”, посмотреть на какой принтер она будет выполняться.
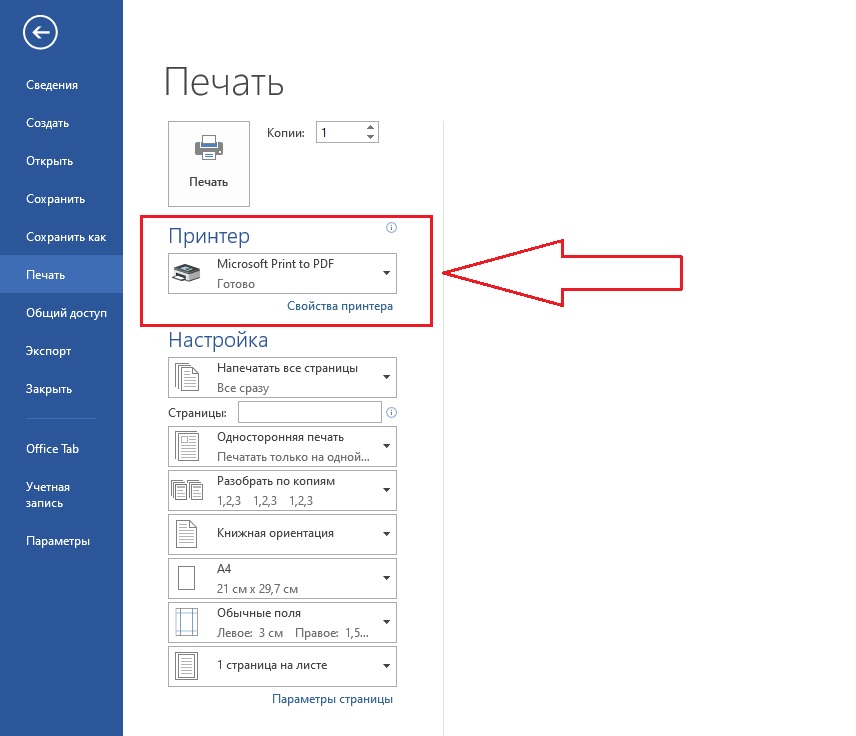
Принтер, на который будет отправлен документ
Если будет указан не Ваш принтер, то нужно нажать на стрелку, раскрывающую полный список, и из него выбрать уже нужный принтер, после чего попробовать распечатать требуемый документ.
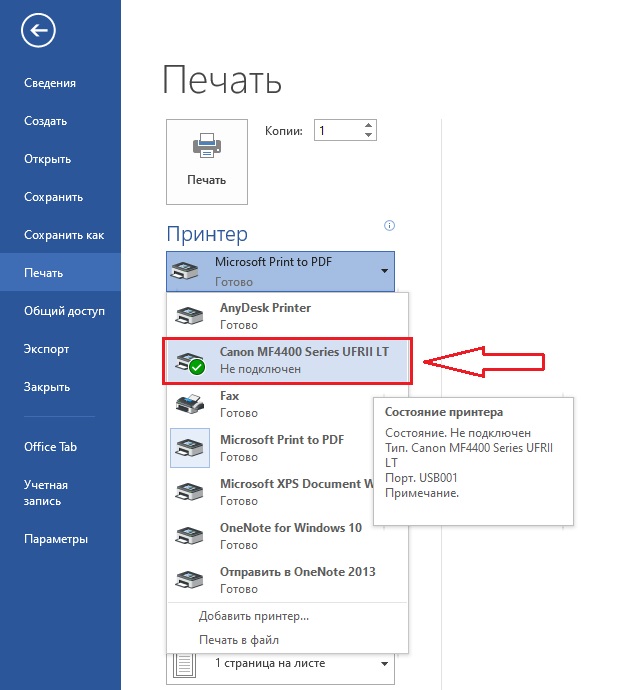
Выбор правильного принтера
Вдруг в списке будет несколько принтеров, и вы не знаете какой из них нужный, можно просто по очереди пробовать отправлять документ на печать на каждый из списка.
Как только печать начнется это будет означать, что актуальный принтер найден, и чтобы каждый раз не выбирать его из списка, можно просто установить его по умолчанию. Таким образом он всегда будет выбираться автоматически.
Завершение Office 2010 при печати на принтер Canon LBP-1120 в Windows XP
На днях обновил офис до Office 2010 версии и снова принтер Canon LBP-1120 стал капризничать. При печати на него Word 2010 аварийно завершал свою работу. В прошлый раз, подобная проблема была при печати из почтовика Mozilla Thunderbird, но решилась установкой DEP-модуля для драйвера Canon. Так где же зарылась собака?
Решение было найдено!
Для этого надо обновить драйвер принтера. На официальном сайте Canon для Windows XP самые свежие драйверы имеют версию R1.00 Ver.1.00.0.007, но они как раз и вылетают. Скачайте 32-битные драйверы для Windows Vista или Windows 7. Они подойдут также и к Windows XP. Более того, они там новее (R1.10 Ver.1.00.0.007b) и проблема с крахом при печати исправлена!
Обращение в сервисный центр
Несмотря на то, что основные проблемы, которые могут приводить к самопроизвольному отключению принтера, легко устранимы, нередко возникают ситуации, когда ни одно из вышеперечисленных решений не позволяют восстановить нормальную работу техники.
В таком случае наилучшим решением окажется обращение в сервисный центр производителя, особенно если техника находится на гарантии, либо осмотр техники специалистов в широкопрофильных центрах по ремонту и обслуживанию офисной техники. Диагностика и установление истинной причины неполадок даст возможность быстро и при минимальных затратах вернуть принтер в работоспособное состояние.
Аппаратная ошибка
Бумага – зажатие или отсутствие
Если ошибка связана с зажатием или отсутствием бумаги, некоторые устройства об этом сообщают. Например, в случае с Canon LPB 2900, будет гореть красный индикатор, сообщающий о проблеме с бумагой:

В любом случае, откройте крышку подачи бумаги и проверьте наличие бумаги, нет ли оборванных бумажных кусков или других посторонних предметов на барабанах подачи бумаги. Если что-то мешает, отключите устройство от сети и аккуратно извлеките предмет.
Кончился тонер или чернила
Как и в случае с бумагой, многие нынешние МФУ предупреждают о проблеме кончающихся чернил или тонера. Попробуйте извлечь картридж и вставить его повторно, а затем проверить.

Питание
Если проблема заключается в подключении или питании, то попробуйте следующие варианты:
- Выключение из питания
- Использование другого USB порта для подключения
- Использование другого USB кабеля кабеля питания
Ремонт
Ну и самый крайний и неприятный вариант — это вызов мастера по ремонту или отнести в Сервисный Центр для диагностики.
Что делать когда компьютер долго отправляет документ на печать по сети

Проблема, связанная с тем, что принтер долго думает перед печатью, является среди пользователей печатающей оргтехники наиболее часто встречающейся. Но при этом мало кто из них знает о том, как устранить ее. Большинство пользователей подобных девайсов предпочитают терпеть подобную ошибку, ссылаясь на то, что их принтер уже порядком устарел и требует обновления. Но не стоит закрывать глаза на такую неисправность, в противном случае она может привести к тому, что устройство для печати окончательно выйдет из строя и его дальнейший ремонт может не привести к желательным результатам.
Итак, если ваш девайс долго отправляет на печать по сети, то попробовать решить проблему можно, открыв настройку режима энергосбережения.
- Для этого вам нужно нажать на панели управления на кнопку под названием «Меню», после чего выбрать «Общие настройки».
- Там выберите раздел «Энергосбережение» и с помощью стрелок вверх и вниз прокрутите представленный список, чтобы выбрать нужный вариант.
- Для решения вышеописанной задачи снимите маркер с такого пункта: «Вход в режим энергосбережения после фиксированного периода».
Если ваш медленный девайс по-прежнему доставляет вам кучу хлопот, т.к. вы не успеваете вовремя распечатывать нужные документы, то попробуйте обновить его драйвера, установив самую последнюю версию.
- Для этого откройте пункт «Свойства» путем клика правой кнопкой мышки по значку «Мой компьютер» и выберите на панели компонентов «Диспетчер устройств».
- Среди всего списка найдите раздел с принтерами и факсами, после чего кликните на стрелочку, которая расположена слева от него.
Если отправка документов на печать по-прежнему занимает больше времени, чем должно и таким образом, обновление драйвера печатающего устройства ничем вам не помогло, то первым делом откройте управление очередью печати.
- Для этого перейдите в свойства своей оргтехники: «Пуск» => «Панель управления» => «Принтеры и другое оборудование» => щелчок правой кнопкой мыши по иноке девайса для открытия контекстного меню.
- Открыв свойства принтера, перейдите в закладку под названием «Дополнительно».
- Для ускорения печати вам следует отметить пункт под названием «Использовать очередь печати».
- Кроме того, отметьте также и такой вариант, как «Начинать печать немедленно».
Если вы хотите решить проблему основательно, то было бы неплохо проверить на наличие вредоносных программ следующий путь: «C:WINDOWSSystem32sfc_os.dll». Если они все-таки будут обнаружены, то рекомендуется скопировать данный файл с другого персонального компьютера и вставить его вместо старого, зараженного вирусами.
Кроме того, проверьте, является ли папка Spool по адресу «C:WindowsSystem32» пустой.
Таким образом, справиться с проблемой медленной печати, которая порой заставляет нервничать (к примеру, когда нужно срочно распечатать кипу документов), решается довольно просто. Главное – неукоснительно следуйте приведенной инструкции, иначе вам придется раскошелиться на услугах сервисного центра.











