ИСПРАВИТЬ слабый сигнал Wi-Fi в Windows 10 [Quick Tutorial]
Слабый сигнал Wi-Fi означает, что вы подключены к беспроводной сети, но соединение не очень сильное или стабильное. Если сигнал падает во время использования ПК с Windows 10, вы можете столкнуться с задержками в играх, ошибками при загрузке / загрузке, а также постоянной буферизацией или перезагрузкой аудио или видео. С этим сложно работать, и большинство исправлений для устранения неполадок предназначены для установления соединений, а не для исправления их прочности или стабильности.
Прежде чем начать пробовать исправления из этого списка, вам необходимо убедиться, что нет физического препятствия, вызывающего слабый сигнал.
- Убедитесь, что маршрутизатор не стоит рядом с металлическими предметами.
- Убедитесь, что между маршрутизатором и компьютером нет металлической преграды, например двери.
- Убедитесь, что вокруг вашего компьютера нет ничего, что могло бы вызывать слабый сигнал.
- Вы должны сидеть на разумном расстоянии от роутера. Если вы сидите слишком далеко от него (на другом этаже или вне дома), сигнал будет слабым.
Проверьте уровень получаемого сигнала, и если он действительно слабый, попробуйте исправить это ниже.
Обновите драйверы WiFi
Обновление драйверов — это всегда хорошая идея, даже если у вас нет проблем с вашей системой. Если сигнал WiFi слабый, проверьте, нужно ли обновить драйвер WiFi.
- Открой Диспетчер устройств.
- Разверните Сетевой адаптер группа устройств.
- Щелкните свою сетевую карту правой кнопкой мыши и выберите Обновить драйвер из контекстного меню.
- Разрешите Windows 10 искать обновления и устанавливать все найденные обновления.
- Перезагрузите компьютер.
Напротив, если вы обнаружите, что обновление драйвера для установки не требуется, вы можете попробовать вернуться к более старой версии, если проблема с мощностью сигнала возникла недавно. Более старая версия может работать в вашей системе лучше, чем новая.
Откатить драйвер;
- Открыть Диспетчер устройств, и развернуть Сетевые адаптеры.
- Щелкните правой кнопкой мыши ваш адаптер / карту и выберите Характеристики из контекстного меню.
- На Вкладка Драйвернажмите Откат драйвера.
- Перезагрузите компьютер после отката.
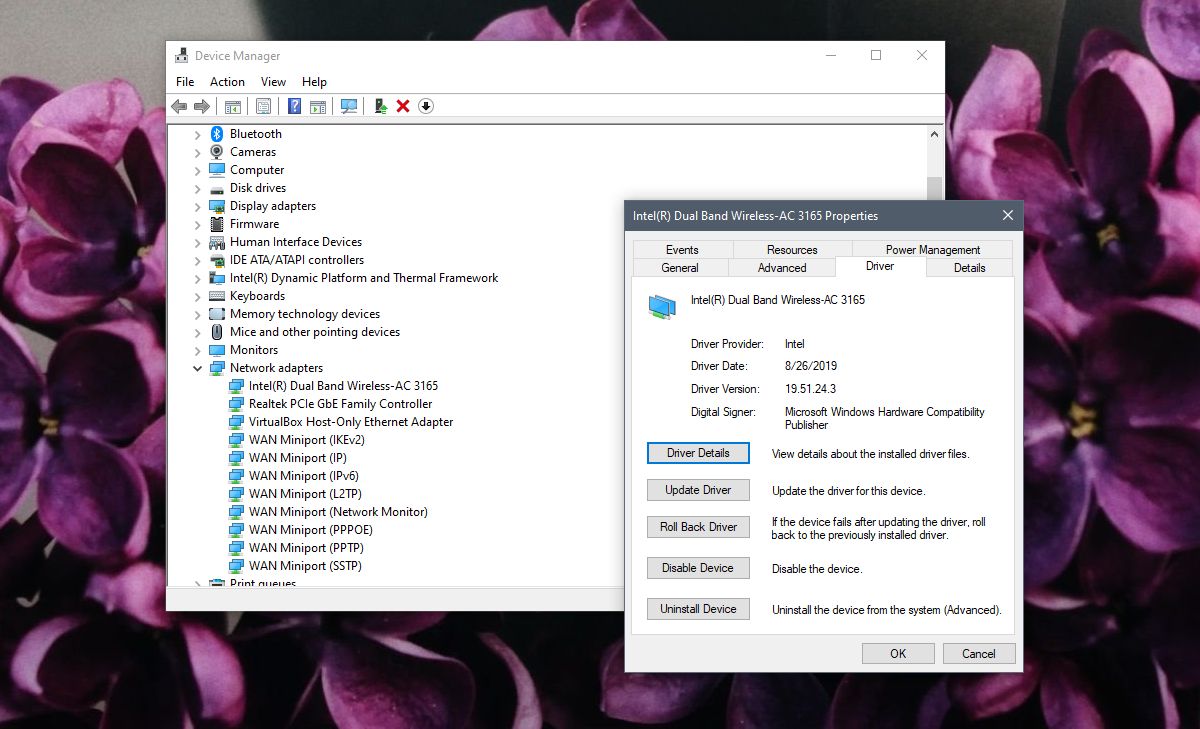
Изменить управление питанием сетевого адаптера
Windows 10 может отключать определенные устройства для экономии энергии. Он делает это, когда система простаивает, но снова включит их, когда вы ее разбудите. Эта функция не всегда работает. Попробуйте отключить его для своего сетевого адаптера.
- Откройте Параметры электропитания.
- Нажмите ‘Изменить настройки тарифного плана‘рядом с вашим планом активной мощности.
- Нажмите Изменить расширенные настройки мощности.
- В окне дополнительных параметров питания разверните Настройки беспроводного адаптера.
- Открой От батареи и Подключенный раскрывающиеся списки и выберите Максимальная производительность для каждого.
- Перезагрузите компьютер.
Примечание. Возможно, этой опции нет в вашей системе. Если это не так, это означает, что ваше оборудование не поддерживает эту функцию. Переходим к другим решениям.
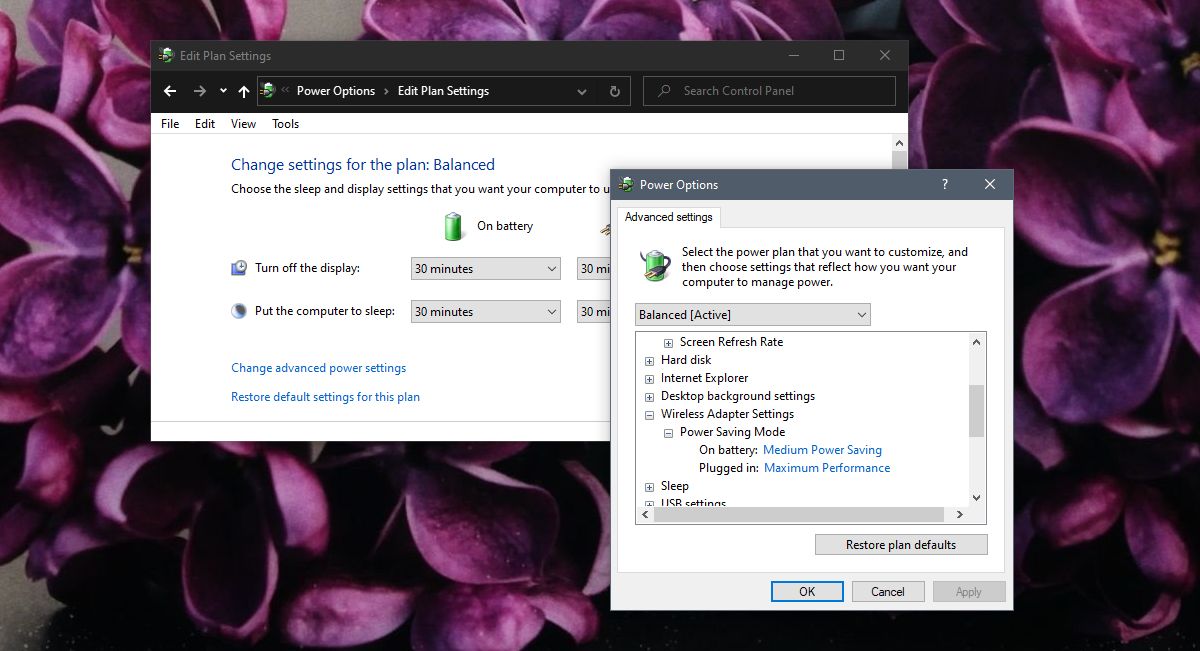
Изменить MTU
По умолчанию значение MTU равно 1500, и оно не всегда работает хорошо для всех систем. Его изменение может привести к тому, что ваш сетевой адаптер сможет получить лучший сигнал.
- Открыть Командная строка с права администратора.
- Выполните следующую команду, чтобы найти имя вашего адаптера.
- Запишите имя вашей сетевой карты. Он понадобится вам для следующей команды. Вы также увидите для него значение MTU, которое, вероятно, будет 1500.
- Выполните следующую команду и введите имя сетевого адаптера вместо Wi-Fi. 1400 — это новое значение MTU. Перезагрузите вашу систему.
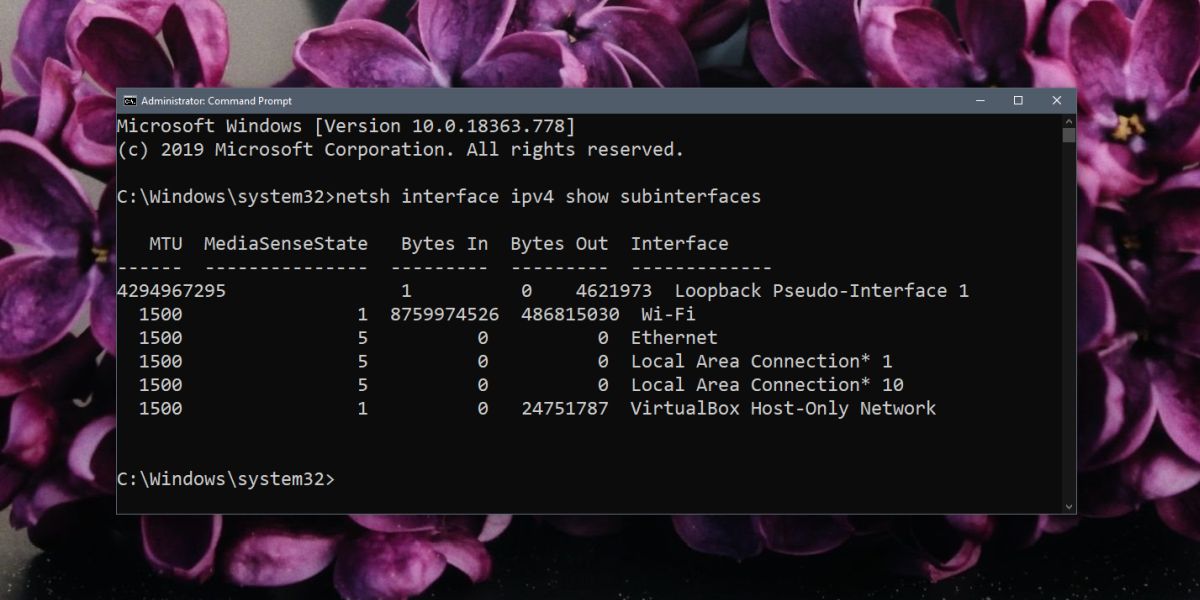
Запустите средство устранения неполадок сети
Средство устранения неполадок сети может помочь исправить слабый сигнал Wi-Fi.
- Открой Настройки приложение.
- Перейти к Обновление и безопасность группа настроек.
- Выберите Устранение неполадок таб.
- Выберите и запустите Сетевой адаптер средство устранения неполадок.
- Примените любые изменения, которые он рекомендует.
- Вам также следует попробовать запустить Подключение к Интернету средство устранения неполадок.
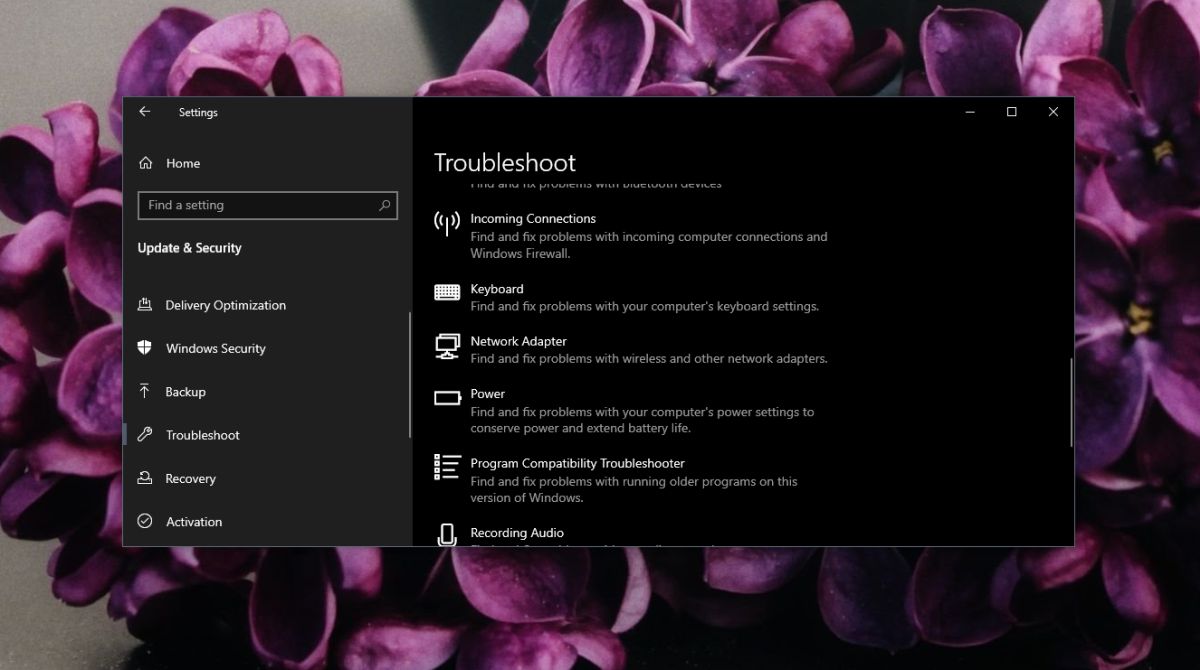
Изменить значение чувствительности
Изменение значения чувствительности может помочь получить лучший сигнал и сохранить более стабильный.
- Открой Диспетчер устройств.
- Разверните Сетевой адаптер группа устройств.
- Щелкните свою сетевую карту правой кнопкой мыши и выберите Характеристики.
- Перейти к Продвинутая вкладка.
- Под Приоритет список свойств искать Тенденция к перемещению или Роуминг агрессивность. Выберите его и откройте Раскрывающийся список значений.
- Выберите более высокое значение, чем текущее.
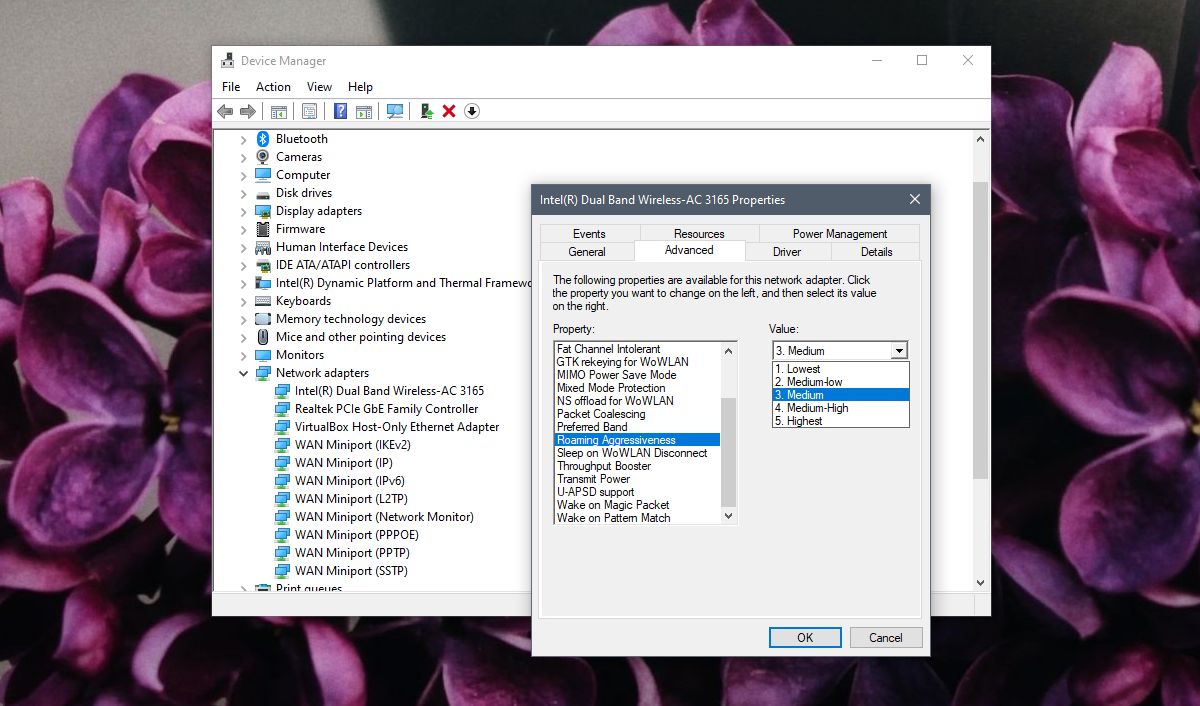
Сбросить сетевой адаптер
Сброс сетевого адаптера также может исправить слабый сигнал Wi-Fi. У нас есть подробное руководство о том, как его сбросить, но один быстрый метод, которым вы можете воспользоваться, приведен ниже;
- Открой Настройки приложение.
- Перейти к Сеть и Интернет группа настроек.
- Перейти к Вкладка статуса и щелкните Сброс сети кнопку внизу.
- Перезагрузите компьютер.
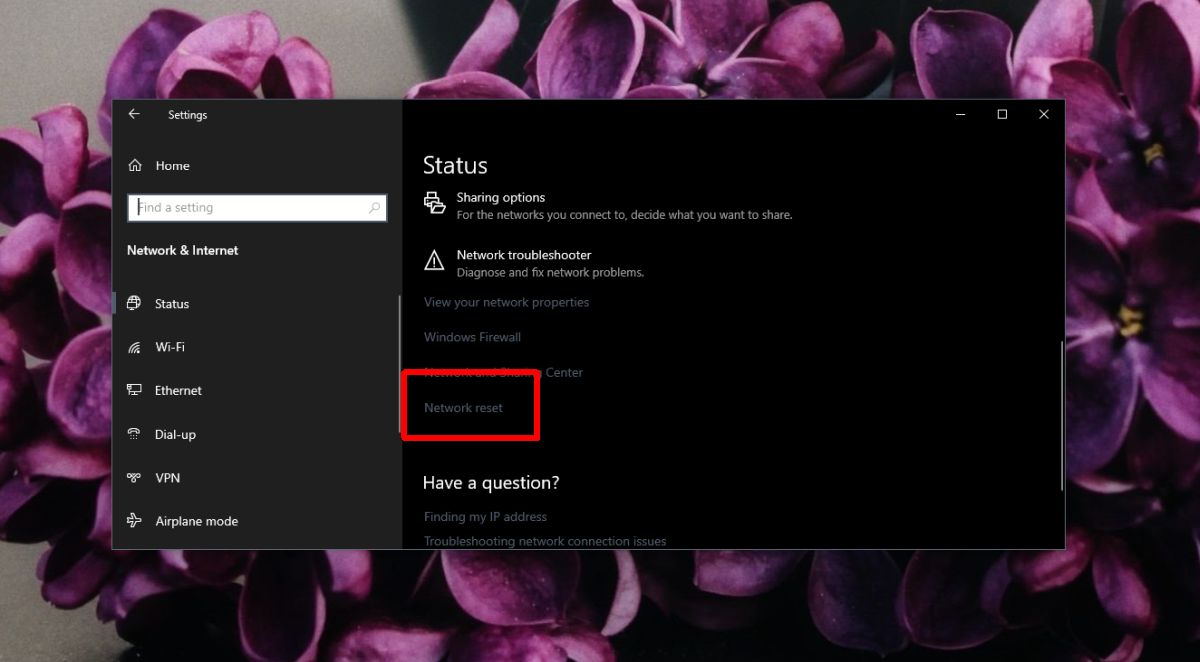
Плохой сигнал Wi-Fi
Существует несколько причин, по которым ноутбук или компьютер с адаптером для Wi-Fi плохо ловят сигнал. Во-первых, такая проблема может быть напрямую связана с некачественной установкой маршрутизатора. Иногда люди, забывая о том, что качество беспроводной сети может ухудшаться в зависимости от количества преград до устройства, устанавливают роутер далеко от компьютера. Разумеется, сигнал Wi-Fi будет постепенно уменьшаться (чем дальше — тем хуже).
Для решения насущной проблемы требуется установить маршрутизатор таким образом, чтобы волны хорошо и практически беспрепятственно распределялись по территории квартиры. Для того чтобы поймать хороший сигнал Wi-Fi, не нужно, чтобы роутер находился в какой-то коробке или был огражден большим количеством стен и тем более металлических перекрытий. Нежелательно устанавливать роутер непосредственно вблизи различных электронных устройств (счетчики электричества, телефоны с радиосвязью и т.п.).
Соседский Вай-Фай — друг или враг?!
Теперь покажу Вам вторую проблему, с которой сталкиваются обычно жители крупных современных многоэтажек. Это соседи! Вернее не сами соседи, а соседский Wi-Fi. Почти в каждой квартире стоит роутер у которого мощность беспроводного передатчика по умолчанию установлена на 100 процентов. В итоге они вещают и на своё жилище и на жилище соседей. Выглядит это примерно так:
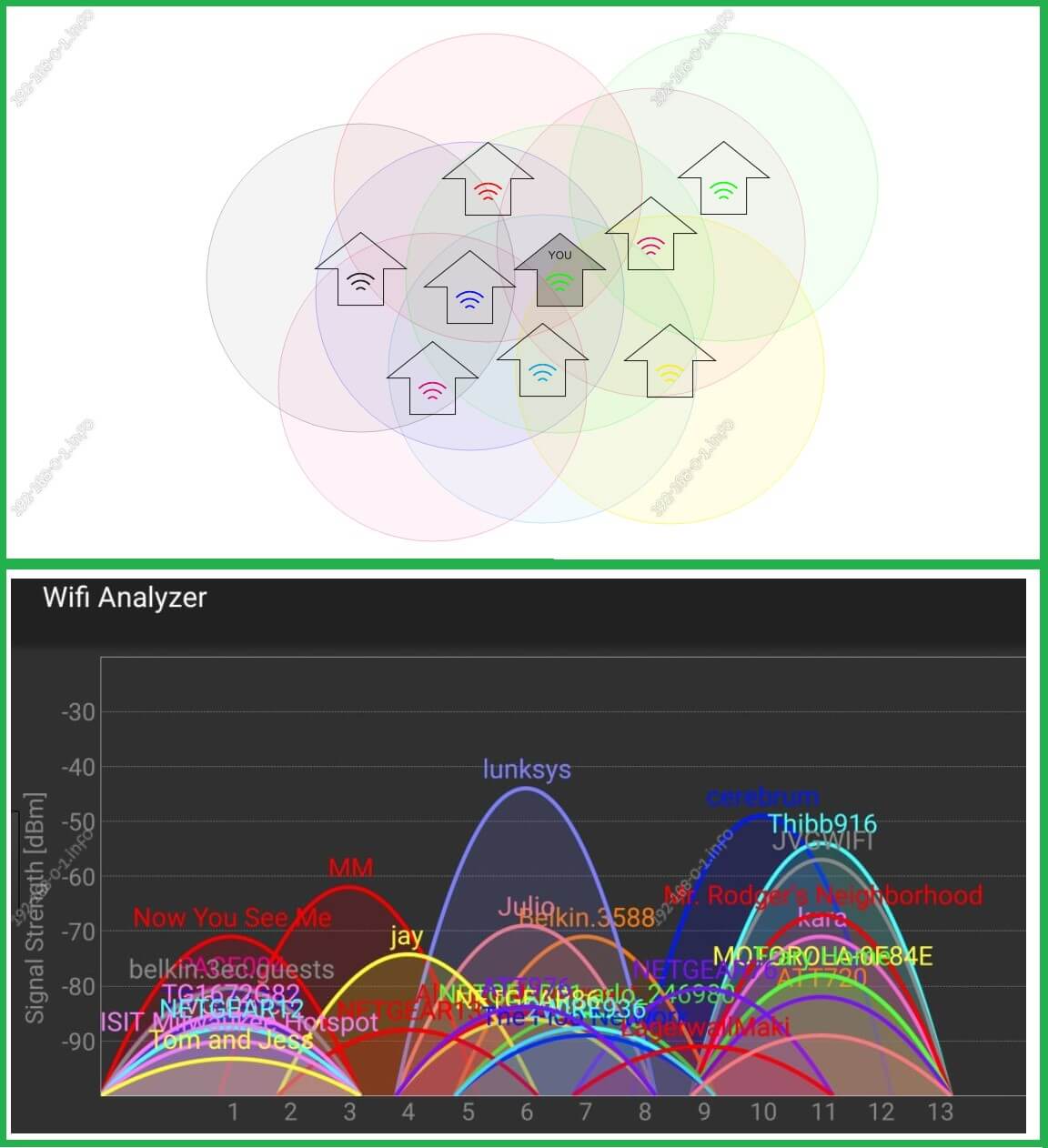
То есть, если запустить анализатор беспроводной сети, то Вы можете увидеть грустную картину — все доступные радиоканалы (а их всего лишь 13) заняты. И вот тут сразу обламываются сразу 90% инструкции из Интернета, которые советуют: если у Вас плохо работает Вай-Фай и мешают соседи — смените радиоканал роутера. А вот шиш там! На что менять, если все каналы заняты?! Те же инструкции из Интернета советуют ставить мощнее антенны. Это тоже устаревший и неактуальный совет, который практически нигде не работает! Что же делать?

Выход один. Если по-научному — переходить на Wi-Fi 5 или Wi-Fi 6. А если простым языком, то покупать двухдиапазонный роутер и переводить устройства в диапазон 5 ГГц. Это позволит избавится от влияния помех соседских беспроводных сетей. Другой сторона медали — более низкая проникающая способность радиоволн в этом диапазоне, но и эту проблему я ниже покажу как решить!
Что делать если вай фай стал медленно работать?
- ЗАМЕНИТЕ УСТРОЙСТВО .
- ВЫБЕРИТЕ ПРАВИЛЬНОЕ МЕСТО .
- ВЫБЕРИТЕ ОПТИМАЛЬНЫЙ WIFI-КАНАЛ .
- ИСКЛЮЧИТЕ ВЛИЯНИЕ ДРУГИХ УСТРОЙСТВ .
- УБЕДИТЕСЬ, ЧТО «ДВЕРИ НА ЗАМКЕ» .
- ПРОВЕРЬТЕ СЕТЕВЫЕ ПРИЛОЖЕНИЯ .
- ПЕРИОДИЧЕСКИ ПЕРЕЗАГРУЖАЙТЕ РОУТЕР .
- УЧТИТЕ ВОЗМОЖНОСТИ ДЕВАЙСОВ
Очень часто причиной недостаточной скорости соединения является наличие каких-либо преград между пользователем и роутером. Такими преградами могут быть стены, габаритная мебель, другие препятствия. Если устройство находится вне дома, то приему полноценного сигнала могут, в том числе, мешать проезжающие мимо автомобили.
Не работает Wi-Fi на ноутбуке: наиболее распространенные проблемы и их решение
Если вы приобрели ноутбук, то наверняка рассчитывали, что с его помощью будете выходить в интернет. Однако если у вас не работает wifi на ноутбуке, то подключиться к сети без проводов не получится. Поэтому при возникновении такой проблемы лучше заранее знать, как себя вести, чтобы оперативно устранить неполадки.
Проверка роутера
Прежде чем вы начнете разбираться, по какой причине не работает Вай Фай, необходимо определить источник проблемы. Попробуйте подключиться к беспроводной сети через любое другое устройство – смартфон, планшет, игровую приставку. Если на другом устройстве подключение устанавливается, то корректно перестал работать именно ноутбук.

Если к беспроводной сети не подключается ни одно устройство, то причину неполадки следует искать в роутере. Для начала попробуйте сократить расстояние и убрать все преграды между маршрутизатором и ноутбуком. Проверьте, что на роутере горит индикатор беспроводной сети. Если лампочка не светится, проверьте настройки Wi-Fi::
- Введите в любом браузере адрес интерфейса маршрутизатора 192.168.0.1 или 192.168.1.1 (эти адреса наиболее распространенные).
- Укажите логин и пароль (на большинстве маршрутизаторов установлена по умолчанию пара admin/admin, но лучше уточнить эти данные в руководстве).
- Найдите раздел «Wi-Fi».
- Убедитесь, что беспроводное соединение включено.
- Проверьте, чтобы не было установлено ограничение на клиентов – в соответствующем поле должен стоять «0».
- Удостоверьтесь, что в черном списке MAC-адресов нет никаких записей (тем более MAC-адреса вашего ноутбука).
Что делать, если указанные действия не помогли, и беспроводное подключение всё равно не устанавливается или работает медленно? Позвоните провайдеру, чтобы уточнить, нет ли проблем с его стороны. Если оператор сообщает, что всё хорошо, сбросьте настройки роутера до заводских параметров, а затем заново установите подключение, предварительно обновив прошивку маршрутизатора.
Неполадки на ноутбуке
Если вы убедились, что роутер работает нормально, но на ноутбуке нет доступных подключений, то следует проверить, включен ли модуль wifi на лэптопе. Если модуль включен, то на передней панели лэптопа должен гореть индикатор. Если он не работает, попробуйте включить модуль Wi-Fi вручную, используя функциональные клавиши – например, Fn+F2. На разных моделях сочетание клавиш отличается; на некоторых моделях есть аппаратная кнопка wifi. Внимательно осмотрите корпус лэптопа и найдите кнопку с изображением сигнала Wi-Fi – нажмите на неё, чтобы включить адаптер.


Если не работает кнопка Fn, то включить модуль можно с помощью переключателя, который есть в параметрах беспроводного подключения. На Windows 10 вам понадобится раздел «Сеть и интернет», в котором есть вкладка «Wi-Fi».
Если на лэптопе установлена Windows 7, то этот метод не сработает. В таком случае придется использовать внешнюю клавиатуру с кнопкой Fn (или экранную клавиатуру Windows).
Настройки интернета сбрасываются после переустановки Windows. Если проблемы возникли после инсталляции системы, то вам обязательно нужно проверить параметры работы адаптера. Кроме аппаратного включения модуля, необходимо произвести его активацию в системе. На всех версиях Windows программное включение проводится по одной схеме:

- Откройте «Центр управления сетями».
- Щелкните «Изменение параметров адаптера».
- Найдите беспроводную сеть. Щелкните по нему и выберите «Включить».
Если беспроводного соединения нет или оно не включается, то нужно проверить, корректно ли установлен драйвер модуля Wi-FI. Если драйвер не инсталлирован или плохо работает, то осуществить подключение к беспроводной сети будет нельзя.
Проверка драйвера Wi-Fi
На всех ноутбуках, будь то Lenovo, HP или любой другой бренд, Wi-Fi модуль должен отображаться в диспетчере устройств, даже если драйвер на него установлен некорректно. Чтобы проверить драйвер модуля беспроводной связи, нужно открыть «Диспетчер устройств»:
- Кликните правой кнопкой по значку «Компьютер».
- Откройте инструмент «Управление».
- Выберите слева пункт «Диспетчер устройств».
В окне диспетчера вам нужно открыть раздел «Сетевые адаптеры» и найти адаптер Wi-Fi. Рядом с ним не должно быть никаких предупреждающих знаков. В свойствах же должно быть указано, что устройство работает нормально. Если всё установлено верно, но интернет не работает, нужно попробовать обновить драйвер.

Чтобы избежать проблем совместимостью, вам нужно знать модель ноутбука. Вооружившись этими сведениями, идите на сайт производителя и в разделе «Драйверы» скачивайте программное обеспечение Wi-Fi адаптера.
Другие возможные причины проблемы

Если проблемы с подключением возникли после чистки ноутбука, то нужно проверить, что модуль Wi-Fi установлен на свое место. Иногда пользователи, которые впервые разбирают лэптоп для чистки, совершают неосторожные движения – например, снимая дисплей, задевают антенну модуля беспроводной связи. Поэтому если проблема возникла после чистки ноутбука, то следует снова разобрать устройство и внимательно проверить, чтобы модуль Wi-Fi стоял на месте и был нормально подключен.

Иногда помогает сброс BIOS. Почему вдруг в базовой системе ввода-вывода появляется ошибка, сказать трудно. Но чтобы исключить этот вариант, зайдите в БИОСе на вкладку «Exit» и выберите «Load Setup Defaults». Обязательно сохраните изменения, нажав F10, а затем «Y».
Другая проблема – когда вы не можете осуществить соединение с роутером, хотя подключение есть. При попытке настроить соединение с точкой доступа появляется сообщение «Windows не удалось подключиться к…».
Обычно причиной появления такой ошибки является несоответствие параметров сети в системе и в роутере. Проще говоря, в настройках маршрутизатора было изменено имя сети или её пароль, а вы пытаетесь подключиться по старым значениям. Для устранения неполадки необходимо удалить точку доступа и обновить список подключений.
Это главные причины, по которым ноутбук не подключается к Wi-Fi. Если не помог ни один из способов, имеет смысл обратиться в сервисный центр – возможно, причиной некорректной работы модуля Wi-Fi является аппаратная поломка, устранить самостоятельно которую не получится.
Почему плохо работает интернет : 8 комментариев
А если медленно работает интернет на телефоне от вай-фая на улице возле дома, ему как-то можно прибавить скорости.
Рита, здравствуйте. Увеличить зону покрытия можно с помощью ещё одного WiFi роутера, настроенного как репитер (повторитель). Установить дополнительный роутер лучше у окна, которое выходит на нужную сторону.
Плохо работает мобильный интернет только на работе, отхожу от работы на пол километра все отлично
раньше всё было рошо где 2-3 дня назад щас у меня пинга под 1к скорость загрузки по 500кб по 100кб помогите











