Не работает камера на ноутбуке Windows 10
Для многих пользователей ноутбук является незаменимым средством телекоммуникации, так как он мобилен и его можно брать с собой куда угодно. Большое преимущество ноутбука — это встроенная веб-камера, которая используется в таких программах как Skype, Zoom или сервисах как Youtube, Twitch. Многие пользователи испытывают проблемы с встроенной веб-камерой ноутбука, это касается и пользователей, которые используют внешнюю USB веб-камеру на настольных компьютерах.
Система Windows 10 имеет свое приложение «Камера», которое может не работать и выдавать различные ошибки. Некоторые производители ноутбуков как Dell, Lenovo, HP, Asus или Acer, предоставляют свое специальное программное обеспечение для правильной работы веб-камеры, которые при запуске покажут темный экран и перечеркнутую веб-камеру. Давайте разберем, что делать и как исправить, когда не работает веб-камера на ноутбуке с системой Windows 10 и в приложениях от производителя.
Веб камера
При тенденции развития такого онлайн общения появляется потребность в веб камере. Веб камера – это устройство ввода графической информации в компьютер по средствам подключения через порт USB, не является автономным средством, поэтому требует подключения к ПК. Имеет различные формы и технические вариации исполнения, в том числе модели со встроенными микрофонами и зумом.
Причины неисправностей сразу же после покупки
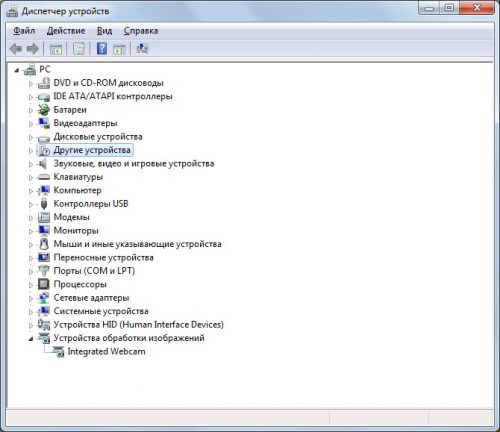
- Если после приобретения рассматриваемого устройства Вы обнаруживаете, что оно неисправно, то есть изображение с камеры не выводится на экран компьютера, то проверьте корректно ли установлено устройство в операционной системе:
- Зайдите в диспетчер устройств и проверьте вкладку «Устройства обработки изображений», если данный подраздел отсутствует то скорее всего веб камера не определилась в системе и имеет дефект, либо на камере имеется кнопка включения, которую следует нажать для активации устройства.
- Если же подраздел присутствует в списке устройств компьютера, но обозначен знаком «внимание» (Жёлтый треугольник с восклицательным знаком), то скорее всего устройство установлено в системе не до конца, либо некорректно! Поэтому следует установить заводские драйверы поставляемые с веб камерой в комплекте!
- Ещё один вариант, если веб камера определилась и отображается в системе как найденное и установленное устройство, но по прежнему не функционирует должным образом, то возможно что операционная система применила к устройству набор стандартных драйверов, который не совместим с данной моделью камеры. В этом случае удалите устройства из диспетчера устройств и произведите установку драйверов с поставляемого диска!
- Существует также ряд физических неисправностей, которые могут повлиять на работоспособность камеры:
- Проверьте порт USB к которому подключена веб камера, возможно, что этот разъём не работает или ниже рекомендуемых технических требований, например вместо USB 2.0 ваш компьютер оборудован USB 1.1
- Проверьте целостность кабеля USB, если обнаружите дефекты (сколы, порезы, переломы) то обратитесь в место покупки для замены, устройства с подобными дефектами опасны для использования!
- Возможны и внутренние повреждения веб камеры, которые невидны глазу. Чаще они возникают из – за некачественной перевозки, либо ударов, в таких случаях трудно что либо сделать и проверить, так как устройство находится на гарантии, следует обратиться в магазин с соответствующим заявлением!
Причины неисправностей в рабочем режиме
- ну во первых, чаще всего камера перестаёт работать после переустановки операционной системы на компьютере, в этом случае стоит проверить установку драйвера, читайте выше.
- Ещё одним из возможных вариантов неисправностей , является отказ USB. Такое может возникнуть при коротких замыканиях, перегреве чипсета материнской платы и в крайнем случае при выходе из строя материнской платы!
- Реже всего виной отказа веб камеры становятся программные проблемы, но они имеют место быть. Так например, может быть установлена нестабильная версия драйвера, в таком случае следует зайти на официальный сайт производителя и скачать последние файлы драйверов для вашей модели веб камеры.
- Ещё реже на стабильную работу камеры могут повлиять недавно установленные сторонние программы или утилиты, а также заражение компьютера вирусом! В таком случае следует проверить ПК на вирусное заражение, а после если диагностика ничего не выявит попробовать отключить ранее установленные программы.
- Неисключены сбои на физическом уровне при подключении в USB другого устройства. Данный конфликт разрешается путём отключения менее приоритетного оборудования. Такая ситуация может возникнуть при использовании USB концентраторов .
Почему компьютер может не видеть веб-камеру?
Проблема либо в самом компьютере, либо в веб-камере. Единственный вариант проверки исправности последней сводится к попытке ее подключения к другому компьютеру. Что касается неисправностей компьютера, если после проверки USB-портов путем подключения других гаджетов выяснилось, что с ними все в порядке, проблема с большой долей вероятности сводится к отсутствию драйверов.
Примечание! Инструкция остается актуальной для всех распространенных на сегодняшний день версий операционной системы: от XP до Windows 10. Незначительные отличия могут присутствовать лишь в названии некоторых пунктов навигации.
Ситуация с драйверами обстоит следующим образом:
• в составе операционной системы изначально присутствует множество драйверов для самых разнообразных устройств;
• после подключения веб-камеры к компьютеру (первая, как известно, является устройством, работающим по типу «подключил и пользуешься»), система считывает сведения о ней и устанавливает драйвера самостоятельно;
• после успешной установки драйверов, веб-камера начинает работать в нормальном режиме.
Однако в некоторых ситуациях происходит сбой описанного «сценария». Обычно это случается, когда пользователь пытается подключить к компьютеру веб-камеру от малоизвестного производителя, либо когда проблемы обнаруживаются в самой системе.
Решение одно: драйвера нужно установить самостоятельно. Для этого необходимо зайти на официальный сайт производителя устройства, найти в разделе поддержки драйвер для веб-камеры (обычно на коробке или в инструкции присутствует индивидуальный номер, позволяющий быстро выполнить поиск) и скачать предложенные файлы. Если в комплекте с веб-камерой идет диск, ничего этого делать не придется. Завершается работа установкой драйверов. Для этого пользователю нужно либо запустить скачанный с официального сайта файл, либо вставить диск из комплекта и следовать дальнейшим указаниям системы.
Полезный совет! Для предотвращения возникновения проблем несовместимости, выполните установку драйверов перед подключением веб-камеры к компьютеру.
Если установка необходимого программного обеспечения не изменила ситуацию к лучшему, с большой долей вероятности веб-камера является неисправной. Предварительно осмотрите ее корпус на предмет наличия различных переключателей и кнопок – если такие есть, включите их и проследите за изменениями. Если и это не помогло, остается лишь сдать веб-камеру в ремонт или вернуть продавцу.
Причина 3: сбои в работе программы, работающей с камерой
Далеко не всегда причина неработоспособности веб-камеры кроется в системных неполадках или аппаратных сбоях самого ноутбука. Сбоить может само приложение, через которое осуществляется запись или передача видео в интернет. Причиной неисправности также могут являться конфликты между двумя и более программами, пытающимися одновременно получить доступ к веб-камере. Если, например, одна из программ зависла в памяти компьютера, другая уже не сможет работать с устройством.
Первым делом следует закрыть все приложения, способные управлять веб-камерой. Если какая-то из программ зависла в памяти компьютера, чтобы выйти из нее — откройте «Диспетчер задач» (клавиши «Ctrl + Shift + Esc»), найдите название приложения в отобразившемся списке, выделите ее, затем нажмите «Del» для снятия задачи. После этого можно вновь пробовать запустить программу, через которую осуществляется запись/передача видео с камеры.
В некоторых ситуациях может потребоваться удалить ту или иную программу. Сделать это можно из системного приложения «Программы и компоненты». Для его запуска перейдите в «Панель управления» и выберите соответствующий элемент.

Если на компьютере установлена либо в данный момент запущена только одна программа, осуществляющая запись или передачу видеоданных, проверьте правильность выставленных в ней настроек. Рассмотрим это на примере популярного мессенджера Skype 8.25.0.5 (последняя версия на момент написания статьи). Действия следующие:
- Откройте меню настроек программы, перейдите в раздел «Настройки звука и видео».

- Если в блоке «Видео» указано, что устройство не найдено, это будет означать наличие неполадок в работе камеры, драйвера или системы в целом.

- Если проблемы с камерой отсутствуют, возможно, она просто не выбрана в качестве устройства видеозаписи по умолчанию. В этом случае просто кликните по области напротив надписи «Камера», затем укажите название веб-камеры.

- Сразу после выбора камеры в нижней части окна настроек должна будет отобразиться картинка с камеры.
Во всех программах, работающих с веб-камерами, настройки осуществляются по одному и тому же принципу.
Несовместимость
Если вы думаете, что делать, если веб-камера не работает, то придется также обратить особое внимание на такой пункт, как «Совместимость оборудования». Ведь именно по причине несовместимости операционной системы с камерой могут возникнуть проблемы.
В этом случае придется только менять оборудование. Или операционную систему переустанавливать на ту, что указана в параметрах совместимости. Они, кстати говоря, написаны, как правило, на коробке с камерой жирным текстом.
Если честно, то обычно пользователи предпочитают покупку нового оборудования, совместимого с их операционной системой. Тогда не придется уже выяснять, почему не работает веб-камера. И уж тем более как-то исправлять ситуацию. Но есть и другие варианты развития событий. Некоторые из них устраняются очень и очень быстро. А вот другие являются признаками серьезных проблем с системой. Давайте же познакомимся со всеми ними.
Веб-камера не работает? 15 способов исправить.

Windows 10 — операционная система для персональных компьютеров, разработанная корпорацией Microsoft в рамках семейства Windows NT. После Windows 8 система получила номер 10, минуя 9. Система призвана стать единой для разных устройств, таких как персональные компьютеры, планшеты, смартфоны, консоли Xbox One и пр. Доступна единая платформа разработки и единый магазин универсальных приложений, совместимых со всеми поддерживаемыми устройствами. Windows 10 поставляется в качестве услуги с выпуском обновлений на протяжении всего цикла поддержки. Википедия
перестает работать должным образом. Независимо от того, встроенная это веб-камера, как например, на устройствах Microsoft Surface, или отдельная, есть множество советов и приемов, которые вы можете использовать, чтобы исправить эту проблему.
Причина ошибок веб-камеры в Windows 10
Веб-камера, которая не работает на компьютере, планшете или ноутбуке с Windows 10, обычно является результатом неисправных или устаревших драйверов.
Другая причина — неправильные настройки в операционной системе Windows 10 или соответствующем программном обеспечении веб-камеры, которые могут отключить или скрыть веб-камеру.

Как исправить веб-камеру в Windows 10
Если ваша веб-камера Windows 10 не работает, еще не все потеряно. Есть несколько вещей, которые вы можете попробовать, чтобы он снова заработал. Выполняйте эти шаги по одному, пробуя каждый из них, пока не найдете решение своей проблемы.
Отключите его и снова соедините. Если ваша веб-камера подключается к устройству с Windows 10 через USB, это быстрый способ исправить это.
Выключение и повторное включение веб-камеры приведет к её сбросу. Сброс также может заставить ваше устройство с Windows 10 обнаружить камеру после того, как оно подключено.
Попробуйте подключить его к другому USB-порту. Если ваше устройство с Windows 10 вообще не определяет вашу веб-камеру USB, попробуйте другой порт.
Перезагрузите компьютер. Уловка стара как время, но она работает. Перезагрузка компьютера, ноутбука или планшета с Windows 10 часто может решить множество проблем, включая сломанную веб-камеру.
Отключите и перезапустите. Попробуйте комбинацию двух предыдущих решений. Отключите веб-камеру USB, перезагрузите компьютер и снова соедините веб-камеру.
Проверьте обновления Windows. Обновление Windows 10 может исправить любые проблемы, а также загрузить обновления прошивки и драйверов, которые могут повысить производительность вашей веб-камеры.
Проверьте корпус камеры. Возможно, веб-камера сломана и требует ремонта.Если никаких признаков повреждения не видно, следующий лучший способ проверить, не сломан ли он, — это подключить его к другому совместимому компьютеру или ноутбуку. Если это не работает и на этом устройстве, у вас есть ответ.
Важно: если у вас нет другого компьютера, ноутбука или планшета, совместимого с веб-камерой, попробуйте подключить веб-камеру к консоли Xbox One.
Проверьте дополнение, которое вы используете с веб-камерой. Возможно, веб-камера работает, но дополнение вызывает проблемы. Самый простой способ проверить это — попробовать использовать камеру в другом приложении Windows 10, таком как Skype, Instagram или Камера. Если проблема связана с приложением, вам может потребоваться предоставить ему доступ к камере в настройках приложения.
Проверьте свои настройки конфиденциальности. В Windows 10 вам необходимо предоставить приложениям доступ к вашей веб-камере, прежде чем они смогут её обнаружить и использовать. Идти к Настройки > Конфиденциальность > Камера и включи Разрешить приложениям доступ к вашей камере .
Важно: в этом общем варианте вы также увидите переключатели для отдельных приложений. Стоит потратить время на просмотр этого списка, чтобы включить или отключить доступ к веб-камере для каждого приложения, чтобы вы могли заставить камеру работать для нужных приложений. Тогда вы будете знать, какие приложения могут включать вашу веб-камеру, а какие нет.
Проверьте настройки программного обеспечения веб-камеры. Некоторые веб-камеры поставляются с программным обеспечением, которое управляет настройками устройства. Например, в приложении Lenovo Settings есть параметр режима конфиденциальности, который полностью отключает веб-камеру.
Проверьте соединение Bluetooth, если вы используете беспроводную веб-камеру. Убедитесь, что в Windows 10 включен Bluetooth, чтобы ваше устройство могло его обнаружить. Вы можете сделать это, открыв Центр действий Windows 10 и нажав на блютуз плитка.
Важно: чтобы открыть Центр поддержки в Windows 10, щелкните значок Уведомления в правом нижнем углу панели задач. Кроме того, вы можете провести пальцем с правой стороны экрана, если у вашего устройства есть сенсорный экран.
Проверьте, отключена ли камера в диспетчере устройств Windows 10. Чтобы снова включить его, откройте Диспетчер устройств
Диспетчер устройств — оснастка консоли управления в операционной системе Windows, перечисляющая установленные устройства и выделенные им ресурсы (запросы на прерывания, каналы DMA, область памяти, порты ввода-вывода), драйверы устройств. Расположение (командная строка для вызова): «C:WindowsSystem32devmgmt.msc» Основные возможности для устройств: управление драйверами; включение и отключение устройств; отключение неисправных устройств; просмотр дополнительной технической информации.Диспетчер устройств был представлен в Windows 95 и позднее добавлен в Windows 2000. В версиях на базе NT он включён в оснастку Microsoft Management Console. Википедия
и щелкните стрелку слева от Камеры для отображения всех ваших веб-камер. Если на самом значке камеры есть маленькая стрелка, это означает, что она отключена. Вы можете включить его снова, щелкнув его правой кнопкой мыши и нажав включить .
Важно: чтобы открыть диспетчер устройств, найдите его в поле поиска на панели задач Windows 10.
Отключите и включите веб-камеру в диспетчере устройств. Иногда это может привести к тому, что Windows 10 заметит устройство. Найдите камеру в диспетчере устройств, как на предыдущем шаге, щелкните правой кнопкой мыши имя своей камеры и нажмите Отключить . Затем снова щелкните его правой кнопкой мыши и выберите включить . Не нажимайте Удалить .
Обновите драйвер веб-камеры. Драйверы устройств обеспечивают правильную работу, и часто требуются обновления для обеспечения совместимости с этими последними версиями Windows. Чтобы проверить наличие нового драйвера для вашей веб-камеры, снова найдите веб-камеру в диспетчере устройств, щелкните её правой кнопкой мыши, нажмите Обновить драйвер > Автоматический поиск обновленного программного обеспечения драйвера .
Откатить драйвер до предыдущей версии. Иногда новая версия драйвера негативно влияет на устройство. Чтобы откатиться, найдите свою камеру в диспетчере устройств, щелкните её правой кнопкой мыши и выберите Свойства > Драйвер > Откат драйвера > да .
Перезагрузите Windows 10 после завершения процесса.
Проверьте совместимость с Windows 10. Некоторые веб-камеры созданы для более старых версий Windows и могут быть несовместимы с настольными компьютерами, планшетами или ноутбуками под управлением Windows 10. Один из способов проверить это — посмотреть на упаковку или инструкции, прилагаемые к камере.Другой — найти его в диспетчере устройств, щелкнуть его имя правой кнопкой мыши и нажать Свойства > Драйвер > Сведения о драйвере и найдите в списке файлов файл с именем stream.sys . К сожалению, если вы видите этот файл, это означает, что ваша веб-камера слишком старая и несовместима с Windows 10. В этом случае у вас не будет выбора, кроме как приобрести новую.









