Домашнее видеонаблюдение и удалённый просмотр через Интернет
Недавно на Geektimes была опубликована статья про домашнее видеонаблюдение — «Домашнее видеонаблюдение». Автор её так и не смог настроить просмотр камер через web-интерфейс. Решил поделиться своим опытом в этом деле. Далее собственно статья с картинками о том, как это легко и быстро настроить у себя. Также вспомнил, что у меня были вопросы по ходу настройки, в связи с этим решил более подробно расписать весь процесс настройки. Внимание, много картинок.
Чтобы свою систему не ломать переустановкой, сделал всё на виртуалке, с самого начала.
— Компьютер с Win7 или выше;
— Софт – упомянутый в предыдущей статье Securos Lite (скачивается на сайте производителя) и модуль WebView. И если первое легко скачивает на сайте производителя, то вот ссылку на второе я уже и не помню как искал;
— Камера. Здесь, конечно, каждый сам должен выбирать исходя из качества изображения/цены/целей и т.д. Общие рекомендации: если на камере есть наклейка Onvif, скорее всего она заведется в любом софте. Если в описании камеры на сайте, в документации, либо на форуме написано, как завести её в VLC, то видео с такой камеры с вероятностью 99% так же сможете получить, по крайней мере в Секуросе есть механизм получения видеоизображения с любой камеры, которые показываются в VLC. Разница в HDReady и FullHD прилично влияет на архив, но если пару десятков гигов есть свободных, то лучше брать FullHD.
Веб камера
При тенденции развития такого онлайн общения появляется потребность в веб камере. Веб камера – это устройство ввода графической информации в компьютер по средствам подключения через порт USB, не является автономным средством, поэтому требует подключения к ПК. Имеет различные формы и технические вариации исполнения, в том числе модели со встроенными микрофонами и зумом.
Причины неисправностей сразу же после покупки
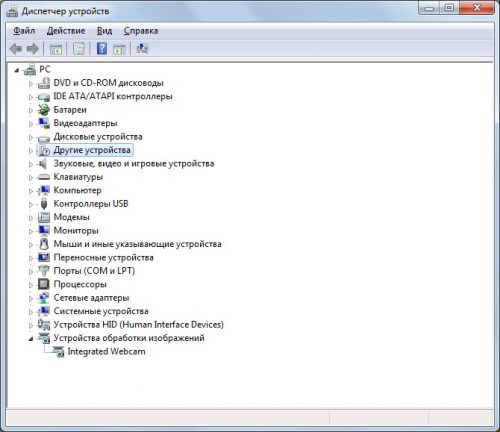
- Если после приобретения рассматриваемого устройства Вы обнаруживаете, что оно неисправно, то есть изображение с камеры не выводится на экран компьютера, то проверьте корректно ли установлено устройство в операционной системе:
- Зайдите в диспетчер устройств и проверьте вкладку «Устройства обработки изображений», если данный подраздел отсутствует то скорее всего веб камера не определилась в системе и имеет дефект, либо на камере имеется кнопка включения, которую следует нажать для активации устройства.
- Если же подраздел присутствует в списке устройств компьютера, но обозначен знаком «внимание» (Жёлтый треугольник с восклицательным знаком), то скорее всего устройство установлено в системе не до конца, либо некорректно! Поэтому следует установить заводские драйверы поставляемые с веб камерой в комплекте!
- Ещё один вариант, если веб камера определилась и отображается в системе как найденное и установленное устройство, но по прежнему не функционирует должным образом, то возможно что операционная система применила к устройству набор стандартных драйверов, который не совместим с данной моделью камеры. В этом случае удалите устройства из диспетчера устройств и произведите установку драйверов с поставляемого диска!
- Существует также ряд физических неисправностей, которые могут повлиять на работоспособность камеры:
- Проверьте порт USB к которому подключена веб камера, возможно, что этот разъём не работает или ниже рекомендуемых технических требований, например вместо USB 2.0 ваш компьютер оборудован USB 1.1
- Проверьте целостность кабеля USB, если обнаружите дефекты (сколы, порезы, переломы) то обратитесь в место покупки для замены, устройства с подобными дефектами опасны для использования!
- Возможны и внутренние повреждения веб камеры, которые невидны глазу. Чаще они возникают из – за некачественной перевозки, либо ударов, в таких случаях трудно что либо сделать и проверить, так как устройство находится на гарантии, следует обратиться в магазин с соответствующим заявлением!
Причины неисправностей в рабочем режиме
- ну во первых, чаще всего камера перестаёт работать после переустановки операционной системы на компьютере, в этом случае стоит проверить установку драйвера, читайте выше.
- Ещё одним из возможных вариантов неисправностей , является отказ USB. Такое может возникнуть при коротких замыканиях, перегреве чипсета материнской платы и в крайнем случае при выходе из строя материнской платы!
- Реже всего виной отказа веб камеры становятся программные проблемы, но они имеют место быть. Так например, может быть установлена нестабильная версия драйвера, в таком случае следует зайти на официальный сайт производителя и скачать последние файлы драйверов для вашей модели веб камеры.
- Ещё реже на стабильную работу камеры могут повлиять недавно установленные сторонние программы или утилиты, а также заражение компьютера вирусом! В таком случае следует проверить ПК на вирусное заражение, а после если диагностика ничего не выявит попробовать отключить ранее установленные программы.
- Неисключены сбои на физическом уровне при подключении в USB другого устройства. Данный конфликт разрешается путём отключения менее приоритетного оборудования. Такая ситуация может возникнуть при использовании USB концентраторов .
Проверка веб-камеры через программы
Для проверки состояния встроенной или внешней веб-камеры можно использовать любые десктопные или универсальные приложения, поддерживающие видеосвязь, причем совсем необязательно, чтобы это были популярные программы вроде Skype. Возможно даже, что на вашем ноутбуке уже установлена программа для работы с камерой, так как в комплекте со многими моделями часто поставляются диски с полезным фирменным ПО от производителя.
Опробовать веб-камеру можно с помощью популярного бесплатного плеера VLC. Запустите приложение и выберите в меню «Медиа» опцию «Открыть устройство захвата».

В появившемся окошке настроек источника режим захвата оставьте по умолчанию (DirectShow), в меню же названия устройства выберите свою веб-камеру. Заодно можно проверить микрофон, выбрав его в меню названия аудиоустройства. Определившись с настройками, нажмите кнопку «Воспроизвести». На экране должно появиться изображение с вашей камеры. Качеством картинки плеер вас не порадует, но этого будет вполне достаточно, чтобы убедиться в исправности и работоспособности вебки.

Viber
Проверить камеру на ноутбуке позволяет и быстро набирающий популярность интернет-мессенджер Viber. Откройте настройки приложения, перейдите на вкладку «Аудио и видео» и выберите, если это потребуется, в меню видеоустройства вашу камеру. А так, вообще, изображение в окошке мини-плеера должно появиться сразу.

Похожим образом проверяется камера и в других мессенджерах с поддержкой видеосвязи, например, Skype, в параметрах которого нужно выбрать «Настройки видео».
ManyCam
ManyCam – это программа, предназначенная для настройки и расширения возможностей веб-камеры. Применяется в основном для наложения на передаваемое камерой изображение различных эффектов, но, как и все приложения с поддержкой видеосвязи, может использоваться для проверки работы веб-камеры. Установите и запустите программу. Если видеоустройство исправно и готово к работе, в окошке плеера появится картинка.

Ну вот, теперь вы знаете, как проверить работает ли камера на ноутбуке. Какой из этих трёх способов использовать, решать вам. Если у вас Windows 8 или 10, конечно, проще всего прибегнуть к помощи универсального штатного приложения «Камера». Пользователям же «семерки» удобнее будет зайти на один из вышеупомянутых специализированных веб-сайтов или установить на свой компьютер один из популярных мессенджеров.
Проверка сторонними приложениями
Если на компьютер установлены фирменные ПО разработчика (например, при установке Logitech), остается только запустить программу и в окошке увидите изображение с вебки. Если нет изображения — устройство не подключено или возникли неполадки с подключением.
Если Вы являетесь обладателем ноутбуков HP, то считайте, Вам очень повезло. В комплектацию обычно входит программа MediaSmart. Компания HP выпустила программу MediaSmart, которая включает в себя возможность использования пакетной проверки видеокамеры с кучей настроек. ПО HP MediaSmart Webcam может похвастаться возможностью записи видео, а также созданием моментальных снимков, добавляет изображению текст и анимационное изображение, работает с аватарами и редактирует заданные регуляторы по шкалам веб-камеры.
Настройка микрофона
Так как микрофон в современных веб-камерах встроен, настраивать его можно через ту же утилиту. Некоторые модели вебок не имеют записывающего устройства, поэтому следует на этапе приобретения проверить, встроен ли микрофон в камеру.
Если все сделано правильно, но звука нет, то, возможно, нужно изменить параметры в микшере Windows. В разделе микшера, в общих свойствах нужно передвинуть флажок в разделе «Уровни» — «Микрофон» в правую сторону.
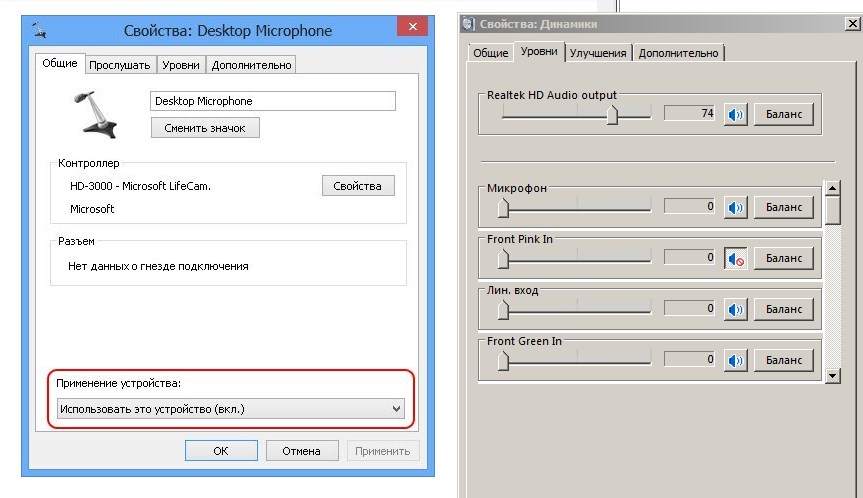
Также следует проверить, включено ли звукозаписывающее устройство. Для этого, нажав на иконку микрофона правой кнопкой мыши, выбираем «Свойства» и в разделе «Общие» проверяем, разрешено ли применение устройства. Если возникла неисправность, в первую очередь нужно проверить настройки микшера
Большинство брендов поставляют вебкамеры, которые просто подключать и не нужно настраивать – они работают сразу после подсоединения к компьютеру. Если вебка установлена с целью использования для видеосвязи или видеозаписи, то настраивать нужно камеру и микрофон в программе, через которую будет производиться запись и звонки.
Онлайн сервисы и программы
Если стандартное средство управления фотокамерой не запускается или по каким-либо причинам вам не подходит, то существуют другие специальные программы и онлайн ресурсы для проверки работоспособности и использования устройства.
- Для того, чтобы проверить работоспособность видеокамеры, зайдите на онлайн сервис «
- Также включить встроенную веб камеру ноутбука можно с помощью онлайн сервиса « Video Recorder ». Главным его преимуществом является возможность фотосъемки и видеосъемки с дальнейшим сохранением на компьютер или в облако.
- Еще один вариант, это запустить Skype и посмотреть, передается ли изображение. Если изображение отсутствует, а индикатор загорается, значит оборудование исправно, и проблема заключается в Скайпе. Необходимо его правильно настроить или переустановить.
Что нужно знать при работе с онлайн сервисами

- При работе с тем или иным сервисом браузер отправит запрос на использование видеосвязи. Если он будет отклонен, то веб-камера не будет работать.
- Поддерживайте актуальность установленной версии утилиты Flash Player. Устаревшая версия или полное его отсутствие приведет к неработоспособности некоторых сайтов.
- Своевременно старайтесь обновлять версию браузера, это исключит возможность некорректной работы того или иного ресурса.
- Блокировать многие интернет проекты способны блокировщики рекламы, например, такие, как «Adguard» и «Adblocker». Поэтому стоит отключить их на время.











