Как восстановить скайп?
Вопрос, как восстановить Скайп, возникает в двух ситуациях: при утере пароля или при переустановке системы или смене компьютера.
Если Вы хотите восстановить Скайп после утери пароля, то необходимо запустить программу, на окошке входа в программу нажать на надпись «Забыли пароль?» и далее действовать по подсказкам Скайпа.
Если Вы не помните и логин для входа в Скайп, то проверьте электронную почту, которую указали при регистрации, там должно сохраниться первоначальное письмо от Скайпа с указанием логина.
Если Вы не помните вообще ничего, тогда проще зарегистрировать новый аккаунт. Кстати, с одного компьютера можно входить в разные аккаунты Скайпа, так что это один из вариантов восстановления Скайпа при утере регистрационных данных. Единственная проблема при этом – восстановление контактов Скайпа.
Если Вы хотите восстановить Скайп после замены компьютера или переустановки системы, то нужно просто скачать последнюю версию программы, запустить ее и войти в программу под старым аккаунтом.
Проблемы с файлами
Иногда с программой Skype происходят сбои, связанные с неправильными настройками, поломанными файлами или их отсутствием. Помочь может полное удаление программы и ее переустановка. Но иногда это не помогает, ведь с проблемой могут быть связаны файлы даже не самой программы, а вашей ОС. Вот инструкции по исправлению ошибок в файлах.
При установке программы она создает ярлык своему исполняемому файлу на вашем рабочем файле. Если сменить папку с программой, ярлык перестанет быть работоспособным и, возможно, предложит себя удалить. Это не проблема программы, это проблема вашего ярлыка. Чтобы создать новый ярлык, последуйте следующей инструкции:

- Найдите папку со Скайпом;
- Найдите сам исполняемый файл Скайпа под названием «Skype» или «Skype.exe»;
- Кликните по нему правой кнопкой и откройте контекстное меню;
- В нем найдите пункт «Создать ярлык» рядом с пунктами «Удалить» и «Переименовать»;
- Перетащите ярлык на рабочий стол.
Восстановление доступа
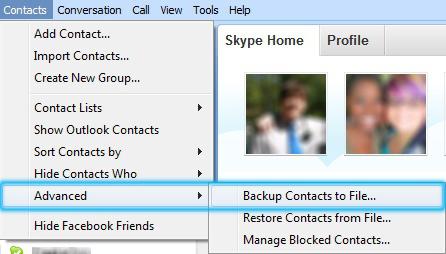
Что делать, если вы забыли пароль от учетной записи, а также свой адрес электронной почты (в некоторых случаях пользователи заводят почтовый ящик только для того, чтобы зарегистрироваться в сервисе)? Первый ваш шаг должен начинаться с перехода по кнопке с надписью «не можете вспомнить адрес электронной почты?» Она находится непосредственно в самой программе, или же вы можете посетить страницу авторизации на официальном сайте. Перед вами откроется новая форма, где от вас потребуется ввод своего логина, расчётных данных (в том случае, если вы пользовались платными услугами за последние 6 месяцев). Конечно, этот вариант восстановления подойдет только для тех людей, которые пользовались платными услугами, и если вы этого не делали, тогда, соответственно, восстановить учетную запись подобным образом у вас не получится.
Если вам нужно узнать, как восстановить «Скайп» и логин к нему, тогда для этого решения проблемы существует специальная кнопка «какой у меня логин «Skype»?». Эта ссылка будет для вас доступна на странице авторизации на официальном сайте или же в окне установленной программы «Skype». Для того чтобы воспользоваться этим вариантом восстановления, вам обязательно нужно знать свой адрес электронной почты, на которую и была зарегистрирована учетная запись, а также пароль к ней.
А если вы вообще ничего не помните о своем аккаунте, а также нет данных об электронной почте, но все же вы желаете узнать, как восстановить «Скайп». Тогда не стоит расстраиваться, выход и из этого положения есть, только вы уже не сможете воспользоваться автоматическим восстановлением данных.
Как восстановить удаленный Skype?
Для начала заново скачиваем программу, устанавливаем и запускаем – вот тут то и начинаются первые проблемы. Просто так, войти в свой прежней аккаунт вы не сможете, так как информация о нем была предварительно удалена из памяти вашего компьютера. Следовательно нужно восстановить пароль, для этого щелкайте по соответствующей ссылке в окне запуска программы.

Как восстановить удаленный скайп (Skype)?
Для восстановления прежнего доступа вам придется, в новом открывшемся окне, указать адрес электронный почты, который был указан во время регистрации. После этого, на вашу почту придут нехитрые инструкции, которые приведут у установки вами нового пароля для скайпа. Дела сделаны – теперь вы можете снова начать пользоваться ранее удаленным скайпом.
Как видите – в возобновлении пользования данной программы нет ничего сложного, достаточно просто воспользоваться удобной формой восстановления доступа и немного подождать.
Просмотр видео сообщений в истории разговоров
Перейдите в Контакты или Недавние и нажмите на имя человека / группы, которая отправила вам файл. Мгновенное сообщение и история звонков для этого контакта или группы будут отображаться в главном окне. Прокрутите историю разговоров, чтобы найти нужный файл. Нажмите на файл и откройте его.
Все данные Skype, включая сообщения и видео, хранятся в файле базы данных main .db, исключение для удаленных видео.
Попытайтесь найти пропущенное видео-сообщение в файле main.db. Вы можете получить к нему доступ, используя приложение SQLite / командную строку / редактор браузера на ПК с Windows или Mac.
Шаг 1 Перейдите в браузер Skype.
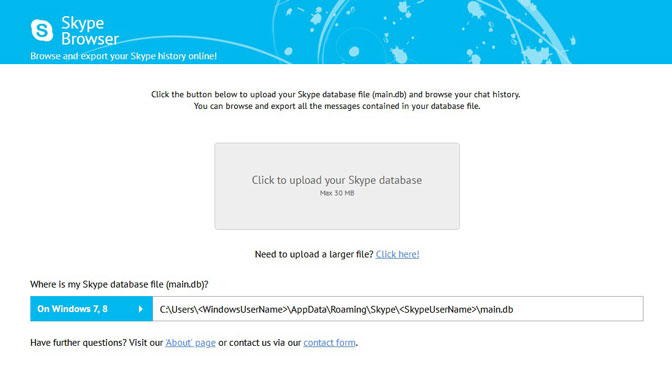
Шаг 2 Нажмите кнопку, чтобы загрузить файл базы данных Skype (main.db) и просмотреть историю чата, следуя инструкциям на экране.
Шаг 3 Экспортируйте все сообщения, содержащиеся в вашем файле базы данных.
Как вернуть старую версию Скайпа
В последней версии Скайпа, по мнению пользователей программы, есть много недоработок и неудачные смайлы. Это и послужило причиной вернуться к прежней модификации.

- Как вернуть старую версию Скайпа
- Как обновить версию Скайпа
- Как восстановить удаленный Скайп
Вернуться к прежней версии Скайп одним кликом мыши вряд ли удастся, но если немного поковыряться в компьютере, проблему можно решить.
Например, скачать предыдущую версию программы с сайта разработчика. Или, если вы не удалили сохраненный ранее установочный файл, воспользоваться им. Затем произвести очистку компьютера от Скайп, то есть полностью удалить его из системы. Для этого в меню «Пуск» на рабочей панели компьютера найдите раздел «Панель управления» и перейдите к пункту «Удаление или изменение программы». В Windows 7 он располагается в поддиректории «Программы и компоненты». Откройте окно «Удаление или изменение программы», найдите в списке Скайп. Кликните на него и выберите опцию «Удалить».
Другой способ удаления программы – через то же меню «Пуск». Но в этом случае нужно выбрать пункт «Все программы», в списке которого предстоит найти и отметить папку с названием Скайп. Затем выбрать для нее действие – «Удалить». Правда, иногда в данном случае в меню отсутствует ярлык для удаления этой программы. Поэтому полагаться только на этот метод не стоит.
Тогда можно попробовать воспользоваться откатом системы. Для этого в меню «Пуск» во «Всех программах» найдите папку «Стандартные». Откройте ее и выберите раздел «Служебные». Дважды кликните по этой папке и в открывшемся списке найдите пункт «Восстановление системы». Кликните по этой надписи и выполните откат системы до той даты, когда было произведено обновление Скайп.
После того как вы удалите последнюю версию программы, выполните установку предыдущей. Запустите установочный файл (в формате .exe) и далее следуйте подсказкам программы. После завершения процесса откройте Скайп и введите для входа свои учетные данные. Для удобства пользования программой поставьте метку в поле «Сохранить пароль». Это позволит в дальнейшем не тратить ваше время на введение после каждого запуска Скайпа ваших логина и пароля.











