Не работает поиск в Windows 10
Некоторые пользователи Windows 10 сталкиваются с тем, что при поиске файлов с помощью стандартного поиска Windows или с помощью помощника Cortana они не находят файлы, которые точно присутствуют на компьютере. Также в некоторых случаях могут находиться файлы, которые уже давно удалены.
Если вы столкнулись с такими же проблемами, то предлагаем ознакомиться с этой инструкцией. Здесь вы узнаете, что делать, если не работает поиск в Windows 10.
Перезапуск службы поиска в Windows 7
Если у Вас Семерка решением проблемы может быть перезапуск службы, отвечающей за поиск в системе.

Идем по пути Пуск / Панель Управления / Администрирование / Службы. Здесь в перечне находим Windows Search – жмём Свойства.

Если служба отключена жмём Запустить. Тип запуска при этом обязательно следует установить Автоматически. Если служба запущена – попробуйте остановить и запустить вновь.

После запуска проверяем работу функции поиска.
explorer.exe
Если же этот вариант также вам не помог, то причина может крыться в неправильно работающем интерфейсе explorer.exe. Для устранения такой проблемы можно воспользоваться следующим советом:Открываем окно «Выполнить» (Win+R) и вводим в строку «Открыть» такую команду:
REG ADD «HKCUSoftwareMicrosoftWindowsCurrentVersionExplorerAdvanced» /V EnableXamlStartMenu /T REG_DWORD /D 0 /F
После чего нажимаем ОК. Данная команда создает новый параметр в реестре по указанному пути с именем EnableXamlStartMenu и присваивает ему значение 0. Далее необходимо перезапустить процесс explorer.exe, это можно сделать, просто перезагрузив компьютер. Если вы не привыкли ждать, то можно завершить процесс explorer.exe в «Диспетчере задач» и запустить его снова с помощью того же Диспетчера задач, нажав меню «Файл -> Запустить новую задачу». Введите в строку explorer.exe и нажмите Enter.

Еще случается, что поиск и другие сервисы перестают работать после повреждения или случайного удаления системного файла (которые обычно хранятся в папке Windows на системном диске С). Для сканирования на целостность системных файлов и их восстановления требуется иметь установочный диск с оригинальным Windows. Диск следует установить в привод оптических дисков (либо использовать флешку). Далее запустите командную строку с правами Администратора и введите:
По окончанию сканирования перезагрузите компьютер и проверьте работоспособность поиска.
Как отключить поиск на панели задач
Если вам мешает поисковая система, встроенная в панель задач, то можно он неё мгновенно отключить за несколько кликов. Рассмотрим, как её убрать в Windows 10.
Для начала кликните правой кнопкой мыши рядом с поисковой строкой на панели задач Windows 10. Из выпадающего меню выберите опцию «Поиск», и установите галку на пункт «Отключено».
Строка поиска сразу же исчезнет с панели задач. Все эти изменения вступают в силу мгновенно и отметить их можно таким же образом. Чтобы её вернуть просто выберите пункт «Показать поле поиска».
В Windows 10 доступен еще один вариант отображения поисковой панели – то есть можно вместо поля для ввода установить значок Лупы, при нажатии на который появится поисковое окно. Для этого установите среднее значение «Показать значок поиска».
Перестал работать поиск в проводнике
Иногда проблема с поиском может возникнуть и в Проводнике. При возникновении такой ситуации потребуется создать в реестре новый параметр и произвести перезапуск файлового менеджера.
Сделать это нужно таким образом:
- Используя клавиши «Win» + «R» открыть командную строку, введя в окно Выполнить «cmd».
- Вставить команду: REG ADD «HKCUSoftwareMicrosoftWindowsCurrentVersionExplorerAdvanced» /V EnableXamlStartMenu /T REG_DWORD /D 0 /F.
- После чего нажать «Enter».
- Перед применением данного способа нужно убедиться, что папка «Indexed» размещается в папке «LоcalState».
- По папке «Indexed» кликнуть правой кнопкой мыши.
- В появившемся контекстном меню выбрать «Свойства».
- В данном случае интересует вкладка «Общие», далее «Другие».
- В открывшемся окне выбрать «Дополнительные атрибуты», отметить пункт «Разрешить индексировать содержимое файлов в этой папке в дополнение к свойствам файла».
- Для завершения операции нажать «OK».
Индексация содержимого может занять некоторое время. После завершения процесса лучше выполнить перезагрузку, а потом проверить Поиск.
Windows Search не работает
Если параметр индексирования поиска или индексатор не работает или работает должным образом, и вы видите такие сообщения, как Ожидание получения статуса индексирования, индексатор поиска перестал работать и был закрыт, не удалось запустить поиск Windows на локальном компьютере, ошибки и т. Д., То эти предложения помогут вы устраняете проблему:
- Восстановить поисковый индекс
- Проверьте повреждение ключа реестра
- Проверить статус Windows Search
- Сбросить службу поиска Windows
- Запустить средство диагностики индексатора
- Запустите средство устранения неполадок поиска Windows.
- Проверьте разрешения папки LocalState
- Сбросить поиск Windows
- Восстановите ваш компьютер
- Другие предложения.
1]Восстановить поисковый индекс
Чтобы перестроить поисковый индекс, откройте Панель управления> Система и обслуживание> Параметры индексирования. В расширенных параметрах нажмите «Восстановить значения по умолчанию», а также «Восстановить индекс». Щелкните ОК.

Затем введите «service» в строке поиска меню «Пуск» и запустите «Службы». Прокрутите вниз до «Служба поиска Windows» и убедитесь, что для нее установлено значение «Автоматически и работает». Перезапустите эту службу.
Вам также необходимо убедиться, что RPC (удаленный вызов процедур) работает и настроен на автоматический режим.

Это удалит d елете винду. edb файл.
2]Кнопка Advanced неактивна? Проверьте повреждение ключа реестра

Если вы обнаружите, что ваше индексирование не работает или что кнопка «Дополнительно» неактивна и вы получаете сообщение, то есть вероятность, что ваш следующий ключ реестра, возможно, был поврежден:

Откройте Regedit и перейдите к ключу, упомянутому выше. На правой панели дважды щелкните на Настройка завершена успешно. Убедитесь, что данные значения 0, то есть нулевая цифра. Щелкните ОК. Перезагрузить.
Эта процедура полностью сбросит ваш Windows Search, перестроит индекс и сбросит сканирование и другие параметры индексирования.
Читать: Поисковый индексатор всегда перезагружается и перезагружается после перезагрузки.
3]Проверить статус Windows Search
Даже если ваша служба поиска Windows настроена на автоматический режим, вы не сможете запустить службу; но вместо этого вы получите следующее сообщение об ошибке — Windows не может запустить поиск Windows на локальном компьютере.

Тогда я предлагаю вам увидеть Средство просмотра событий, чтобы проверить системные журналы.
Для этого просто введите мероприятие в строке поиска меню «Пуск» Windows и нажмите Enter. Слева нажмите «Система», чтобы просмотреть журналы.

Запишите идентификатор события и обратитесь к онлайн-справке журнала событий.
4]Сбросить службу поиска Windows
Блог Microsoft Fix It Blog автоматизировал эту публикацию WinVistaClub от 7 октября 2008 г. Windows Search не работаетв пакет Fix it MSI! Он сбрасывает настройки поиска Windows по умолчанию. Это, кстати, первый MVP Fix It!
Вот что делает пакет Fix-It:
Останавливает службу поиска Windows
Настраивает службу на start = auto
Устанавливает значение следующего ключа равным 0:
Запускает службу поиска Windows
Перейдите сюда, чтобы загрузить Исправить пакет MSI. Вы также можете выполнить эти инструкции вручную.
5]Запустите средство диагностики индексатора
Инструмент диагностики индексатора поможет исправить проблемы с индексатором поиска Windows 10.
6]Запустите средство устранения неполадок поиска Windows.
Запустите средство устранения неполадок поиска Windows и следуйте его предложениям.
7]Проверьте права доступа к папке LocalState.
Откройте проводник и установите для него значение Sкак Скрытые файлы и папки через Параметры папки, а затем перейдите в следующее место:
Щелкните правой кнопкой мыши папку «Проиндексированные»> «Свойства»> «Дополнительно»> «Разрешить индексирование файлов в этой папке в дополнение к свойствам файлов». Нажмите Применить и выйти.
8]Сбросить поиск Windows
Сбросьте Windows Search и посмотрите.
9]Восстановите свой компьютер
Восстановите свой компьютер до прежнего состояния или перезагрузите / обновите компьютер с Windows. В противном случае восстановите установку Windows 7. Загрузитесь с DVD-диска Windows> выберите параметр восстановления системы> выберите «Восстановить компьютер»> выберите установку Windows> выберите «Восстановление при загрузке»> Следуйте инструкциям.
10]Другие предложения
Теперь прочтите: Что такое индексирование поиска и как оно влияет на поиск в Windows 10?
Воспользуйтесь устранением неполадок
Начать рекомендуем с наиболее простого способа, а именно со встроенной функции, которая призвана устранять неполадки системы. Утилита без вашего участия проверит, как себя чувствуют поисковые службы и если возникнет необходимость, перенастроит или настроит их (в том числе и пропавший поиск). Запустить процесс можно следующим образом:
- Нажимаете на
в окне вводите control нажимаете на



Служба Windows Search
За что отвечает Windows Search? Простыми словами: индексирование контента, кэширование результатов поиска для файлов, электронной почты и другого контента. Это если в двух словах.

Выполните services.msc в окошке Win+R. В списке служб найдите Windows Search и выберите Перезапустить. Проверьте свойства, должен быть Тип запуска: Автоматически (отложенный).

В подразделе Процессы диспетчера задач попробуйте Снять задачу службы Поиска. Это то же самое, что и перезапуск службы. Ну чтобы наверняка, перезапускаем службу и снимаем задачу.
Перезагрузите компьютер
Если ничего не помогает, последнее средство — перезагрузить компьютер . Это сбрасывает ваши пользовательские параметры настройки и возвращает эти параметры к значениям по умолчанию.
Прежде чем приступить к процессу сброса, вы можете выбрать, хотите ли вы сохранить свои файлы или довольны тем, что ваши файлы были удалены.
Чтобы сбросить ПК с Windows 11:
- Откройте приложение « Настройки » на своем ПК.
- Выберите « Система» ->«Восстановление » в настройках.

- Нажмите кнопку « Сбросить компьютер » рядом с « Сбросить этот компьютер» .
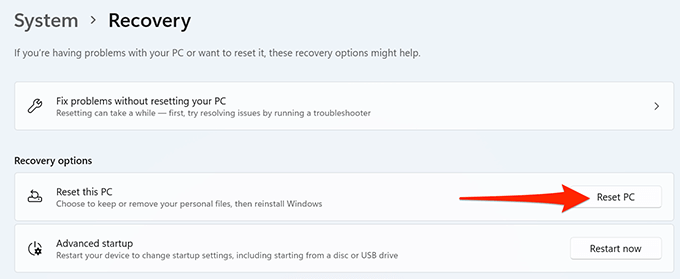
- Выберите «Сохранить мои файлы» или « Удалить все ».
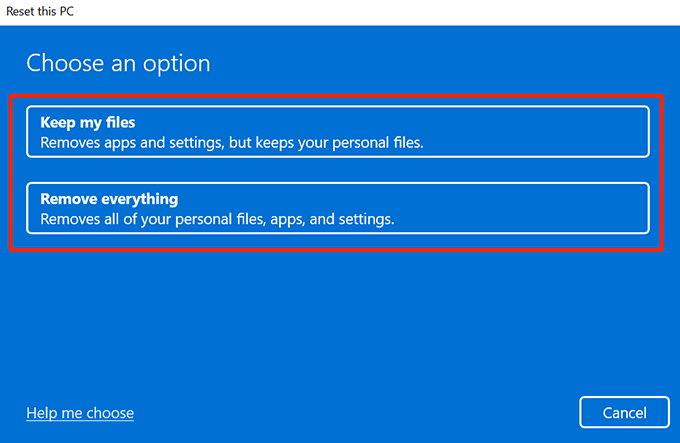
- Следуйте инструкциям на экране, чтобы завершить сброс компьютера.












