Не переключается язык на клавиатуре — что делать?
Пользователям ПК чаще всего нужны 2 языка (русский и английский), чтобы полноценно работать в браузере и других мультиязычных приложениях. Некоторые используют 3 и более раскладок. Но иногда переключение между языками на клавиатуре перестает работать в силу различных причин — программных и аппаратных неисправностей. Владелец компьютера может решить эту проблему самостоятельно при помощи советов, приведенных ниже.
Основной причиной неисправности языковой панели, которая ведет к невозможности поменять язык на клавиатуре, является системный процесс ctfmon.exe. Он отвечает за сервисы ввода текста, распознавания печатных символов и других технологий ввода в Windows. По умолчанию ctfmon.exe запускается автоматически при включении компьютера. Если по каким-либо причинам процесс не активен, пользователь не сможет переключить язык на клавиатуре.
Проблема решается ручным запуском файла ctfmon.exe. Как это сделать:
- Открыть «Мой компьютер». Проследовать по пути: Диск (C:) (где хранятся файлы операционной системы) → Windows → System32.
- Найти в папке файл ctfmon.exe, кликнуть по нему правой кнопкой мыши и выполнить «Запуск от имени администратора».
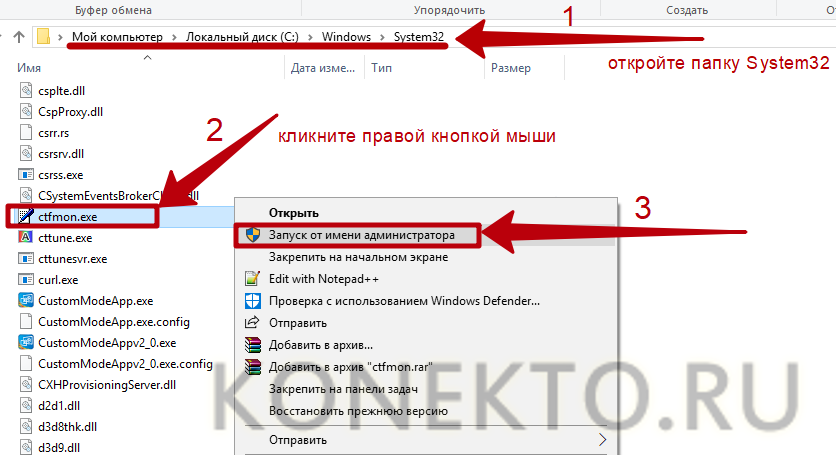
На заметку: чтобы быстро перенести текст из одного документа в другой или файлы с жесткого диска на флешку, узнайте, как копировать и вставлять с помощью клавиатуры.
Почему переключается язык автоматически?

Technology professional 2013. Все права защищены. При копировании материалов, активная ссылка на сайт https://techprofi.com обязательна!
Этот сайт использует cookie для хранения данных. Продолжая использовать сайт, Вы даете свое согласие на работу с этими файлами. OK
Задаем горячие клавиши
Перейдите в окошко «языки и службы текстового ввода», до которого доберетесь, выполнив шаги 1 и 2 выше. Переместитесь во вкладку «переключение клавиатуры». Посмотрите какие у Вас действия и назначены ли на них сочетания клавиш. У меня везде стоит «нет» из-за этого клавиатура не переключается и не меняется язык ввода.

Чтобы назначить кнопки, кликните на «переключить язык», затем «сменить сочетание клавиш». В окне задайте смену языка ввода из 3 доступных вариантов:
- Ctrl + Shift
- Alt (слева) + Shift
- Е, знак ударения (над Tab)
Я выбрал 2 вариант, он для меня более удобен. Выберите свое сочетание, щелкните OK в этом и предыдущем окне.

Вы также можете задать горячие клавиши для конкретного языка. Выберите, к примеру, английский и нажмите «сменить сочетание клавиш». На изображении присвоены кнопки Ctrl + 1, присвойте свои значения и жмите OK.

Если не меняется язык ввода после проделанных действий, проверьте исправность кнопок. Запустите экранную клавиатуру и последовательно кликайте кнопки назначения. Изменение цвета клавиши говорит об ее исправности.

В настройках языка во вкладке языковой панели убедитесь, что отмечена опция закрепления на панели задач. Это поможет переключать язык с русского на английский с помощью мыши. Кликните OK.

Теперь Вы знаете, почему клавиатура не переключается на английский язык, и что делать при данной ситуации. Рекомендации в 90 % срабатывают, за исключением неисправности клавиш и повреждения текстовой службы.
Что делать, если на компьютере не меняется раскладка клавиатуры

Довольно часто пользователи Windows сталкиваются со всевозможными проблемами, которые усложняют работу за компьютером. В частности, мы рассмотрим вопрос, когда на клавиатуре не переключается язык. Решить проблему несложно, но прежде необходимо обязательно выяснить, в чем заключается проблема.
Причины отсутствия переключения раскладки:
1. Если в трее не отображается языковая панель, то, вероятно, в настройках установлен только один язык клавиатуры;
2. Традиционно переключение языка происходит с помощью сочетания клавиш Shift+Alt или Ctrl+Alt. Вполне возможно, что в системе настроена совершенно другая комбинация;
3. Сбой системы Windows. При возникновении каких-либо неполадок в системе, это может отразиться на переключении языков.
4. Повреждение клавиш клавиатуры.
Способы решения проблемы.
1. Перезагрузите компьютер. Отсутствие переключения раскладки могло возникнуть в результате сбоя в системе или конфликта каких-либо приложений. Нередко в таких случаях обычная перезагрузка устраняет проблему.
2. Если переключение языка не осуществляется ни горячими клавишами, ни языковой панелью в трее, попробуйте открыть папку C:WindowsSystem32 и запустить файл ctfmon.exe.
3. Если на языковой панели отображается только один язык, откройте «Панель управления» и в строке поиска пропишите: «Язык и региональные стандарты».

Открыв результат, перейдите во вкладку «Языки и клавиатуры», а затем выберите пункт «Изменить клавиатуру».

Обратите внимание на количество установленных языков. Если стоит только русский, то нажмите кнопку «Добавить» и выберите в списке «Английский, США». Сохраните изменения.


4. Чтобы проверить горячие клавиши, необходимо также перейти к меню «Язык и региональные стандарты» и перейти во вкладку «Переключение клавиатуры». Обратите внимание на то, какие сочетания у вас назначены на действия.
Если на действии «Переключить язык ввода» у вас стоит «Нет» или другое сочетание, выделите его кликом мыши и выберите пункт «Сменить сочетание клавиш».

Поставьте желаемое сочетание и сохраните изменения.

5. Если ни один из способов не принес должного результата, возможно, проблема таится в поврежденном реестре.
Для восстановления реестра откройте окно «Выполнить» клавишами Win+R и введите в окно команду regedit.
Запустится реестр, в левой части которого вам необходимо перейдите к следующей директории:
Выберите правой кнопкой мыши раздел «Run» и в контекстном меню откройте «Создать» – «Стоковый параметр».
В графе параметр введите название ctfmon.exe, а в графе «Значение» введите путь к параметру: C:WindowsSystem32ctfmon.exe. Сохраните изменения и перезагрузите компьютер.
6. И, наконец, проблема может заключаться в поврежденных клавишах. Чтобы проверить это, откройте «Пуск» и в поиске выберите «Экранная клавиатура».

Наберите на физической клавиатуре клавиши, переключающие язык. Если на экранной клавиатуре нажатые кнопки отображаются белым цветом, значит, клавиатура исправна.
Откройте окно «Языки и службы текстового ввода» во вкладке «Языковая панель» и убедитесь, что в разделе «Языковая панель» отмечен пункт «Закреплена на панели задач». Это позволит вам переключать языки через иконку в правом нижнем углу экрана.
Как сменить язык вода пароля при входе в систему

Очень часто возникает такая проблема, как смена языка ввода пароля при входе в сиcтему. Это возникает тогда, когда по умолчанию устанавливался русский язык в качестве языка ввода, а пароль и логин — на английском. Конечно большой проблемы нет, можно переключиться нажав ALt+Shift или Ctrl+Shift. Но если это надоедает, то можно сделать следующее.
После входа в систему открываем редактор реестра нажав Win + R и вводим команду regedit
В редакторе находим раздел
В этом разделе есть два параметра, отвечающие за язык ввода при загрузке системы.
00000409 — английская раскладка клавиатуры
00000419 — русская раскладка клавиатуры
Посмотрите как распологаются эти параметры, и поменяйте местами так, что бы параметр 00000409 был первым. Теперь при входе раскладка клавиатуры будет соответствовать английскому языку.

Что касается системы Windows 7, то здесь можно обойтись и графическим интерфейсом. И как говорится, исправить все в три клика. Открываем Панель управления — Язык и региональные стандарты. Нажимаем вкладку Дополнительно и в этой вкладке выбираем Копировать параметры. В новом окне достаточно поставить галку на пункте Экран приветствия и системные учетные записи.

Жмем ОК и перезагружаемся
Но не всегда работает переключение раскладки клавиатуры. Сменить язык ввода переключением ALt + Shift или Ctrl + Shift не получается. Для этого придется воспользоваться кодами ASCII.

Как пользоваться кодами из таблицы.
Допустим наш пароль ADmiN. Чтобы ввести этот пароль надо нажать клавишу Alt и удерживая её ввести цифру 65 — это буква A.Отпускаем клавишу Alt . Для буквы D — нажимаем Alt и вводим цифру 68. Для буквы m — нажимаем Alt и вводим цифру 109. И так для остальных букв. Как видите нам нужны буквы из столбца Chr и цифры из столбца Html. Дополнительная информация по кодам на сайте http://www.asciitable.com/
После ввода пароля и входа в систему, не забудьте поменять раскладку клавиатуры для нужного языка ввода.











