Способы подключения Xiaomi к компьютеру
Обладателям смартфонов Ксяоми бывает необходимо передать медиафайлы или программное обеспечение со стационарного компьютера на свой гаджет. Это не так просто, как может показаться. Для этого требуется соблюдать последовательность при подключении, учитывать нюансы и возможные проблемы. Существует 4 способа, как подключить xiaomi к компьютеру.
Этот способ является стандартным, включает в себя 2 действия:
- Необходимо подключить смартфон к ПК через USB кабель.
- После подключения появится шторка в верхней части дисплея, на ней будет надпись «Зарядка через USB». Нажмите, чтобы настроить. Нужно нажать на эту шторку, после этого появится окно с заголовком «Использование USB». В этом окошке требуется нажать на кнопку «Передача файлов (MTP)».
Если этот способ не работает, то можно попробовать установить драйвера. Для каждого процессора необходимы свои драйвера, Ксяоми использует в своих смартфонах процессоры Snapdragon и MediaTek. Например, МедиаТек используется в Redmi Note 4, а Снэпдрэгон в модели Ми 5. Перед установкой следует уточнить, какой процессор находится в устройстве. Как устанавливаются драйвера:
- требуется скачать драйвера для нужного процессора на стационарный компьютер;
- потом необходимо запустить файл и дождаться, когда закончится загрузка;
- затем нужно перезагрузить компьютер.
Если на ПК установлена Windows 10 или 8 версии, то первая синхронизация Ксяоми с ПК даст автоматическую загрузку драйверов.
Этот способ можно пробовать со старшими устройствами, как Redmi 4a, и с младшими, как Редми ноут 3. При подключении к ПК можно попробовать системное обновление драйверов. Нужно перейти в «Пуск», затем выбрать раздел «устройства и принтеры». Там должна отображаться иконка смартфона. Следует навести на нее курсор, использовать правую кнопку мыши, появится вкладка о устранении неполадок. После нажатия на вкладку всплывет кнопка с обновлением драйвера.
Многие пользователи заявляют, что данный способ сразу срабатывает на Redmi Note 3 и Редми Ми5. В случае если юзер обладает этими моделями, рекомендуется для начала попробовать этот способ. При остатке проблемы, следует перейти к другим способам.
Почему мобильное устройство не определяется компьютером
Причины, по которым ноутбук не видит подключенный телефон, могут быть разными:
- Неправильное подключение мобильного аппарата к компьютеру.
- Устаревшее или неправильно настроенное программное обеспечение.
- Неисправность в USB-кабеле, поломка порта устройства, мобильного аппарата или ПК.
Способ №3
Еще 1 вариант – на ПК перейти в меню Пуск > Устройства и принтеры и выбрать там модель вашего смартфона (если она появилась), например, Xiaomi Redmi 3. Наводим на нее курсор и нажимаем правой кнопкой мыши (ПКМ) > устранение неполадок > обновить драйвер .
Для этого способа нам потребуется программа Android terminal emulator. Его можно скачать в плей маркет. После этого соединяем смартфон к ПК и тут есть 2 варианта:
Если вы хотите подключить телефон как медиа устройство (MTP):
- Открываем терминал и пишем su , далее жмем подтвердить.
- Пишем setprop persist.sys.usb.config mtp,adb и нажимаем ввод.
- Теперь пишем reboot , жмем ввод и начнется перезагрузка,
Чтобы подключиться в режиме USB:
На втором пункте вводим setprop persist.sys.usb.config mass_storage,adb
Этот способ помог многим владельцам телефонов Xiaomi Redmi Note 3, Redmi 2, Redmi 3 pro, Mi Max, Redmi 3s, так что попробуйте, возможно это решит и вашу проблему.
Расширение функционала мобильных гаджетов движется невообразимыми темпами, и сегодня при помощи обычного смартфона можно выполнять огромный спектр задач. Потому возникла необходимость обеспечить связь телефона с компьютером, чтобы организовать обмен файлами или совместную работу в рамках той или иной программы.
Проще всего подключить телефон с операционной оболочкой MIUI при помощи ПС Сьюта – специальной программы, помогающей быстро и эффективно подключаться к компьютеру. Обычно она характеризуется надёжным соединением, но иногда встречаются и баги, в результате которых программа вылетает при подключении телефона.
Сегодня мы поговорим о том, что делать, если телефон не видит ваш ПК, взяв за основу гаджеты на MIUI от Xiaomi Mi.

Виджет от SocialMart
Почему компьютер не видит фото с телефона через usb сяоми редми

Да

Нет
Как перекинуть фото с телефона Xiaomi на компьютер через USB шнур от зарядки
С каждым годом, мобильные телефоны оснащают всё более современными камерами, они практически полностью вытеснили недорогие цифровые фотоаппараты.
Сделанные фотографии и видео имеют высокое качество, вес соответственно тоже большой.
Это означает что рано или поздно, память устройства будет заполнена под завязку, появится необходимость куда-то перенести данные фото, не удалять же их.
На данный момент, существуют множество бесплатных облачных хранилищ, для размещения таких файлов.
Но далеко не все пользователи, готовы доверить облачным сервисам свои личные фотографии, многие по старинке хранят их на жёстком диске компьютера или ноутбука, как раз для них сегодняшняя статья.
Я конечно не против хранилищ, так как к ним имеется постоянный доступ, но и на компьютере разместить фото будет не лишним. Тем более делается это достаточно просто.
Как скинуть фото с телефона Xiaomi на компьютер или ноутбук через USB шнур от зарядки
1. Подключаем телефон к компьютеру с помощью USB шнура от зарядки.
2. На смартфоне Xiaomi должно автоматически открыться окно с режимами работы USB, выбираем «Передача файлов».
(Если такое окно не открылось автоматически, опустите шторку уведомлений и найдите этот пункт там.)
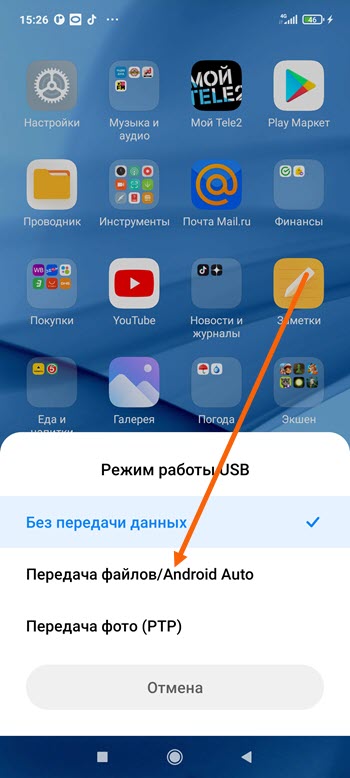
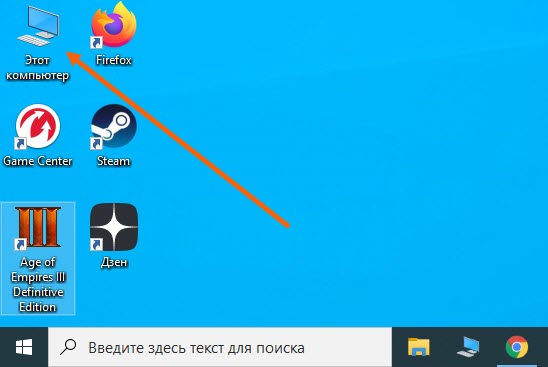
3. Теперь, когда всё подключено, на компьютере заходим в раздел «Этот компьютер».
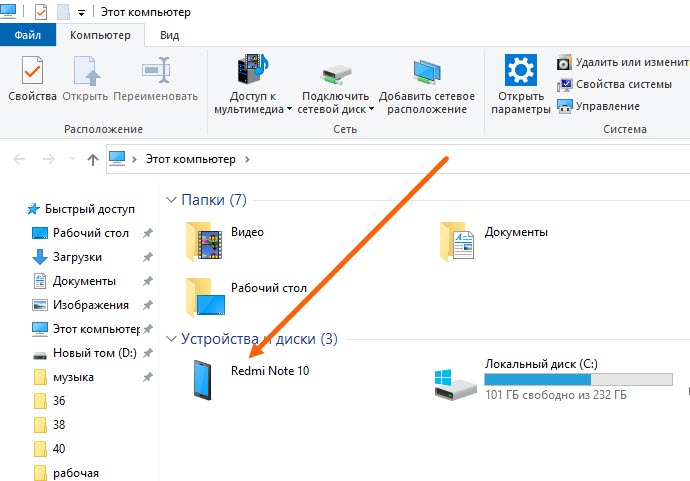
4. Рядом с диском С, должно отобразится наше устройство, заходим в него.
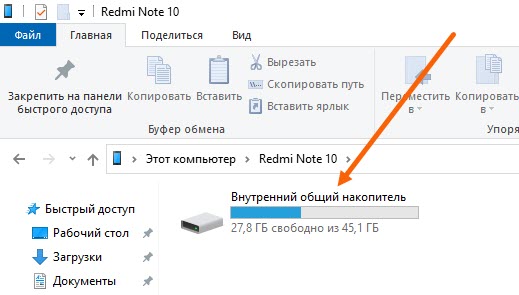
5. Открываем внутренний накопитель.
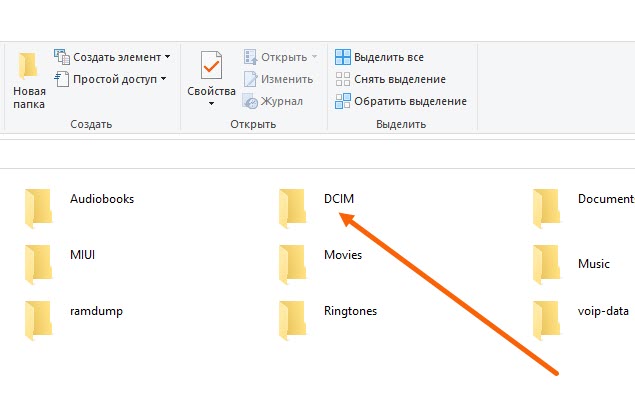
6. Находим папку «DCIM» и открываем её.
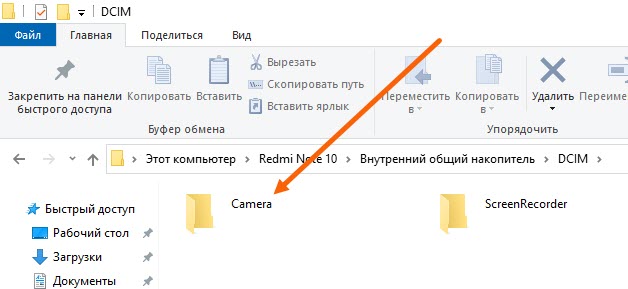
7. Здесь нас интересует папка «Camera» открываем её.
8. Вот мы и добрались до фотографий и видео, ждём пока страница полностью загрузится, после выделяем все файлы и кликаем по ним правой кнопкой мыши.
В открывшемся окне, выбираем пункт «Копировать».
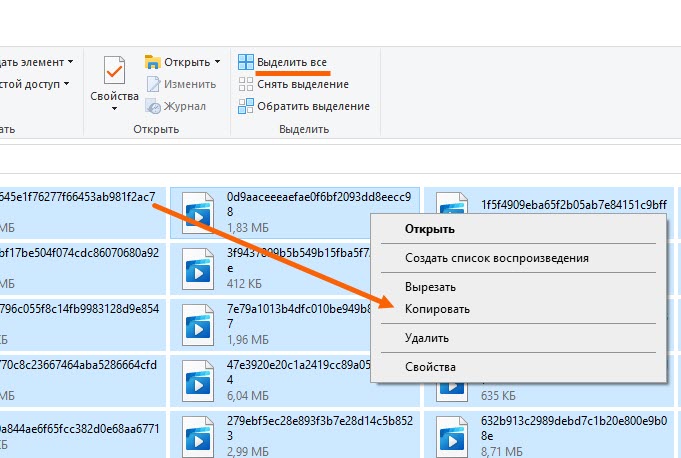
Внимание не закрывайте данное окно, а просто сверните, иначе файлы не скопируются.
9. Заходим в нужную папку на ПК, нажимаем на правую кнопку мыши, в открывшемся окне жмём на пункт «Вставить».
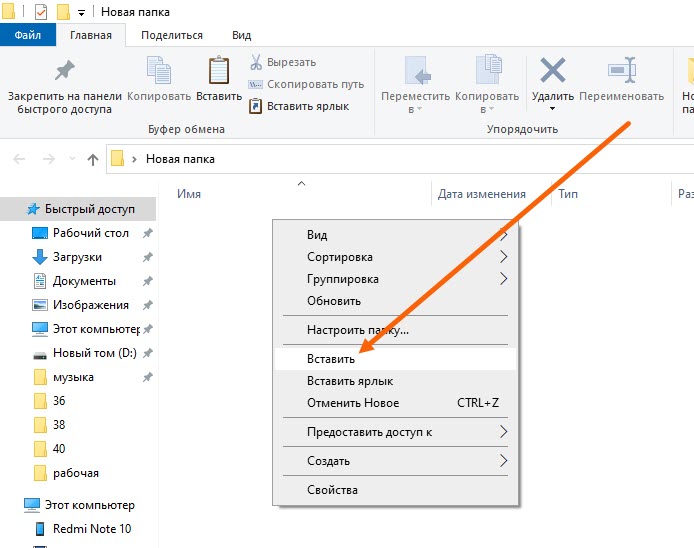
Остаётся дождаться передачи файлов.
Надеюсь данная статья помогла Вам, у меня на этом всё, желаю успехов. Читайте так-же о том, как убрать надпись с фото.
Не работает USB-кабель
Если провод был поврежден, то телефон не ПК не в силах распознать себя. При всем этом, компьютер не телефон даже реагируют на подключение между собой. Пристально изучите кабель не его контакты на предмет повреждений. Чем, решением станет только покупка нового USB шнура.
Перегоревший по другому сломанный разъем – очень противная неувязка. Решается они только подменой слота в автосервисе.











