Что делать если не открывается CD дисковод он же CD-ROM на Вашем ПК
Б ывает такое что в жизни пользователя компьютера, сталкиваешься с одной довольно частой проблемой, которая возможно всем уже и известна, но тем не менее стоит о ней сказать. О проблеме, которая связана с открытием дисковода. Бывает порой обидно, если в нем застрял диск или произошло еще нечто непредвиденное и при попытке нажатия на кнопку открыть, вы понимаете, что CD-ROM на вашем компьютере отказывается открываться. И что бы вы ни делали, ни чего не помогает, но варианты есть даже если привод, не открывается совсем. Допустим, жмете вы на эту бедную кнопку, а ничего не происходит, дисковод продолжает работать и что то делать, но ни в какую не хочет открываться. Что делать? Можно попробовать следующие варианты:
1. Из операционной системы, зайти в “Мой компьютер” и щелкнуть правой кнопкой мыши на значок вашего CD привода и нажать на команду “Извлечь”, тем самым насильно заставить его открыться.
Если из этого ничего не получилось, то можно прибегнуть ко второму способу с помощью хирургического вмешательства.
2. На передней панели любого CD привода и устройства для считывания CD-дисков имеется отверстие в виде маленькой дырочки. Вам же требуется взять иголку или разогнутую тонкую скрепку и вставить ее в маленькое отверстие до упора. При этом CD-ROM должен открыться.
Если и это не помогло, то попробуйте еще вариант третий.

3. Он заключается в том, чтобы попробовать при выключенном компьютере отключить провода питания и интерфейса от привода и включить их заново. Далее попробовать открыть его предыдущими способами.
Если и это не помогло.
4. То можно аккуратно разобрать CD-ROM и попытаться найти какую-то механическую проблему внутри конструкции привода. А уж если ничего не помогает, то можно просто купить новый привод, благо стоят они не очень больших денег.
Вот такие есть способы и идеи как открыть этот заколдованный CD-ROM, но главный из них это способ номер два. Т.к. это специально созданный механизм для извлечения диска в нестандартной ситуации.
Почему ноутбук не видит диск в дисководе?
Если дисковод не видит диски, то необходимо выяснить причины, спровоцировавшие такую поломку. Условно все факторы, по которым устройство не распознает CD и DVD, можно разделить на программные и аппаратные.
К последним, почему ноутбук не видит диск в дисководе, относится следующее:
— Привод неправильно подключен либо вовсе не подсоединен.
— На диске есть повреждения. Обычно такие дефекты появляются после продолжительного и неосторожного применения. Как правило, это царапины. Из-за них намного сложнее считать информацию с диска. Подобная проблема появляется, если его поверхность не повреждена, но на ней много пятен либо пыли.
— Платы и лазер испорчены.
— Повреждения шлейфа дисковода либо разъемов.
— Повреждения материнской платы ноутбука.
— Выбранный диск не поддерживается в приводе. Такие редкие случаи тоже случаются.
Что касается второй группы причин, связанных с программным обеспечением, то они бывают такими:
— На ноутбуке установлены программы, которые управляют виртуальными дисками, а с ними происходит конфликт.
— Неправильно работают драйвера, либо они уже устарели.
— ДВД-привод отключен в БИОС.
Все эти факторы тоже приводят к тому, что ноутбук не видит диск.
Не работает дисковод на ноутбуке? Почините
Есть множество причин сбоя работы дисководов: несоответствие приложений друг с другом, неполадки с драйверами, выход из строя приводов. Чтобы решить, что делать, если не работает дисковод на ноутбуке, необходимо выявить причину появления повреждения.
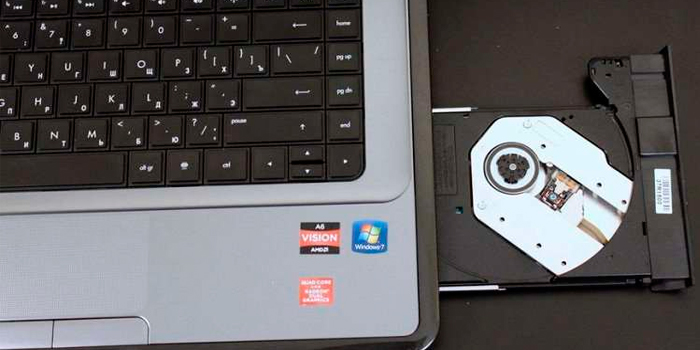
1. Проблема в носителе информации
Если носитель информации не определяется приводом, а на поверхности накопителя есть повреждения, то причиной неисправности может быть именно носитель информации. Также затруднение в считывании информации с дисков может быть связано с нюансами некоторых производителей. К примеру, далеко не каждый дисковод способен считать информацию с продуктов L-PRO.
2. Дисковод не видит диск на ноутбуке
Можно констатировать проблемы с лазерным излучателем, если считыватель информации не определяет диски. В этом случае устройство можно разобрать и очистить лазерную головку от пыли, протерев ватным тампоном.
Чтобы проанализировать работу элементов дисковода и определить, почему не работает дисковод на ноутбуке, и какой из элементов неисправен, можно также попробовать подключить дисковод к другому ПК.
Для обработки данных привод задействует различные режимы. В случае, когда один из них не функционирует в результате отсутствия питания или недостаточной мощности, то диски идентифицируются частично или вовсе не определяются. К примеру, дисковод может открывать и считывать инфу с DVD, но при этом абсолютно не замечать существование диска CD.
Как правило, основной причиной неисправности изделия является изношенность и некорректная работа лазерной головки. В этом случае выход только один — заменить изделие.
3. Дисковод ноутбука не видит диск. Что делать?
Помимо выхода из строя деталей устройства, могут возникать проблемы, связанные с ОС. В случае, когда считывающее устройство определяет диски с данными как диски, не содержащие никакой информации, нужно для начала обновить драйвера. Для выполнения этой процедуры: входите в «Диспетчер устройств», удаляете контроллеры и перезагружаете комп. После перезагрузки компьютерное устройство самостоятельно произведет установку программы, и само перезапустит работу.
Если эти действия не привели к желаемому результату, придется скачать драйвера на внешний носитель информации с сайта разработчика данной техники.
Вам стоит помнить, что такие программы как alcohol или daemon tools способны подавлять нормальное функционирование дисковода. Оптимальным решением будет удалить их вместе с устройством, управляющим считывателем данных.
4. Привод рабочий, но отключен в БИОСе
В этом случае достаточно войти в BIOS и активировать привод, выбравстроку «CD-ROM. ENABLED» и «DVD-ROM. ENABLED».
5. Не читается дисковод ноутбука
Все вышеперечисленное не принесло положительного результата, а вы по-прежнему задаетесь вопросом: почему перестал работать дисковод на ноутбуке? К тому же, дисковод даже не обнаруживается ноутбуком. Это может говорить о том, что поврежден сам дисковод либо контроллер. В этом случае дисковод подлежит замене.
6. Нет доступа к записанным файлам на диске
Это системный вопрос. В этом случае привод работает нормально, поскольку открытие и функционирование файлов осуществляет программа.
Вам необходимо переустановить программу либо обновить до последней версии приложения Неро и Рокси, отвечающие за запись данных, обратившись к официальному сайту разработчиков программ.
Если на вашем компе уже существуют служебные программы, читающие данные диска, аналогичные NERO StartSmart, Roxio InCD, необходимо из Диспетчера устройств удалить приложения и дисковод.
Перейдём к попыткам внести исправления с программной стороны.
- Первым делом выполните временное удаление софтов, связанных с виртуальными приводами.
- Если такие отсутствуют, то выполните переустановку драйверов дисковода. Для этого зайдите в свойства компьютера и выберите диспетчер устройств. Найдите нужный вам привод, кликните правой кнопкой мышки и нажмите удалить. После выберите “Обновить конфигурацию оборудования” и система автоматически установит актуальную версию драйверов.


Подробнее о том, как зайти в Bios, читайте здесь.
Если все способы выше не помогли, то нужно задуматься о покупке нового привода, скорей всего ваше устройство вышло из строя и восстановить его работоспособность маловероятно.
Почему компьютер не видит диски

Так уже много лет повелось, что человек всё больше и больше доверяет хранение информации не бумажным носителям, а различным цифровым, магнитным и электронным устройствам. Если их надежность это довольно спорный вопрос, то вот количество полезной и разнообразной информации они точно вмещают больше. Да и в плане удобства тоже имеют хорошее преимущество. Но что же делать, если компьютер не видит диск с нашими данными?
И не важно, что это: обычный жесткий диск или переносной внешний, или CD и DVD в дисководе. Почему так происходит, и что делать в такой непростой и неприятной ситуации, мы подробно расскажем в данной статье.
Если на нем установлена операционная система, то, как правило, при включении ПК на экране можно будет найти надписи (но не обязательно): «Operating System Not Found», «DISK BOOT FAILURE. INSERT SYSTEM DISK AND PRESS ENTER» или «Missing Operating System».
Независимо от того, что именно написано, обозначает это одно и то же: нет загрузочного устройства.
- HDD вышел из строя — начнем с самого худшего. В этом случаем винчестер не отображается в БИОС и полностью не подаёт признаков жизни (никаких звуков), или наоборот слишком сильно шумит (треск, писк, гудки, стук и т.д.). При таком варианте событий придется попросту идти в магазин за новым винчестером и надеяться на то, что в специализированных компьютерных сервисах смогут восстановить ваши данные с НDD.
Произойти такая поломка может из-за неаккуратного обращения при эксплуатации (удары, тряска, механические воздействия), из-за замыкания внутри системного блока, из-за заводского брака или обычного износа.
- Проблемы со шлейфами подключения — возможно, самая популярная причина, почему компьютер не видит жесткий диск. Необходимо проверить и при необходимости заменить шлейфы подключения (питания и данных). Они могли окислиться или повреждены контакты. Устройство в БИОС не будет отображаться.

- Сбились настройки БИОС – в этом случае винчестер определяется, но комп настроен на загрузку с другого устройства. Случиться такое может из-за ошибки при настройке BIOS или неопытности в этом деле. Лучшим вариантом будет сброс системы БИОС на настройки заводские настройки. Сделать это можно в самом интерфейсе, или вынув батарейку из материнской платы.
Также это может произойти из-за того, что батарейка села и настройки сами автоматически сбрасываются после каждого выключения питания. Тогда вам надо поменять батарейку на новую. Как это сделать мы рассказывали в этой статье. После этого надо заново настроить BIOS.
- Если ваш ПК уже довольно старый, то он может использовать HDD стандарта IDE. На таких устройствах есть специальная перемычка, которая отвечает за режим работы: Master (главный) или Slave (подчиненный). Если её установить в неправильное положение, то компьютер может не видеть жесткий диск. Если ваш системный блок никто не открывал и ничего там не трогал, то вряд ли причина в этом.

- Неисправна материнская плата или разъем на ней — довольно редко случается, чтобы проблемы с материнской платой проявлялись именно в подключении HDD. Но тем не менее такое тоже бывает. Если ни один из предыдущих пунктов не помог, то возможно у вас именно этот вариант. Ремонт «материнки» дорогое и хлопотное дело. Поэтому в большинстве случаев проще купить новую.
Отличие от предыдущего пункта в том, что вы используете HDD не в качестве системного, а в качестве второго винчестера и просто храните на нем информацию. Речь пойдет не о внешнем HDD, подключаемом через USB – про это читайте немного ниже.
В такой ситуации никаких надписей на экране вы не найдете, но будут справедливы все пункты, описанные в предыдущем разделе плюс несколько своих. Кратко повторим пройденный материал подробнее опишем новые пункты.
- ПК перестал видеть второй жесткий диск, т.к. он неисправен.
- Проблемы со шлейфами подключения.
- Не правильно настроен BIOS.
- Если винчестер стандарта IDE, то надо проверить «перемычку».
- Проблемы с материнской платой.
- Не тянет блок питания – тот случай, когда подключено слишком много устройств, а мощность БП слишком маленькая. И его попросту на всех не хватает. Необходимо либо отключить лишнее оборудование, либо менять блок питания на более мощный. Тут можно прочитать, как самостоятельно рассчитать мощность блока питания для домашнего ПК.
- Если для подключения второго HDD используете лоток Mobile Rack, то есть вероятность, что неисправен он. Проверьте подключение напрямую.

- Повреждена или не задана файловая система – довольно частый ответ на вопрос, почему ПК не видит второй винчестер. Если хард новый, то перед использованием его надо отформатировать. Как это сделать, мы рассказывали тут. Если уже пользовались раньше, то возможно «слетела файловая система». Для сохранения данных лучше обратиться в сервис. Если информация значения не имеет, то можно попробовать отформатировать и скорее всего он нормально заработает.
От двух случаев, рассмотренных в статье ранее, есть некоторые отличия. Подключается переносной хард не к материнской плате и блоку питания, а посредством порта USB.
- Неисправно само устройство – самая частая причина, почему компьютер не видит съемный внешний жесткий диск. Во время переноски или использования бывают падения или просто небрежное обращение. Всё это может быстро вывести из строя HDD. Если данные не нужны, то покупаем новый.
- Неисправен USB кабель – проверьте, определяет ли ПК переносной диск с другим кабелем. Взять его можно от другого устройства – они идентичны.

- Неисправен порт USB – попробуйте подключить девайс в другой порт, например, в тот, в который уже подключено исправно работающее устройство.
- Не установлены драйвера для USB 3.0 – если вы подключаете внешний HDD к порту USB 3.0 и компьютер его не видит, то скорее всего у вас не установлен драйвер. В отличие от USB 2.0. для более нового поколения требуется отдельная установка драйвера, т.к. в Windows его нет.
- Особенности настройки BIOS – система может быть настроена таким образом, чтобы не определять никакие внешние устройства. Проверьте настройки или сбросьте их на заводские.
- Не достаточно мощности БП – случается крайне редко.
- Вышел из строя контроллер – съемный винчестер это по сути обычный HDD (чаще всего для ноутбука), который помещен в «коробочку» и через специальный контроллер может подключаться к USB, а не к материнской плате. Бывает так, что сам этот контроллер ломается. Можно попробовать вскрыть «коробочку» и вытащить оттуда винчестер. После этого попробуйте подключить его напрямую к «материнке» и блоку питания.

- Ошибка при назначении буквы – иногда Windows пытается присвоить переносному диску букву, которая уже занята, в итоге не присвоил никакую, и поэтому компьютер его не видит. Зайдите в «Панель управления» — «Администрирование» — «Управление компьютером» — «Управление дисками». Проверьте, есть ли там ваш потерявшийся хард. Если ему не присвоена буква, то щелкните по нему правой кнопкой мыши и выберите «Изменить букву диска или путь». Задайте ему свободную букву.

- Если компьютер не видит новый внешний жесткий диск, то скорее всего его надо отформатировать.
- Если переносной накопитель не новый, то проверьте есть ли он в «Управлении дисками». Если есть, но не открывается, то возможно повреждена файловая система.
- Вирусы – бывают такие компьютерные вирусы, которые блокируют подключение устройств через USB. Просканируйте вашу систему антивирусом.
Хоть с каждым днем всё меньше и меньше остается людей, которые пользуются оптическими приводами, но тем не менее такая проблема всё еще актуальна.
- Привод не подключен – как бы это странно не звучало, но это самая популярная причина. После чистки от пыли или при модернизации системного блока люди часто забывают нормально подключить все комплектующие. В результате может оказаться, что кабель питания вы подключили, а шлейф от материнской платы – нет. Лоток для CD и DVD будет выдвигаться, но компьютер видеть эти диски не будет.
- Неисправен привод – вы всё подключили правильно, но привод не отображается в «Мой компьютер». Такая поломка часто случается. Придется покупать новое устройство.
- Не работает лазер – бывает, что от длительно эксплуатации «садится» лазер, который считывает и записывает информацию. Тут тоже ничем не поможешь и придется идти в компьютерный магазин.
- Пыль внутри устройства – при попадании большого количества пыли внутрь компьютер не сможет увидеть диски в приводе. Можете попробовать продуть его. Но вряд ли это поможет – только покупка нового.
- Пыль на дисках – возьмите мягкую ткань или салфетку, которые не оставляют после себя ворсинки, и аккуратно протрите поверхность. Убедитесь, что пыли не осталось. Часто это помогает.
- Глубокие царапины – компьютер не увидит DVD или CD диск в приводе, если на нем есть глубокие царапины. Появиться они могут из-за неаккуратного обращения или хранения. Как-то «починить» это не получится.

- CD видит, а DVD нет – проверьте, поддерживает ли ваш привод DVD. Возможно, что он рассчитан только для чтения CD.
- Может вы положили не той стороной? =)
Теперь вы знаете все возможные варианты, почему компьютер не видит диск. Если вам так и не удалось решить проблему, то пишите в комментариях, будем разбираться вместе.
Варианты исправления вышеперечисленных проблем для возобновления чтения диска
Иногда выявить причину не сразу получается, ведь некоторые из них по симптомам схожи. Поэтому, для открытия содержимого диска, который в данный момент не определяется приводом, необходимо выполнить следующий порядок действий:
- попробуйте изначально перезапустить компьютер, ведь при проведении самого очевидного действия можно получить желаемый результат;
- протрите рабочую поверхность компакт диска тканью, которая смочена жидкостью из воды и спирта в соотношении 1:1, после этого подождите несколько минут, пока поверхность станет сухой;
- вставьте диск в дисковод на другом компьютере или ноутбуке, и если он там также не читается, то значит проблема в самом компакте, в противном случае причину стоит искать в самом приводе (правильность подключения, работоспособность внутренних комплектующих, такие, как, например, лазер);
- если только что записанный компакт не видит система, необходимо попробовать его перезаписать на более низкой скорости, дождаться успешного завершения данного сеанса. Если это также не помогло, попробуйте применить чистый диск от другого производителя, так, как и сами болванки могут быть бракованными;
- при помощи специального чистящего диска, проведите чистку лазера, хотя оптимальным вариантом будет его разобрать и при помощи специальной щеточки почистить его от соринок и пыли (второй вариант подходит лишь тем, кто выполнял уже данную процедуру либо имеет навыки разборки устройств);
- раскрутите корпус компьютера и тщательным образом проверьте подключение кабеля питания и шлейфа, чтобы они были плотно вставлены в разъемы;
- попробуйте удалить все программы, которые направлены на подсоединение виртуальных приводов;
- переустановите драйверы устройства. Для этого кликните ПКМ по «Мой компьютер», затем выберите «Управление». В отображенном окне перейдите в «Диспетчер устройств» и раскройте список всех имеющихся приводов. На всех дисководах нажмите ПКМ, затем в контекстном меню кликните «Удалить». Далее в строке меню нажмите на «Действие», а потом «Обновить конфигурацию оборудования», после чего операционная система автоматически возобновит работу всех устройств и установит подходящие драйверы;
- попробуйте задействовать DMA. Для этого отобразите в «Диспетчере задач» список «IDE/ATA/ATAPI». Пройдите по каждой из позиций кликом ПКМ и выбирайте строку «Свойства». Переходя на вкладку «Дополнительные параметры» внимательно прочтите столбик «Тип устройства», и если там будет значение «Дисковод для компакт дисков», установите галочку в пункте отмеченном на скриншоте (если она стоит, то следует ее наоборот снять). Далее перезапустите компьютер и попробуйте повторно считать информацию с диска;
- зайдите в BIOS и удостоверьтесь, что привод подключен (стоит значение Enable);
- попробуйте выполнить восстановление операционной системы, выбрав в качестве точки восстановления ту, дата создания которой совпадает с тем периодом, когда дисковод работал;
- если ничего из вышеперечисленного не помогло, потребуется приобретение нового привода, ведь его ремонт считается не целесообразным ввиду его недорогой стоимости.
Возможные решения проблемы чтения/записи компактов при помощи специализированного ПО
Для того, чтобы определиться с причинами подобных неисправностей, можно использовать программу Microsoft Fixit. Также, если причиной всему являются царапины на диске, можно попробовать инсталлировать одно из приложений: Recuva, Unstoppable Copier, PhotoRec и Bad Copy, которые могут восстанавливать данные с поврежденных носителей. Если возможная причина невозможности чтения/записи диска в драйверах, для их повторной установки можно прибегнуть к инсталляции DriverPack Solution, Driver Booster Free, Slim Drivers.
Особые варианты возобновления считываемости диска в Windows 10
Если у Вас на компьютере установлена последняя версия ОС от компании Майкрософт и ваш дисковод не открывает содердимое компакта, попробуйте выполнить следующее:
- кликните комбинацию клавиш Win+R, после чего введите в соответствующее поле cmd и нажмите «Ок»;
- в командной строке вбейте строку reg.exe add «HKLMSystemCurrentControlSetServicesatapiController0» /f /v EnumDevice1 /t REG_DWORD /d 0x00000001 и подтвердите выполнение команды при помощи кнопки Enter;
- перезагрузите компьютер;
- скачайте и инсталлируйте программу DVD Drive (Icon) Repair;
- после этого запустите ее, нажмите на кнопку Repair DVD Drive, дождитесь окончания процесса, перезапустите компьютер и повторно попытайтесь открыть содержимое диска.
Все вышеизложенные проблемы и варианты решения для возобновления читаемости компактов рассмотрены в полной мере. Других причин при невозможности открытия дисков просто не существует. Однако стоит при этом заметить, что наиболее актуальными являются проблемы с аппаратной частью, а конкретно с выработкой ресурса работы дисковода.











