Почему компьютер не видит Bluetooth наушники?
Причин, по которым Блютуз не находит устройства, в общем случае всего три:
- беспроводной модуль, с которым планируется сопряжение, банально отключен;
- выключено обнаружение Bluetooth в настройках его драйвера;
- модули находятся вне зоны действия.
Если речь идёт о гарнитуре, возможно, в наушниках села батарейка.
Почему адаптер не находит устройства для подключения, рассказано в следующем видео:
Способ №1 Устранение неполадок
Если у Вас возникли проблемы со звуком или устройствами записи и воспроизведения звука, то первым делом попробуйте траблшутер. Запустить его можно 2мя способами:
- Нажмите ПКМ по иконке звука в трее и выберите “Устранение неполадок со звуком”;

- Долгий способ. Откройте Параметры Windows и пройдите в настройки “Обновление и безопасность”. Откройте вкладку Устранение неполадок и запустите траблшутер “Воспроизведение звука”.

Если после этого windows 10 всё еще не определяет наушники, то переходим к более действенному варианту — обновление драйверов.
Возможные проблемы
Что делать, если вы все делаете все так же, как описано в предыдущей инструкции, но все равно ваш компьютер не видит беспроводные наушники?
Если речь идёт о стационарном ПК, то в таком компьютере, скорее всего, нет специального адаптера. Решение здесь только одно: приобрести подключаемый в USB-разъём модуль беспроводного соединения.
Проверка модуля беспроводной связи
В большинстве ноутов модуль беспроводной связи установлен сразу. Если ноутбук не находит наушники Блютуз, то в первую очередь заходим в диспетчер устройств и проверяем имеющееся оборудование. Для этого:
- Нажимаем комбинацию Windows+R;

- В открывшемся окне вводим devmgmt.msc;
- Ищем в списке устройство Блютус-адаптера;
- Если его там нет, то, как и в случае ПК, приобретаем модуль отдельно.
Неработающие драйвера
А что делать, если Ноут Windows 10 не видит Блютуз наушники не смотря на то, что вы подключили адаптер, и с чем вообще может быть связана эта проблема?
Ещё одна причина, почему ноутбук не видит Блютуз наушники — это то, что Windows не обновился и не загрузил нужные утилиты. Либо наоборот, вышло очередное обновление ОС, после которого некоторые драйвера устарели или отключились. Чтобы проверить и, при необходимости, обновить драйвера компьютера, выполните следующее:
- Откройте Диспетчер устройств;
- Перейдите в категорию Bluetooth;
- Правой кнопкой мыши щёлкните по названию неработающей гарнитуры;
- Выберите «Обновить» и разрешите Автоматический поиск обновленных драйверов.
[advice]Если ОС с задачей не справится, можно попробовать найти нужные утилиты на сайте изготовителя беспроводной гарнитуры. [/advice]
Если обновление драйверов не помогло, пробуем переустановить их. Последовательность действий такая:
- Диспетчер устройств;
- Правой кнопкой мыши по имени гарнитуры;
- Выбираем Удалить;

- Перезагружаем компьютер.
После повторного включения Windows снова установит драйвер, после чего проблема с подключением будет решена.
Теперь вы знаете основные проблемы, которые могут возникнуть при подключении беспроводных наушников к компьютеру. Если ничего не помогло, то причины могут быть в технических неисправностях, несовместимости устройств и т.п.
Решение 3. Проверьте, правильно ли вы подключили гарнитуру к компьютеру.
Вам также следует убедиться, что вы правильно выполнили шаги сопряжения. Для этого выполните следующие действия:

- Откройте Настройки и нажмите Устройства .
- нажмите Bluetooth и другие устройства и включите тумблер Bluetooth .
- нажмите кнопку Добавить Bluetooth или другое устройство , чтобы подключить наушники
- переведите наушники в режим Discovery Mode. Каждый комплект наушников выполняет это по-своему, поэтому вам нужно будет обратиться к инструкциям на наушники, чтобы узнать, как это сделать.
- Вернитесь на страницу Настройки Bluetooth на своем компьютере и выберите Bluetooth или другое устройство .
- нажмите Bluetooth и выберите наушники из списка устройств – это может занять некоторое время, но ваши наушники появятся в списке.
- нажмите кнопку Подключить для сопряжения, а затем нажмите кнопку Готово .
- СВЯЗАННЫЕ: Исправлено: клавиатура Bluetooth подключена, но не работает в Windows 10
Что нужно для подключения беспроводных Bluetooth наушников к компьютеру или ноутбуку
Беспроводными наушниками можно будет пользоваться, только если компьютер оснащен адаптером беспроводной связи. Как правило, в ноуте производители готовы встроить это устройство. В большинстве моделей Асус и Vaio устройство встроено. В моделях Хонора – тоже. Запускается обычно путем нажатия клавиш. А вот на стационарном компьютере его может и не быть. В таком случае нужно будет отдельно купить и подключить блютуз адаптер.
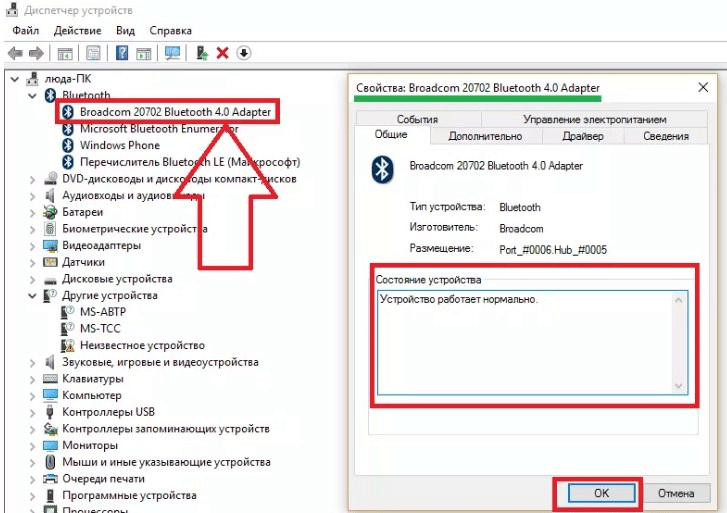
Если перечисленное на компьютере имеется, то в трее должна быть иконка Bluetooth. Если иконки нет, возможно, придется купить и присоединить адаптер, скачать и установить драйверы.
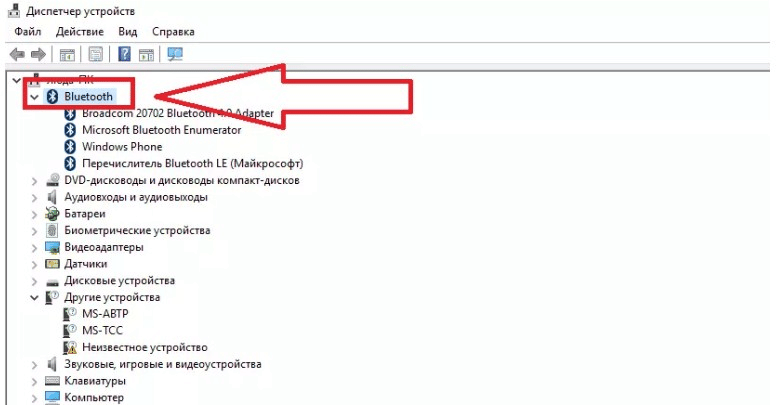
Действовать с «семеркой» нужно так:
- Убедиться, что система «видит» наушники и отображает их в окне поиска. Нужно с помощью курсора выбрать их и нажать кнопку «Далее».
- Следует включить наушники. Здесь ситуация зависит от модели, как правило, требуется нажать кнопку включения и зажимать ее до тех пор, пока не включится индикатор. Но есть модели, в которых предусмотрена отдельная кнопка Блютус для активации.
- Компьютер автоматически будет искать доступные блютус устройства. В окне «Параметры» будет выведено название модели наушников, и если подключение пройдет без сбоев, то возникнет надпись «Сопряжено».
Чтобы можно было пользоваться наушниками, во вкладке «Устройства и принтеры» нужно стать на название гарнитуры, кликнуть правой кнопкой мыши и выбрать пункт «Операции Bluetooth». После этого можно слушать музыку или смотреть видео.
Важно! В окне «Звук» в «семерке» есть вкладка «Запись». Там можно проверить корректную работу микрофона гарнитуры, это исключит возможные неполадки.
Хотя техническая помощь Windows XP компанией больше не предоставляется, этим вариантом продолжают пользоваться. Подключение осуществляется аналогичным образом. Нужно непременно скачать драйверы для устройства. Надежным программным обеспечением считается BlueSolei – это универсальный вариант.
Способ №4 Подключение через bluetooth
Если компьютер windows 10 не видит bluetooth наушники, то нужно помочь ему в этом. Для этого нужно:
- Откройте Параметры Windows и пройдите в Устройства ;

- Во вкладке “Bluetooth и другие устройства” проверьте есть ли нужное оборудование;

- Если его нет, то нажмите на кнопку добавления нового устройства;

- Выберите поиск через Bluetooth.

Если поиск не дал результатов, то попробуйте поиск через панель управления, иногда он может обнаружить больше оборудования.
- На вкладке “Bluetooth” в конце страницы нажмите на “Устройства и принтеры” ;

- В этой окне будут отображены подключенное оборудование. Нажмите на кнопку “Добавление устройства” ;

- Попробуйте добавить наушники, если они появятся в новом окне.
Но если после всех выполненных действий, всё ещё не отображаются наушники windows 10, попробуйте другие быстрые действия.
Bluetooth наушники находятся слишком далеко от источника звука
Большинство современных беспроводных наушников работают со стандартом Bluetooth 5.0 (реже 4.2). Его особенность в том, что девайс может находиться на связи только в том случае, если источник звука расположен не далее 10 метров на открытом пространстве. В условиях современной квартиры — это максимум соседняя комната. Возможно, компьютер или ноутбук не видит вашу гарнитуру из-за того, что она находится слишком далеко.
Следующей причиной невозможности обнаружить беспроводные наушники является наличие или отсутствие блутуз адаптера — это касается компьютера или ноутбука. Для проверки его присутствия в системе и корректной работы нужно зайти в «Диспетчер устройств Windows» и найти свой модуль в рубрике «Bluetooth».












