Подключение проектора к компьютеру
Наиболее простым подключением считается работа с кабелем VGA. Как действовать в данной ситуации? Когда все перечисленные составляющие есть у пользователя, потребуется соблюсти определенный алгоритм действий. Причем независимо от того, какая операционная система установлена на компьютере.
Как подключить проектор к компьютеру? Рекомендуется придерживаться следующей инструкции:
- Поставить проектор в нужном месте.
- Присоединить к нему кабель питания и воткнуть в розетку.
- Взять 2 провода VGA. Подключить их к проектору.
- Один из кабелей вставить в монитор, другой — в системный блок, вместо монитора.
- Включить проектор, затем компьютер.
- Установить драйверы для подключенного устройства.
- Выставить в настройках операционной системы в качестве монитора проектор.
- Сохранить изменения.
Это все. Больше никаких особых действий не нужно предпринимать. Иногда вопросы возникают относительно того, как выставить проектор вместо монитора в операционной системе. Но об этом будет рассказано позже. Сначала стоит разобраться во всех нюансах подключения устройства.

Отсутствие изображения
Это, пожалуй, наиболее часто встречающаяся неприятность, с которой может столкнуться владелец традиционной ламповой модели мультимедийного проектора. Проектор включается, слышен шелест вентилятора, световая индикация панели управления всеми опциями работает как обычно… Однако, главная функция, ради которой устройство приобреталось, то есть проецирование изображения с подключенного источника (ноутбука, плеера и т.д.) на экран, не работает.
Это может быть вызвано несколькими причинами. Основная – неисправность лампы. Владельцу подобного устройства стоит помнить, что ресурс лампы ограничен. Он различается у ламп разных производителей, что несложно проверить при покупке – срок работы лампы всегда указан. В среднем этот срок составляет от четырёх до пяти тысяч часов работы. Разумеется, при условии, что система охлаждения лампы исправна, что сама лампа не имеет повреждений и остальные условия её эксплуатации – штатные.
Озаботиться приобретением запасной лампы, особенно при частом использовании проектора, стоит заранее, до окончания ресурса работающей лампы. Как узнать ресурс лампы проектора?
Итак, если нет изображения, а под рукой есть запасная лампа (или возможность её оперативно приобрести, в чём всегда готов помочь данный сайт), то стоит попытаться её заменить. В большинстве случаев проблема на этом будет исчерпана, а проектор – готов к работе.Стоит отметить, что нарушение условий эксплуатации устройства (повышенная влажность и т.д.), неисправности в работе охлаждающей системы – резко сокращают срок службы лампы, вплоть до выхода из строя совсем новой.
Вторая причина, по которой проектор может не показывать – это некорректная работа модуля балласта. Часто данный модуль является «слабым звеном», поскольку испытывает значительные нагрузки при работе. Так что если замена лампы не помогла, стоит обратиться к специалистам для выявления точной причины неисправности.
Если же изображение пропало непосредственно после замены лампы – нужно проверить правильность её установки и подключения, а у ряда моделей позаботиться о сбросе показаний счётчика, фиксирующего время, которое лампа отработала. Для моделей с лазерным или LED-источником света данная проблема (отсутствие изображения) тоже актуальна, но диагностировать её гораздо сложнее: обычно требуется обращение в профильный сервис.
Беспроводной способ
Наличие большого количества электрических кабелей не только имеет неэстетичный внешний вид, но еще и может спровоцировать сложности в перемещении и организации рабочего пространства. Для рационального использования эксплуатируемой площади специалисты рекомендуют применять беспроводной способ соединения компьютера и оптического устройства. Связующим звеном в данной системе является USB-приемник, который служит для передачи сигнала.


Для предупреждения технических неполадок при подключении проектора необходимо соблюдать следующую последовательность действий:
- отключение техники от электрической сети;
- установка беспроводных приемников в специальные разъемы на процессоре и проекторе;
- включение всех устройств;
- установка системных драйверов для синхронизации оборудования;
- установка специальной программы для подключения проектора;
- запуск установленного программного обеспечения;
- принятие всех предложенных настроек.
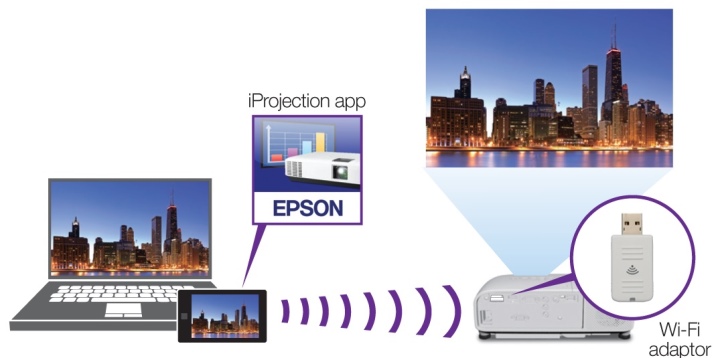
Подключение по Wi-Fi

Многие модели современных проекторов оснащены WiFi (либо разъёмом USB и возможностью докупить и подсоединить USB WiFi модуль) и поддерживают передачу изображения и звука таким способом.
В этом случае проектор комплектуется программным обеспечением и инструкцией, объясняющей – как связать его с компьютером по беспроводной связи.
Как правило – она содержит два основных момента: настройку и запуск передачи потокового видео по сетевому протоколу DLNA на компьютере, а также настройку проектора для обнаружения в локальной сети источника передачи потокового видео (DLNA-сервера) и взаимодействия с ним.
Ещё один момент, про который следует знать и помнить, подключая проектор к устройству под управлением Windows, это сочетание клавиш “Win + P”. Удерживая клавишу “Win” (обычно расположена внизу-слева на клавиатуре, представляет из себя стилизованное изображение эмблемы Windows), а затем нажимая латинскую букву “P”, можно выбрать один из четырёх режимов вывода – только экран компьютера, дублирование на компьютер и проектор, расширить рабочий стол на оба экрана, только экран проектора.
В ряде случаев пользователь может столкнуться со следующими проблемами:
- надпись на экране: «устройство не поддерживает формат / отсутствует сигнал»
- растянутое по горизонтали или, наоборот, сжатое изображение, чёрные поля по краям
Подсоединение проектора
Подсоединить проектор к источнику сигнала можно двумя способами: посредством кабеля и без такового. То есть — путем проводного и беспроводного соединения.
Проводное
Обычно проектор к источнику изображения подключается кабелем VGA-VGA. Если нет VGA разъема на одном из устройств, но есть DVI, то потребуется дополнительно приобрести переходник VGA-DVI. Но следует отметить, что это незначительно ухудшит качество передаваемого сигнала.

Подключить проектор к ПК можно через HDMI-кабель, если оба устройства имеют такой выход. Подобное подсоединение обеспечит передачу изображения на большой экран в самом высоком качестве. Для этого нужно выбранным проводом соединить устройства, затем по очереди включить их, первым – видеопроектор. После того, как источник сигнала заработает, на двух экранах появится передаваемый контент.

Беспроводное
Беспроводное подключение проектора к ноутбуку осуществляется через Wi-Fi. Для этого следует подсоединить Wi-Fi антенны (по виду схожие с флэшкой) через USB разъемы к обоим устройствам. Светящиеся зеленые индикаторы сообщат об успешной установке соединения.

Но для синхронизации устройств могут потребоваться дополнительные драйвера, которые обычно прилагаются к проецирующему устройству на CD. В противном случае их придется скачать и установить отдельно и желательно с официальной страницы фирмы-производителя проектора. Однако для ПК, работающих на ОС Windows 7, необходимое ПО для поддержки Wi-Fi-подключения предустановлено разработчиками.
Совет! При покупке проектора нужно учитывать, что не вся техника, поддерживающая Wi-Fi, будет транслировать видео и изображения. В ряде случаев этот протокол используется только для управления устройством. Такой нюанс следует выяснить у продавца или на официальном сайте производителя при выборе модели.
Выбирая подключение без проводов, нужно учитывать, что соединение через кабель стабильнее и надежнее.
3 Подключите передающую половину беспроводного комплекта к видеоисточнику.
Возьмите передающую половину вашего комплекта и подключите ее к HDMI от вашего источника контента, будь то аудио / видео ресивер, кабельная приставка, игровая консоль, компьютер и т.д. Затем убедитесь, что на него есть питание. Питание устройства также может быть через USB, но, скорее всего, это будет кирпич, который необходимо подключить к стандартной розетке. Это связано с тем, что сжатие этого сигнала HDMI и усиление его до беспроводного спектра – вот где требуется наибольшая вычислительная мощность.
Этот шаг неприменим, если вы используете потоковую передачу, поскольку «другая половина» передачи идет из вашей сети WiFi, а не через передатчик. Но для настоящего комплекта беспроводной передачи замкнуть петлю будет означать установку передатчика на источнике контента. Это не сильно отличается от подключения ресивера к проектору.
Режимы отображения

Если на ноутбуке стоит Windows 7, откройте меню «Пуск» и напишите в поисковой строке «Подключение к проектору». Появится ссылка на встроенное приложение, откройте его, чтобы настроить отображение. Вместо навигации через «Пуск» можно воспользоваться сочетанием клавиш Win+P. Это сочетание работает во всех версиях Windows, кроме XP, так что запомните его.
Всего доступно четыре режима отображения:
- Только компьютер – картинка на экране ноутбука, проектор ничего не транслирует.
- Дублировать – изображение с дисплея ноутбука полностью копируется на стену через проектор. Именно этот режим чаще всего используется для проведения презентации.
- Расширить – рабочий стол делится на две половины. Правая часть десктопа отображается через проектор. Левая остается на экране ноутбука. Перемещая окна программ в правую часть, вы сами решаете, что будет видеть аудитория.
- Только проектор – экран ноутбука неактивен, изображение идет только на проекционное оборудование.
На Windows 10 названия пунктов другие, но по смыслу они совпадают: например, вместо «Дублировать» на «десятке» будет пункт «Повторяющийся».
На ноутбуках вместо меню проецирования можно пользоваться функциональными клавишами. Кнопка Fn в сочетании с одной из клавиш из ряда F1-F12 тоже меняет режим отображения. Порядок изменения сохраняется: одно нажатие – изображение будет дублироваться, следующее нажатие – картинка расширится на рабочий стол и проектор, поделив экран полностью, и т.д.
На разных моделях ноутбуков используются разные сочетания. Например, чтобы включить повторяющийся или расширенный режим на лэптопе ASUS, нужно нажать сочетание Fn+F8. Чтобы понять, какая клавиша из ряда F1-F12 вам подходит, обратите внимание на пиктограммы. Нужная кнопка будет содержать изображение двух мониторов.


Выбрать режим отображения также можно через раздел контекстного меню «Разрешение экрана». Здесь есть поле «Несколько экранов», в котором представлены уже знаковые варианты: дублировать, расширить, только экран 1 и только экран 2.
В принципе, выбор активного дисплея одинаков на всех версиях Windows, но если вы выполнили подключение проектора к ноутбуку с XP, и он видит подсоединенное оборудование, то порядок будет немного отличаться.

- Щелкните правой кнопкой по рабочему столу, откройте свойства.
- Перейдите к вкладке «Параметры».
- Кликните мышкой по второму монитору и отметьте пункт «Расширить рабочий стол на этот монитор». Не забудьте выставить подходящее разрешение, чтобы проектор не мучился с преобразованием изображения.
После завершения работы с презентацией обязательно установите настройки, которые были до подключения проектора, иначе изображение на ноутбуке не будет таким, к какому вы привыкли.
Как настроить проектор, чтобы изображение выводилось и на монитор, и на проектор
Во время презентации необходимо сделать настройки так, чтобы периодически управлять процессом на проекторе или, наоборот, отключать экран от проектора, чтобы продолжать работать на компьютере не выставляя это на показ. Сделать это довольно легко, но у каждой оперативной системы есть свои особенности.
Настройка на Windows 7
При подключении на windows 7 в общем меню открывается панель управления и выбирается раздел «оборудование и звук». Далее появится окно, где прописаны четыре способа воспроизведения изображения:
- Показ презентации только на проекторе.
- Рабочий стол показывает интерфейс до вывода видео на проектор и экран монитора.
- Показывает только рабочий стол.
- Показывает рабочий стол и на экране, и на проекторе.
При выборе любого параметра, его данные начинают работать сразу. При изменении настроек необходимо заново входить в эти разделы. Поэтому, чтобы быстро переключаться между режимами, рекомендуется не закрывать панели, а только их свернуть на нижнюю панель инструментов.
Настройка Windows 10
Подключить проектор к компьютеру windows 10 возможно с помощью тех же вышеописанных способах. При правильном подключении обычно изображение автоматически сразу выводится на экран, оно может быть не четким и плавающим. Необходимо настроить разрешение, установив его в настройках компьютера в соответствии с разрешением проектора.
Система вывода изображения на экран такая же, как и на windows 7. Отличие состоит только лишь в названиях. Вместо Дублировать, будет Повторяющийся, а также только проектор или только экран.
Если вы пользуетесь ноутбуком, то можете воспользоваться для смены режима сочетанием определенных клавиш, что значительно облегчает весь процесс. Само сочетание клавиш зависит от используемой модели ноутбука.
Настройка Windows XP
Программа подключения для этого устройства такая же. Однако процесс одновременного вывода на экран немного отличается.
Для этого не надо входить в инструменты и панели задач. Вся работа заключается лишь в нажатии правой кнопки мыши на рабочем столе. Далее выбираем функцию параметры.
Чтобы работал монитор, надо кликнуть по нему мышью и выбрать пункт «расширить рабочий стол на этот монитор». При этом надо также проверить, чтобы разрешение экрана совпадало с разрешением проектора и при необходимости выставить его.
После окончания представления следует вернуть все настройки обратно, иначе шрифт на рабочем столе будет выходить за пределы экрана и вам будет неудобно на нем работать.












