Не работает звук в ютубе: Почему нет звука на видео в ютубе – Что делать, если на YouTube нет звука
У многих пользователей возникает проблема, когда при просмотре ролика на Youtube внезапно пропадает звук. При этом пользователь ничего не менял в настройках компьютера или браузера, не трогал качельку громкости или эквалайзер. Что делать и как узнать, почему нет звука на видео в ютубе? Ответим на эти вопросы ниже.
Причины отсутствия звука на Ютубе
Причиной таких нарушений может быть множество факторов: программный и системный сбой, неисправность динамика, несвоевременное обновление драйверов для аудио- и видеокарт или даже привычка оставлять наушники в слоте.
Диагностика проблемы
Для эффективного устранения проблемы необходимо выявить ее причины. В зависимости от устройства методы могут быть разными.
Для начала попробуйте нажать правой кнопкой мыши на значок динамиков в нижнем правом углу своего экрана и выбрать строку «открыть микшер громкости»:


Просмотрите все три ползунка были в верхней части шкалы и не перечеркнуты ли иконки под ними,


На компьютере
Откройте любой ролик на Youtube. Если под шкалой громкости полоска эквалайзера движется, но звук не появляется, необходимо проверить аудиокодеки или исправность динамиков. Проверьте подключение провода колонок к разъемам, включение в сеть штекеров. Если это не поможет, необходимо проверить настройки программного обеспечения.
Проверьте последнее обновления драйверов и аудиокодеков, Сверьте вашу версию и последнее обновление (можно посмотреть на официальном сайте разработчиков или торрент-сервисах)
В браузере
Проблемы при воспроизведении видео могут возникать из-за некорректной работы браузера, точнее его компонента – Adobe Flash Player. Проверьте, установлен ли он и какая у вас версия. Перейдите на сайт https://helpx.adobe.com/ru/flash-player.html нажмите на «Проверить сейчас» – появится информация о версии плеера.
На ютубе
Зайдите на ютуб и откройте любой ролик, попробуйте воспроизвести его и понаблюдайте за регулятором громкости (он находится возле кнопки “Пуск/пауза”). Если он зачеркнут или отметка на шкале находится на минимуме – отрегулируйте её.


Как исправить ошибку
В зависимости от причины возникновения неполадок, вы можете использовать следующие способы для их устранения.
Установка плагина
При включенном html5 аппаратное ускорение отключается, в Flash Player ускорение активируется. Для исправления установите дополнение к Google Chrome, который называется «Disable Youtube HTML5 Player». Если это не дало результат – удалите плагин и попробуйте следующие советы.
Изменения в реестре
Этот способ больше помогает пользователям, просматривающим ютуб через Internet Explorer. Перед внесением исправлений в реестр рекомендуется скопировать и сохранить данные на съемном носителе или в облачном хранилище!
Запустите командную строку;
Впишите команду regedit и нажмите Ввод;
Поочередно переходите в папки:
- HKEY_LOCAL_MACHINE;
- SOFTWARE;
- Microsoft;
- Windows NT;
- CurrentVersion;
- Drivers32.
Нам понадобится параметр wavemapper. Откройте его и проверьте, чтобы значение было msacm32.drv

- Если такого параметр отсутствует, создайте его: в панели слева (со списком параметров) вызовите контекстное меню кликом правой кнопки мыши и выберите «Создать», затем «Строковый параметр»
- Присвойте ему имя wavemapper
- Кликните дважды по параметру и в появившемся окне напишите нужное значение.
- Закройте строку состояний и попробуйте снова послушать ролик.
Чистка кэша
Если предыдущие способы оказались неэффективными, попробуйте почистить кеш браузера, перезагрузите сам браузер или компьютер и вновь зайдите на ютуб. Этот способ в сочетании с предыдущими почти всегда оказывается эффективным.
Динамик в браузерной вкладке
Что делать, если на ютубе нет звука? Вероятно, в браузере открыли несколько вкладок с роликами. Некоторые из них просматриваются нормально, а на каких-то не идет звук.

В подобной ситуации проверьте открытые страницы. Начинайте просматривать видео, возле названия вкладки появляется знак, соответствующий динамику. Если он выглядит обычно – все в порядке, но если его перечеркивает линия – звук отсутствует.
Необходимо навести мышью курсор, кликом правой клавиши выбрать в меню функцию «включение звука».
Устранение заикания и подтормаживания на YouTube.com
Видео на «YouTube» включается, звук присутствует, но заикается, зависает и тормозит? Проблема скорее всего кроется не в неполадках техники. Причиной, по которой не работает звук на сайте в интернете, может быть плохая связь: расположенный далеко роутер, преграды на пути следования сигнала, слабый интернет.
Важно! Стоит включить видео на всех браузерах: если в одном оно заикается, а в другом все нормально, искать причину нужно будет в «проблемном» браузере, например, обновить
Перегруз ПК
Если скорость в порядке, но тормозит все видео целиком, стоит проверить, не перегружен ли процессор. Если на ПК установлены и запущены в фоновом режиме несколько программ и антивирусов, открыты браузеры и игры, они будут попросту забирать все ресурсы компьютера, не давая ему даже прогрузить видео.
В первую очередь стоит проверить автозапуск. Проще всего сделать это при помощи специальных программ, например, «Autoruns», «CCleaner», «Starter». Они проверят, какие программы запускаются сразу при загрузке компьютера и предложат удалить то, чем пользователь не пользуется.
В «Windows XP» и «Windows 7» есть собственные программы очистки. Найти их несложно:
Необходимо нажать «Win» + «R» и ввести в окне поиска «msconfig»
В «Виндовс 8» нужно зайти в «Диспетчер задач»;
В открывшемся окне выбрать вкладку «Автозагрузка» и посмотреть, какие программы отмечены галочками — они и загружаются сразу после включения;
Важно не убрать из списка важные сервисы (например, файлы в названии которых есть «System32», драйвера или антивирусы. Лучше всего убирать известные программы: например, браузеры, видеочаты.
Проблема только в Google Chrome
Иногда трудности в просмотре онлайн-видео наблюдаются только в браузере Google Chrome и его «братьях», например, Яндекс.Хром. Причина проста: у Хрома уже есть встроенный флеш-плеер, который включится сразу при запуске. Кроме него на ПК могут быть установлены посторонние плееры — чаще всего это «Adobe» или «Macromedia». При работе оба флеш-плеера начинают мешать друг другу.
Исправить ситуацию можно, отключив посторонние плееры. Для этого нужно:
- Набрать в адресной строке браузера «chrome://plugins», откроется страница «Подключаемые модули»;
- Найти модель «Flash Player». Если в скобках рядом указано несколько файлов (например, 2 или 3), нужно нажать «Подробнее»;
- Откроется информация обо всех плеерах, которые включаются при воспроизведении. Нужно отключить все плееры, у которых в строке «Расположение» нет слов Chrome или Google;
- Перезагрузить браузер и проверить.
Это основные причины наличия проблем со звуком в видео. В зависимости от того, где воспроизводится видео (онлайн или скачано), причины могут различаться. При проверке стоит идти от простого к сложному и начать с компа или ноут и колонок, а после пытаться настраивать драйвера.
Заключение
Если на вашем компьютере при воспроизведении видео нет звука, рекомендую воспользоваться перечисленными выше методами. Наиболее простым (и довольно эффективным) способом является полная перезагрузка вашего компьютера, что позволяет решить проблему со звуком во многих случаях. Если же после выполнения данных советов звука всё так же нет, тогда рекомендую подключить к вашему ПК внешние колонки и попробовать воспроизвести звук таким образом – возможно, встроенные динамики вашего лэптопа попросту вышли из строя, и требуется их замена.
Очень многие пользователи рано или поздно сталкиваются с такой проблемой, что при просмотре видео на Youtube почему-то нет звука. Вроде был раньше, а тут зашел как всегда в браузер, включил ролик, а звук пропал… Что делать – непонятно.
Мы рассмотрим основные причины отсутствия звука и покажем способы устранения неприятности. В 99% случаев один из предложенных способов Вам непременно поможет!
В чем причина?
Самое интересное заключается еще и в том, что возле значка «Звук» (в окне просмотра видео YouTube) стоит крестик. И нажимай на него хоть сто раз – крестик не исчезает. Зато постоянно меняется надпись: то «включить звук», то «отключить звук». Но он не включается. Как решить проблему?
Друзья! Чаще всего, чтобы смотреть Ютуб со звуком, не обязательно слушать глобальные советы вроде «снеси флэш плеер и установи новый» – это бред, поскольку дело вообще не в плеере. Дело также не в «дровах» и не в YouTube: дело тупо в вас, а точнее, в вашей невнимательности! Это вы сами и отключили звук на YouTube. Не верите? Смотрите: крестик говорит о том, что у вас отключена аудиодорожка. Именно отключена! Для включения сделайте так: наведите курсор на «крестик». Вы сразу увидите «ползунок», который установлен на ноль. Вот вам и проблема со звуком: он есть, просто сбавлен до нуля. Зажмите ползунок мышкой и просто переведите его вправо до упора: о, а вот и звук появился! Магия, блин!
При поиске решения вопроса, почему в Ютубе нет звука, помните: если аудио не работает только на одном сайте, а на других все в порядке, то проблема в настройках именно на сайте, а не в компьютере. Поэтому не спешите «крутить» настройки системы: разберитесь вначале с настройками аудио в окнах ресурса.
Аппаратные проблемы со звуком и способы их устранения
Первым делом стоит начать поиск проблем с аппаратуры. Проверьте, подключены ли колонки устройства к компьютеру или ноуту, если вы их используете. Если провод не отошел и все подключено правильно, попробуйте подсоединить штекер в разъем системного блока, расположенный спереди (при условии, что он есть). Если звук появился, то прямой вход (распложенный сзади системника) неисправен. Попробуйте подключить колонки к другому устройству. Возможно, неисправны именно они.
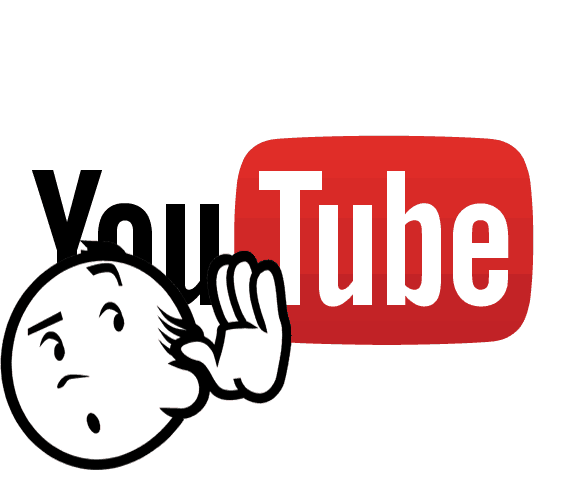
Проверьте исправность наушников, если вы прослушиваете ролик через них. Если звук на другом устройстве воспроизводится с помощью них нормально, проблема может быть во входе для гарнитуры.
Если звук так и не появился, начните проверять регуляторы громкости. Сначала покрутите ручку на колонках. После посмотрите на громкость, выставленную на панели управления.
Почему в видео на YouTube нет звука?
Отсутствие звука на YouTube может быть вызвано множеством причин. Начиная с внешнего оборудования, переходим к простым программным ошибкам. И большинство из них делают сами пользователи, но они не помнят. Некоторые проблемы также возникают из-за Adobe Flash Player, хотя флэш-плеер не будет проблемой для пользователей Google Chrome, так как он имеет встроенный флэш-плеер. Иногда плагины не точны, или расширение может вызывать ошибку. Многие крошечные проблемы могут не воспроизводить звук на YouTube. Мы уверены, что к тому времени, когда вы дойдете до конца этого руководства, вы сможете решить все свои проблемы, связанные с YouTube. Итак, продолжим наше руководство
Теперь мы предоставим вам лучшие исправления для решения этой проблемы, но перед этим мы хотим, чтобы вы убедились, что звук не отключен в ваших видео на YouTube. Чтобы проверить это, просто откройте видео и исправьте в нижнем левом углу, если вы видите, что какой-либо динамик помечен крестиком, и громкость заполнена. Теперь перейдем к исправлениям.
Исправление 1: проверьте громкость вашего устройства
Первое, что вам нужно сделать, это проверить системные звуки вашего устройства. Для этого просто выполните следующие действия.
- В правом нижнем углу панели задач найдите значок динамика
- Нажмите на это и увеличьте громкость системы
- После этого щелкните правой кнопкой мыши значок динамика и выберите «Открыть микшер громкости».
- Затем убедитесь, что все полоски громкости повернуты вверх.
После всего этого звук на YouTube может вернуться в нормальное состояние. Но если этого не произошло, не волнуйтесь, у нас есть для вас другие исправления.
Исправление 2: проверьте свой браузер
Теперь следующее, что вам нужно сделать, это проверить свой браузер. Попробуйте проверить плагины и расширения, которые могут вызвать проблемы со звуком. Или попробуйте переключить браузер. Воспроизведите видео с YouTube в другом доступном браузере и проверьте, идет ли звук. После проверки перезапустите браузер, затем измените настройки звукового микшера и повторите попытку. Если ничего не помогает, подумайте о переходе к следующему исправлению.
Исправление 3: очистить кеш браузера и файлы cookie
Если вы проверили перезапуск браузера и все настройки звука, пора очистить кеш и файлы cookie, которые могут быть повреждены и не позволяют воспроизводить звук. Если вы используете Google Chrome, выполните следующие действия, чтобы очистить кеш и удалить файлы cookie в своем браузере.
- Откройте браузер, дважды щелкнув по нему.
- В правом верхнем углу вы увидите три маленьких горизонтальных точки. Щелкните по нему.
- Затем выберите «Настройки».
- В меню настроек прокрутите немного вниз и увидите, что на вкладке «Конфиденциальность и безопасность» есть «Очистить данные просмотра», нажмите на нее.
- Установите флажки, отображающие кеш и файлы cookie, теперь нажмите Очистить данные.
Это приведет к очистке всего кеша и файлов cookie из браузера, которые были повреждены, и ваш звук может вернуться в нормальное состояние. Если это не помогает, переходите к следующему исправлению.
Исправление 4: удалите и обновите браузер
Удаление или обновление браузера может быть решением, если проблема проявляется только в браузере. Мы рекомендуем сначала воспроизвести местную музыку из вашего хранилища, прежде чем выполнять этот шаг. Теперь перейдем к шагам, которые вам нужно выполнить.
- Щелкните файловый менеджер.
- После этого в окне проводника файлов в правом верхнем углу щелкните вкладку «Компьютер».
- Затем выберите «Удалить или изменить программу», затем удалите браузер, следуя инструкциям на экране.
- После удаления попробуйте скачать обновленную версию из магазина.
Это может исправить YouTube без проблем со звуком для многих пользователей. Но если ваша проблема не в браузере, перейдите к следующему исправлению.
Исправление 5: проверьте драйвер звуковой карты
Проверка и обновление драйвера звуковой карты решит большинство проблем, связанных со звуком на вашем устройстве. Для этого выполните следующие действия.
- Щелкните по кнопке запуска.
- Теперь в поле поиска введите «Диспетчер устройств» и нажмите клавишу ввода.
- Затем нажмите «Звуковое видео и игровой контроллер» и нажмите маленькую стрелку слева, чтобы развернуть.
- Теперь дважды щелкните «Realtek High Defination Audio».
- В этом контекстном меню нажмите на удаление
- Удалите драйвер и перезагрузите компьютер.
- Теперь после перезагрузки перейдите на сайт производителя и загрузите аудиодрайвер.
- Установите этот драйвер
Теперь, после завершения установки, перезагрузите компьютер, чтобы проверить, решена ли ваша проблема. Если нет, подумайте о переходе к следующему исправлению
Исправление 6. Запустите средство устранения неполадок со звуком.
Запуск средства устранения неполадок со звуком решит все проблемы, поскольку он подключится к службе поддержки Microsoft для дополнительных файлов и функций, которые повреждены. Для этого выполните следующие действия.
- Щелкните правой кнопкой мыши значок звука на панели задач.
- Затем выберите «Устранение проблем со звуком».
Это проведет вас через процесс, и вы сможете восстановить свой звук. Но подождите, у нас есть еще одно исправление, которое вам поможет.
Исправление 7: восстановите ваше устройство
Если на вашем устройстве ранее не было проблем со звуком, то это будет вашим лучшим решением, потому что после выполнения всех вышеперечисленных шагов пригодится только это решение, которое, вероятно, является лучшим. Чтобы правильно восстановить систему, выполните следующие действия.
- Нажмите на кнопку запуска
- Затем в поле поиска введите «Восстановление» и нажмите клавишу Enter.
- Теперь выберите параметр, который сообщает «Открыть восстановление системы».
- Затем восстановите свой компьютер с помощью рекомендованного восстановления.
После такого решения ваша проблема будет решена полностью. Если проблема не решена, вы также можете продолжить новую установку окон. Но в любом случае ваша система по-прежнему не может воспроизводить звук, и тогда может возникнуть проблема с оборудованием, для решения которой вам может потребоваться посетить сервисный центр.
Другие проблемы

Помимо вышеописанных причин есть еще. Стоит проверить и их:
- Запустите другой ролик. Если с ним все в порядке, то неполадки связаны с конкретным файлом.
- Запустите ролик на другом сайте. Если он загружается нормально, без сбоев, то ошибка произошла в настройках самого Youtube. Чаше всего в Ютуб звук не работает по вечерам, так как проходят обновления.
- Сбой может быть в Html5. Если у вас одновременно установлен Flash Player и Html5, то программы могут конфликтовать друг с другом. Попробуйте отключить Html5.
- Если на ролике присутствуют посторонние звуки, то закройте другие странички. Скорее всего, на одной из них воспроизвелось другое видео или рекламный баннер.
Заключение
Вот вы и узнали, почему нет звука в видео на Ютубе.
Причин может быть очень много. Самая частая – проблема с горячими клавишами, а также авторскими правами.
В первом случае вы сами себе случайно отключаете звук, а во втором – сервис вырезает музыку вместе со всей дорожкой.
Ещё причина может заключаться в плохом софте. Если не обновлять драйвера, то они могут время от времени глючить.
В большинстве случаев спасает простая перезагрузка.
Но иногда нужно будет обновить драйвер. Новые версии Windows сами найдут и установят нужный.
А так вам нужно будет скачать специальные программы для поиска драйверов.
И последняя проблема может быть в звуковой карте. Возможно, вам нужно будет заменить её.
На компьютере справитесь и сами, а вот в ноутбуке лучше нанимать мастера.
А как часто у вас пропадает звук?
P.S. На нашем сайте вы можете получить бесплатно курсы по заработку в интернете. Находятся они на этой странице
P.S.S. Чтобы написать данную статью, было потрачено много сил и времени. И если она принесла пользу вам, то возможно она принесет пользу и вашим друзьям.
Для этого нажмите и поделитесь с друзьями в социальных сетях. А для нас это будет лучшей благодарностью и мотивацией на будущее!
А хотите первыми узнавать об обновлениях? Подписывайтесь на новости блога












