Почему нет звука в Скайпе
Решаем проблему отсутствия звука в Скайпе. Заходим в «Настройку звука» и подключаем правильный микрофон. Звоним в службу проверки связи, чтобы убедиться, что звук появился. Меняем настройки оповещения. Перезагружаем компьютер.
Что делать, если пропал звук в Скайпе? Этим вопросом задаются многие пользователи. Если в Skype пропал звук, человек уже не может общаться с друзьями, родственниками, коллегами. Очень неприятная ситуация.
Почему нет звука в Скайпе? Причин может быть несколько. Это связано либо с устройством воспроизведения, то есть, в общем случае, с колонками, либо, если нет исходящего сигнала — проблема заключается в устройстве ввода звуковых колебаний, то есть, в общем случае — в микрофоне. Таким образом, либо у вас неправильно настроены эти устройства, либо выставлен низкий уровень сигнала, либо устройство сгорело. Теперь вы знаете, почему в Skype нет звука. Разберемся, как решить эти проблемы. Если нету звука в Skype, не теряйте времени, действуйте. Следуйте нижеприведенной инструкции.
Проверка оборудования
Если хотите определить, почему нет звука в Скайпе, проверьте, работают ли наушники или колонки (в зависимости от того, что используете на ноутбуке, планшете или смартфоне). Перейдите в YouTube или социальную сеть, где включите любой аудиофайл. Музыку должно быть слышно хорошо. Если и там не работает звук, значит, нужно искать поломку в оборудовании. Возможно, оно неправильно подключено к устройству или вышло из строя.
Если обнаружилось, что звук на других платформах работает хорошо, причину проблемы нужно искать в Скайпе. Следует проверить настройки мессенджера. Только если ничего не поможет, можно задуматься о переустановке программы.
Как настроить звук в скайпе
С развитием интернета очень сильно упростилась возможность быть постоянно на связи со своими друзьями или родственниками. Skype является одной из передовых программ в этой области. Каждому пользователю необходимо настроить звук в скайпе.

- Как настроить звук в скайпе
- Что делать, если совсем не слышу собеседника в Skype
- Как настроить микрофон в скайп
Запустите Skype на вашем компьютере и введите свой логин и пароль. Если у вас еще нет учетной записи в Skype, то вы можете очень быстро пройти регистрацию. В верхней панели выберите закладку «Инструменты». В открывшемся окне нажмите на кнопку «Настройки». В открывшемся окошке, слева выберите «Настройки звука». Теперь перед вами открыто диалоговое окно, в котором вы последовательно можете настроить микрофон и динамики.
Настройки микрофона.
Во-первых, проверьте, вставлен ли микрофон в системный блок вашего компьютера. Это розовый разъем на передней, либо задней панели. Если нет – то вставьте. Бывают такие модели ноутбуков, в которые микрофоны уже встроены.
В графе напротив «Микрофон» выберите из предложенных устройств ваш микрофон. Даже если он встроен в ноутбук или системный блок, то в предложенном списке он появится.
Двигая ползунок, который по умолчанию стоит на максимуме, выберете необходимый звуковой предел для вашего микрофона.
Снимите галочку с функции «Разрешить автоматическую настройку микрофона». Это позволит вам сменить всего лишь один раз настройку звука микрофона и больше не вспоминать об этой проблеме.
Настройки динамиков.
Проверьте, вставлен ли в разъем для наушников штекер от наушников, либо колонок. Разъем для них на системных блоках, а так же ноутбуках, зеленого цвета.
В графе напротив «Динамики» выберите из предложенных то устройство, что вы вставили в разъем в предыдущем пункте. Здесь стоит отметить, что если у вашего системного блока несколько разъемов и в каждый из них вставлен штекер от наушников, либо колонок, то вы должны будете выбрать, через что будет воспроизводиться звук от программы. Если разъем один или подключены только наушники, либо колонки, то в таком случае предлагается выбрать «по умолчанию Windows», либо в некоторых операционных системах вашу звуковую карту (по обыкновению это «Realtek»).
Двигая ползунок, который по умолчанию стоит на максимуме, выберете необходимый звуковой предел для ваших динамиков.
Проведите тестовый звонок в систему Skype, чтобы проверить свои настройки. В случае необходимости измените их. В случае чего повторите пункты заново, чтобы оптимально настроить звук в скайпе.
Включаем звук
Если вы не слышите собеседника или он вас, проблема заключается в некорректной настройке системных параметров. прежде всего убедитесь в физическом подключении устройств, затем переходим к программным возможностям.
Вашему вниманию несколько советов, которые помогут включить звук в Скайпе:
- Открываем трей, кликаем ПКМ на значок динамика, выбираем устройства записи и вывода.
- В небольшом окне видим подключенные устройства, в соответствующем поле видим их текущий статус. При необходимости перемещаем ползунок, отвечающий за включение.
- Запускаем мессенджер, переходим в настройки звукового сопровождения.
- Убедитесь, что система, в качестве основной периферии, использует нужные объекты. В противном случае исправьте оплошность.
- Тестовый звонок боту или товарищу поможет определить успешность проведенных операций.
Для отключения звука в Скайпе достаточно выбрать неактуальный микрофон и динамики, что нивелирует шансы услышать собеседника, пообщаться с ним.
Более продвинутый вариант управления параметрами вкл/выкл заключается в установке комбинации горячих клавиш, сочетание которых активирует одни из сценариев. Процедура регистрации проводится силами пользовательских настроек рассматриваемого мессенджера.
Вашему вниманию пошаговая инструкция:
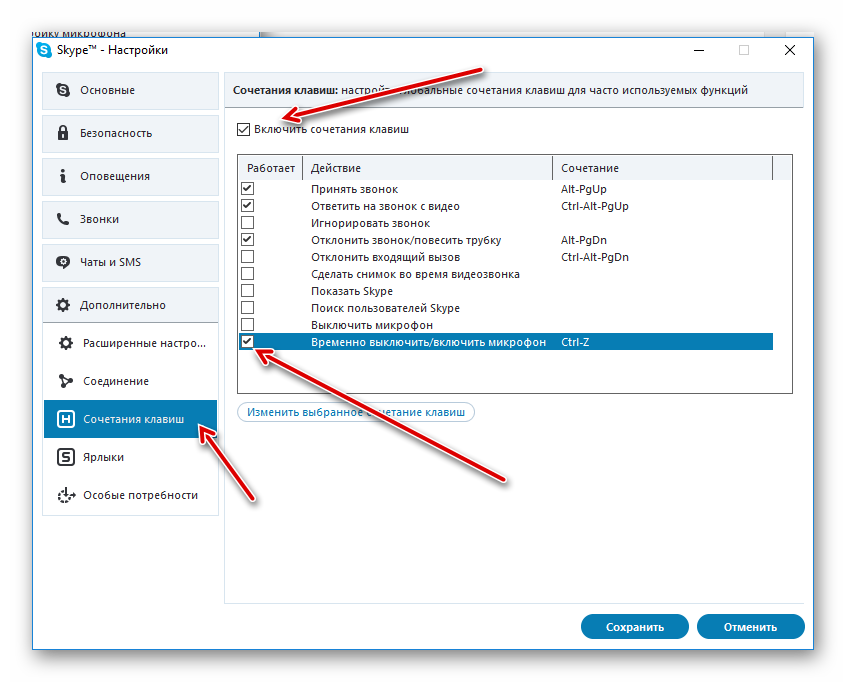
- выбираем раздел «Дополнительные» во вкладке «Инструменты»;
- останавливаемся на категории «Горячие клавиши»;
- активируем вышеназванную функцию, появляется окошко, где мы демонстрируем уникальное сочетание кнопок;
- сохраняем внесенные изменения.
Что делать, если не слышно звонок
Для начала рассмотрим, что делать, если вы перестали слышать звонок и другие оповещения. Большая вероятность, что подобное произошло из-за изменения настроек. Поэтому понадобится установить параметры, которые вас больше устраивают. Для этого выполняем такие шаги:
-
Открываем Skype и переходим в Инструменты-Настройки.
- Нажимаем на вкладку Оповещения.
- Переходим в раздел Звуки.
- Устанавливаем галочки рядом с теми событиями, о которых хотим получать оповещения.
- Жмем Сохранить.
Совет. В этом разделе можно установить параметры, которые были в программе по умолчанию. Для этого нужно просто нажать соответствующую кнопку.
Данный раздел поможет понять и то, как отключить звук в скайпе. Если речь идет непосредственно об оповещениях, то следует также зайти в эту категорию. Далее просто нажимаем кнопку, расположенную здесь Отключить все звуки.
Как передавать звуки и музыку с компьютера в «Skype» при помощи «Pamela for Skype»?
Немного исправить указанные выше недостатки вы сможете с помощью другой программы. Скачать ее можно по этой ссылке.
Скачайте программу, установите ее и следуйте инструкции:
- Запустите «Pamela for Skype» и «Skype». В окне первой программы вверху зайдите в «Инструменты» и далее – в «Показать проигрыватель эмоций».
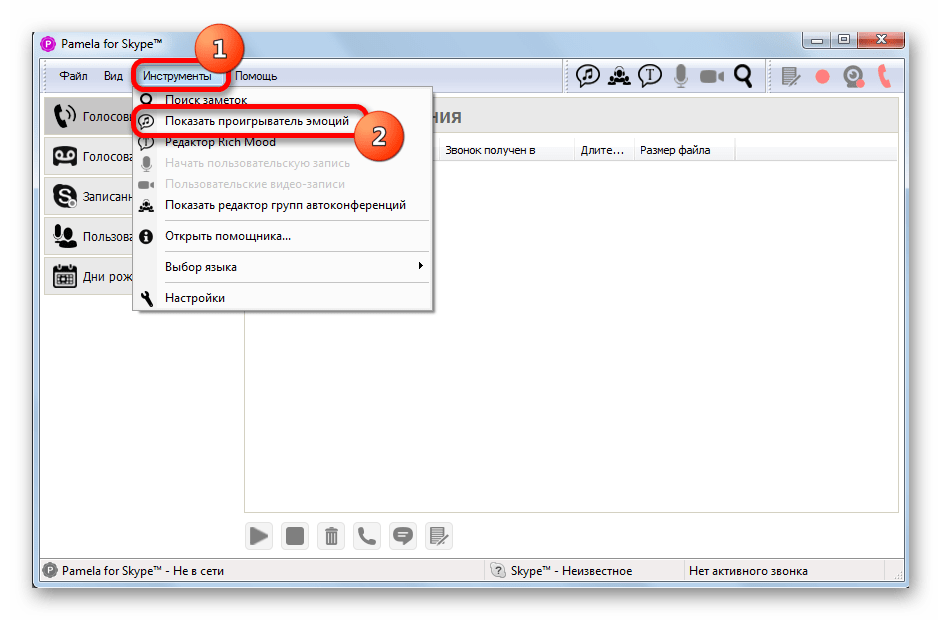
В настройках «Pamela for Skype» и «Skype» зайдите в «Показать проигрыватель эмоций»
- Откроется новое окно со списком аудио файлов. Сюда можно добавлять свои файлы. Прокрутите список вниз и нажмите на иконку зеленого крестика. Откроется меню с предложением добавить в список один отдельный файл либо целую папку с аудио файлами. Таким образом вы сможете добавлять сюда системные звуки, песни или весь музыкальный альбом.
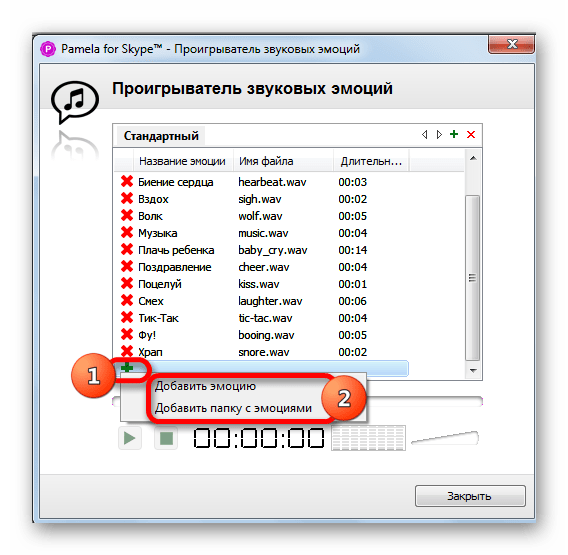
Нажмите на одну из указанных кнопок
- После того как вы сделаете выбор, откроется системное окно, через которое вы сможете выбрать файл или папку с файлами. Выберите то, что вам нужно (пример на скриншоте).
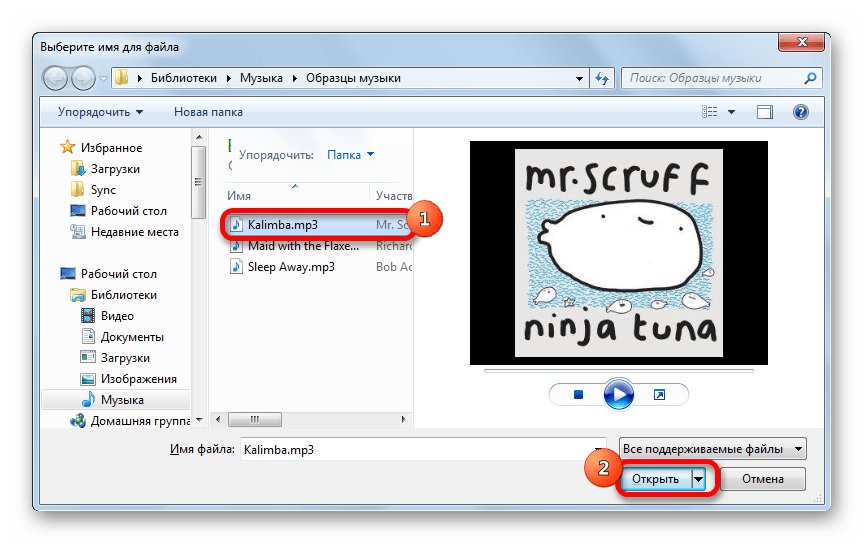
Выберите трек на компьютере
- Теперь ваша песня или список песен окажется в окне программы. Именно отсюда мы будем запускать эти аудио файлы с помощью нижней кнопки «Play» (правее будет регулятор громкости). Таким образом вы сможете транслировать вашу музыку через «Skype», причем слышать ее будете и вы, и ваш собеседник.
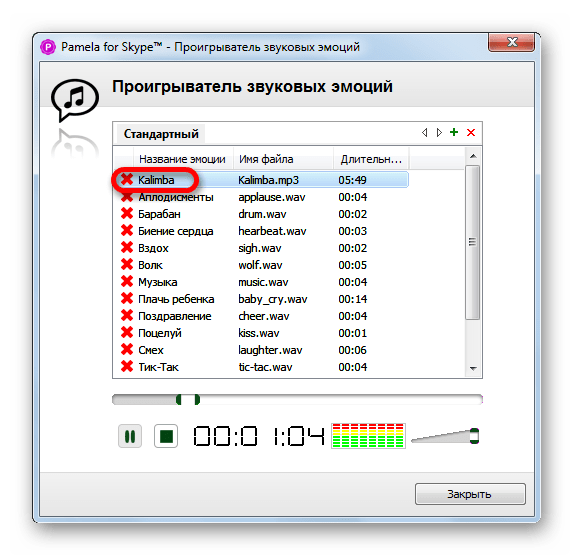
Трек окажется в списке программы
Правда, у этого способа тоже есть свои минусы. Во-первых, песни вам придется запускать по одной, так как треки не будут играть автоматически один за другим. Во-вторых, бесплатная версия программы дает возможность прослушивать в общем не более пятнадцати минут музыки при каждом вашем общении через «Skype».









