Не работает микрофон, что делать?
Вы подключили микрофон, а он не работает? В этом совете мы решим проблему, а также поговорим о настройке микрофона.
Довольно часто случается так, что купив совсем новый микрофон, и подключив его к компьютеру, вы с разочарованием обнаруживаете, что микрофон не работает. В голову сразу же начинают лезть плохие мысли: «Вдруг микрофон сломанный? Вдруг системный блок неисправен?» Нет. Ничего не сломано. Просто по умолчанию в Windows микрофон отключён в звуковых настройках. И это касается практически всех версий Windows.
Итак. Для начала, проверьте – правильно ли вы подключили микрофон. Если вы заметили, то у всех микрофонов штекер подключения к системному блоку окрашен в розовый цвет. Далее, нужно найти в вашем системном блоке такой же розовый разъём для штекера. Вы, наверное, уже успели заметить, что для удобства всё окрашено в специальные цвета (микрофон – розовый, колонки – зелёный, клавиатура — фиолетовый). Правда бывают такие системные блоки, у которых два розовых разъёма. Тогда попробуйте поочередно вставить ваш микрофон в каждый из разъёмов, проверив работает ли микрофон.
Проверить работу микрофона можно в стандартной утилите Windows – «Звукозапись». Найти данную утилиту можно таким образом: Пуск – Стандартные – Звукозапись (в Windows XP пункт звукозаписи будет в подпапке «развлечения»).
После того, как вы подключили микрофон к системному блоку, вам будет нужно включить микрофон в самих настройках системы.
В Windows XP вам нужно будет зайти в меню «Громкость». Для этого можно кликнуть правой клавишей по значку динамика внизу в трее (там, где у вас стоит дата и панель языка). Или же, через меню Пуск: Стандартные – Развлечения – Громкость. Далее вам необходимо найти в панели управления сверху «Параметры» и там выбрать пункт «Свойства».

Далее, кликнув на пункт «Запись», в списке ниже нужно поставить галочку рядом с пунктом «микрофон».
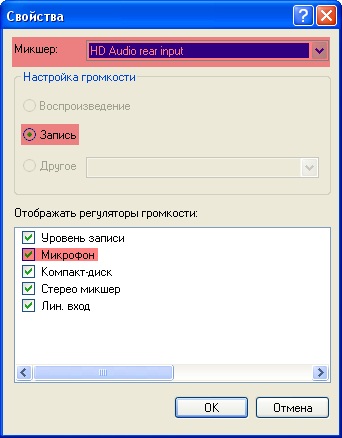
И уже затем поставить ползунок громкости микрофона на необходимый вам уровень.
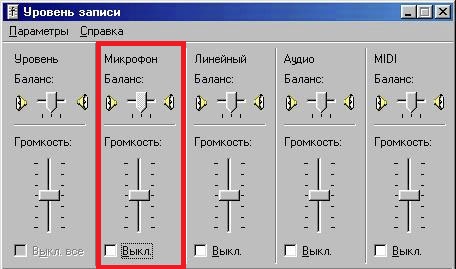
В Windows 7 включается микрофон ещё проще.
Для начала, нажмите правой клавишей мыши на значок громкости в трее и выберите пункт «Записывающие устройства».
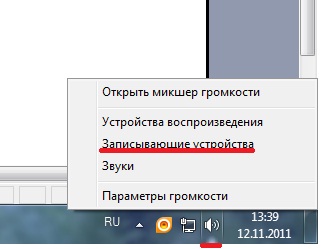
В открывшемся меню вы увидите, все ваши устройства записи. А также узнаете, подключён ли ваш микрофон к компьютеру (определите по зелёной галочке). Далее нажимаете на ваш микрофон и выбираете «Свойства».
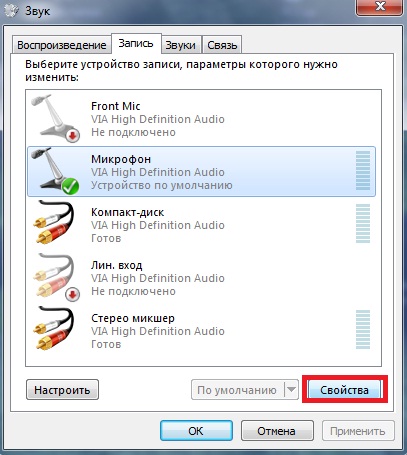
Затем во вкладке «Общие» выберите «Использовать это устройство».
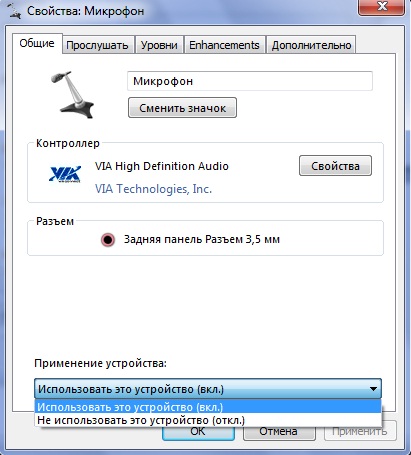
Бывают случаи, когда в списке записывающих устройств нет микрофона. Тогда вам нужно покопаться в настройках драйвера и выбрать разъём для микрофона (в теории к любому разъёму можно назначить микрофон).
Если после проделанных манипуляций микрофон всё равно не записывает звук, тогда проделайте следующее. Правый клик по тому же значку громкости. «Открыть микшер громкости». Найти вкладу «уровни». И там уже включить микрофон.
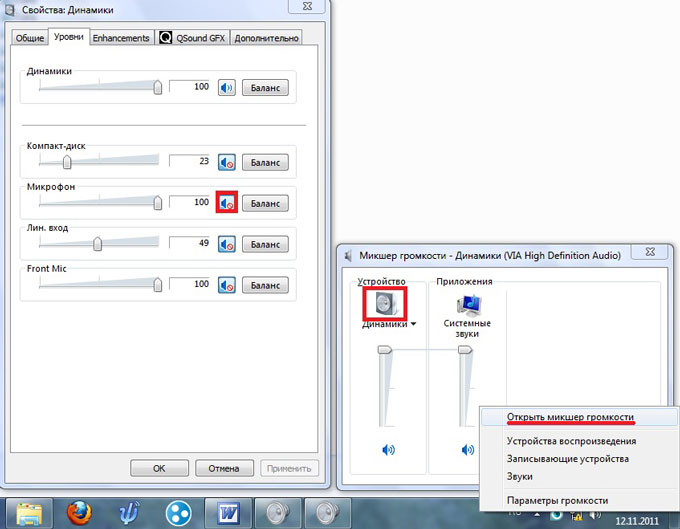
Иногда, проделав все вышеописанные способы, микрофон всё равно не работает. Более того, он даже не определяется компьютером. Тогда, скорее всего, у вас не установлены звуковые драйверы, или же микрофон и вправду сломан.
Если вышеперечисленные способы не помогли, тогда попробуйте посмотреть все звуковые настройки. Все настройки вашего микрофона находятся в одном и том же меню «Звук» (Панель управления – Звук). Покрутите настройки, проставьте галочки – быть может, что-то и получится (методом «тыка», так сказать). Если у вас всё-таки никак не получается настроить микрофон, тогда задавайте свои вопросы – я с радостью на них отвечу.
Последние советы раздела «Компьютеры & Интернет»:
5 плюсов общения в видеочате
Как и зачем получать онлайн-образование
Как проверить скорость интернета на ноутбуке
Как и зачем стоит купить прокси-сервер
Программа для восстановления удаленных файлов
Скачать игры на Андроид бесплатно
Преимущества дистанционного обучения
Как выбрать смартфон в 2018 году
Советы по выбору смартфона
Внешний аккумулятор для смартфона: советы по выбору
Комментарий добавил(а): Татьяна Кононенко
Дата: 25.02.2021
Огромная благодарность за статью . Очень полезно .
Комментарий добавил(а): АЛЕКСАНДР
Дата: 29.12.2017
У МЕНЯ ПОДКЛЮЧЕН МИКРОФОН,В НАСТРОЙКАХ > СТОИТ ГАЛОЧКА У МИКРОФОНА,ЧТО ОН РАБОТАЕТ. НО ОН НЕ РАБОТАЕТ НА САМОМ ДЕЛЕ, КАК БУДТО МИКРОФОН НА НАУШНИКАХ ВЫКЛЮЧЕН КНОПКОЙ.ОН ВРОДЕ БЫ ПОДКЛЮЧЕН,НО ОТКЛЮЧЕН КНОПКОЙ. Я ПРОВЕРЯЛ ЭТО НЕ ТАК, ЧТО ЗА ФИГНЯ ХЗ
Комментарий добавил(а): Анатолий
Дата: 13.11.2017
после обновления Skype до версии 8.10, перестал работать микрофон в передней панели, в остальных приложениях работает без проблем, в заднюю панель не могу втыкнуть потому что не хватает длины проводов, что мне делать?
Комментарий добавил(а): ПОМОЩНИК
Дата: 27.08.2017
С новой виндой появилась прога. надо включить переднюю панель и включить всплывающие окна. потом заново все подключить и все появиться. ГЛАВНОЕ ШТЕКЕР МИКРОФОНА НАДО ПОСТАВИТЬ НА МИКРОФОННЫЙ ВХОД. и тогда будет вам счастье. сможете говорить с друзьями и близкими. в 14 лет я методом тыка всё таки смог все починить то что испортил по своей вине. фух
Комментарий добавил(а): Никита
Дата: 18.07.2017
А у меня только 1 шнур и на этом шнуре микрофон что делать?
Комментарий добавил(а): Евгений
Дата: 12.05.2017
Здравствуйте, у меня вот какой вопрос. Ещё вчера микрофон от наушников нормально работал, но сегодня, как включил ноутбук, он почему то перестал работать. Он издаёт какой-то шум, помехи. Микрофон проверял на телефоне, он работает. Странно то, что он не отображается даже, то есть когда он создаёт помехи, то эти помехи отображаются на стандартном микрофоне, нету у него своего значка, если можно так сказать. Как можно это исправить?
Комментарий добавил(а): Дмитрий
Дата: 02.05.2017
А если в XP все пункты выполнены а, Иконка ,,Громкость микрофона,, серым и не реагирует
Комментарий добавил(а): ZASD
Дата: 11.04.2017
Пожалуйста Пожалуйста Пожалуйста ПожалуйстаПожалуйстаПожалуйстаПожалуйстаПожалуйста скажите у меня просто резко перестал работать микрофон в скайп и на бандикам (программа для сёмки пк. и у меня всё типо работает но друг в скайп меня не слыши и звук в записинету(((((((((((((((((((((((((((((((((((((((((((((((((((((((((((((((((((((((((((((((((((((((((((((((((((((((((((((((((((((((((((((((((((((((((
Комментарий добавил(а): Илья
Дата: 08.03.2017
Помогите.купили микрофон ,если в него подуть звук в калонках есть.А в скайпе ноль эмоций.
Комментарий добавил(а): Наталья
Дата: 26.10.2016
Прошу помощи! Перестал работать микрофон. Проверила все, что смогла пошагово. Вижу, что он не включен, а включить не могу никак. Мне думается, что что-то с драйвером. Как и какой скачать- не знаю. У меня Windows 7. Заранее спасибо.
Комментарий добавил(а): Данила
Дата: 29.08.2016
Не работает микрофон на компьютере- Не слышит голос! Проверял на моем ноутбуке все прекрасно работает, пробовал переустанавливать драйвера, уровень поднимал до 100, все равно не работает. Может, кто знает, что делать?
Комментарий добавил(а): Артём Аленин
Дата: 03.08.2016
Лучше устанавливать то, что идёт из «коробки». Обычно к компьютеру всегда прилагается пачка дисков с драйверами, включая микшер звука. Лидером на рынке является Realtek. Их драйвера и утилиты поддерживают большинство микрофонов. Хотя для стандартных микрофонов сойдут и стандартные драйвера Windows.
Комментарий добавил(а): Александр Минск
Дата: 02.08.2016
Скажите а какие программы микшеры сторонние вы посоветуете?
Комментарий добавил(а): Артём Аленин
Дата: 10.07.2016
Иван, драйвера встали криво. Удали полностью Realtek через Удаление программ, а потом заново установи.
Комментарий добавил(а): Иван
Дата: 07.07.2016
Микрофон перестал работать после обновления драйвера realtek. Подскажите что делать.
Комментарий добавил(а): Ксения
Дата: 03.07.2016
Мндам, у меня всё положительно, но микрофон ничего не записывает.
Комментарий добавил(а): владислав
Дата: 25.06.2016
у меня такая проблема с микрофоном: что когда я вставляют микрофон у меня там где показано громкость записи одна полоска или же бывает их несколько! эти же полоски остаются даже тогда когда я выключаю микрофон! что делать помогите пожайлуста
Комментарий добавил(а): Артём Аленин
Дата: 19.06.2016
Владислав, подробнее опишите вашу проблему.
Комментарий добавил(а): влдаислав
Дата: 17.06.2016
проблема такова микрофон не записывает ничерта а полоска звука возле микрофона почти полна и ни вверх ни вниз на 1 уровне стоит что делать
Комментарий добавил(а): Артём Аленин
Дата: 07.06.2016
Александр, для конденсаторного микрофона нужно дополнительное питание обычно. У вас к микрофону должно быть подробное руководство по подключению. Если он всё равно не работает, то лучше отнести его в магазин и узнать причину у них, т.к. возможны специфические условия работы. Причин может быть много, но обычно это проблема с питанием. Можно ещё посмотреть настройки микшера (обычно отдельное приложение для этого типа Realtek HD, в трее).
Комментарий добавил(а): Артём Аленин
Дата: 07.06.2016
Андрей, я не до конца понял вашу проблему. Напишите грамотно. Я так понял, что у вас микрофон не работает только на определенном устройстве. Посмотрите в настройках Записывающие устройства (возможно он просто отключен).
Комментарий добавил(а): Александр
Дата: 26.05.2016
Здравствуйте. Приобрел конденсаторный микрофон FORCE MCF-203. Пробовал подключить в компьютеру, ничего не получается. Но он его распознает и драйверы есть. Пробовал на двух компьютерах. Никакого толку. Если можно помогите с этим разобраться. Только поподробнее, я не силен в компах. Заранее спасибо. Al3350@yandex.ru
Комментарий добавил(а): Андрей
Дата: 18.05.2016
И ещо работаю микрофоны встроены в камеру но звук там плохой поэтому кипил этот но он не тютю на моем компе
Комментарий добавил(а): Андрей
Дата: 18.05.2016
Артем у меня тоже возникла проблема, я купил микрофон с наушниками кабель один на двоих пробовал на ноутбуке все работало пошёл домой, включил а не работает потом ещё раз на ноутбуке проверил все работала микрофон не воспринимает звук либо компютер. компютер его видет пишет что все драйвера есть , но просто нету звука помоги пж.
Комментарий добавил(а): Максим
Дата: 05.05.2016
Комментариев к этому совету так много, что мы разбили их постранично:
Имейте, пожалуйста, ввиду, что любые ссылки, html-теги или скрипты, будут выводиться в виде обычного текста — бессмысленно их использовать. Комментарии, содержащие нецензурные выражения, оскорбления, флуд и рекламу будут немедленно удалены.
Вам помог этот совет? Вы можете помочь проекту, пожертвовав на его развитие любую сумму по своему усмотрению. Например, 20 рублей. Или больше 🙂
Проверка соединений
Как бы ни банально это звучало, но очень часто не работает микрофон в Скайпе из-за плохого подключения. Убедитесь, что ваша гарнитура корректно подключена в аудиоразъем, что нигде не убавлена громкость и что нет обрывов в проводе. Если вы работаете на ноутбуке, убедитесь, чтобы отверстие, через которое идет запись, ничего не перекрывало. Помните: если неисправен микрофон – не слышит собеседник, не слышно собеседника – проблемы со звуком. Также скажите собеседнику, чтобы проверил свои настройки. Возможно, пропадает звук у него, а не у вас.
Первое, что нужно сделать, – проверить конфигурацию микрофона в самом Скайпе. Для этого откройте настройки программы и перейдите в подраздел «Настройка звука». Проверьте, правильно ли выбрано устройство записи.

Если да, то ниже проверьте, на сколько установлен ползунок громкости. Если усиление менее 50%, попробуйте увеличить его до 75%, перетащив ползунок. Это поможет настроить звук в Скайпе.
Настройка микрофона вступит в силу после нажатия кнопки «Сохранить». Теперь необходимо проверить установленные параметры. Для этого позвоните еще раз собеседнику или на эхо-тест (Echo sound test). Произнесите что-либо, а затем прослушайте результат. Если это не помогло, сделайте микрофон громче, вплоть до максимума. Если параметры были установлены изначально верно, читайте 2 метод.
Микрофон не работает на компьютере или ноутбуке
- Если говорить об обычном микрофоне, который подключается к разъему, то желательно подключать его к тому самому разъему, который находится непосредственно на звуковой карте, а не на переднем стороне системного блока. Почему? Дело в том, что передние гнезда входа и выхода могут быть вообще не подключены к материнской плате. Если у вас установлена программа для изменения звуковых параметров, например, Realtek HD, то откройте ее, нажмите вкладку «Звуковые входы и выходы» и через настройки подключите гнезда передней панели.
- Если после перестановки штекера ситуация не поменялась, значит, вероятно необходимо посмотреть, установлены ли вообще драйвера для аудиокарты. Проверить это просто — нажмите правой кнопкой мыши по значку «Мой компьютер», затем выберите пункт «Свойства», закладка «Диспетчер устройств». Здесь не должно быть пунктов, обозначенных как неизвестное устройство. Если такие имеются, то для устройства необходимо установить драйвера, которые обычно идут вместе с ним на отдельном диске. Также их можно скачать на официальном сайте производителя.
- Зайдите в настройки аудиопараметров («Пуск» — «Панель управления» — «Звуки и аудиоустройства»). Здесь выберите вкладку «Речь» и в графе «Запись речи» нажмите на кнопку «Громкость». Если она убавлена, то нет ничего удивительного, что микрофон отказывается работать (вернее, он работает, но только никакие звуки не «улавливает»). Кстати, устройство и вовсе может быть отключено по умолчанию в операционной системе. Что бы это исправить, найдите в правом нижнем углу рабочего стола значок динамика, кликните по нему правой кнопкой мыши — откроется панель регулировки звука. В меню «Параметры» — «Свойства» поставьте галочку рядом со словом «Микрофон» и затем нажмите на кнопку ОК.
- Наконец, не забудьте включить сам микрофон — обычно в его торце за это отвечает специальная кнопка. Кстати, как вариант, попробуйте использовать его на другом, заведомо рабочем компьютере.
Если вы используете обычный или встроенный микрофон, но заведомо рабочий и при этом в скайпе он отказывается работать, то решение проблемы будет несколько иное, чем в предыдущих пунктах.
Ноутбук не видит встроенный микрофон
Если, ноутбук не видит встроенный микрофон, то задача для пользователя несколько усложняется, но все еще остается решаемой.


Итак, микрофон как внешний, так и встроенный, может не функционировать по различным причинам. Главное – своевременно выявить проблему.
Включение в программах
Яндекс Браузер
В Яндекс Браузере есть удобный голосовой помощник. Его можно активировать, произнеся фразу «Алиса». Если данная функция недоступна, выполните следующие шаги:
1 . Нажмите на иконку «три пунктира» и перейдите в «Настройки».

2 . Активируйте галочку в чекбоксе «Включить голосовую активацию фразой Алиса» и закройте настройки.

3 . Произнесите фразу «Алиса» — автоматически активируется голосовой помощник.

Google Chrome
По умолчанию браузер Google Chrome запрашивает разрешение для доступа к звукозаписи. Если по каким-то причинам доступ запрещен, его можно разблокировать в настройках.
1 . Нажмите на значок «три точки», перейдите в «Настройки».

2 . Щелкните по вкладке «Конфиденциальность и безопасность», откройте «Настройки сайтов».

3 . В разделе «Разрешения» выберите пункт «Микрофон».

4 . Удалите заблокированные сайты в части «Блокировать».

5 . Перезагрузите браузер, и разрешите доступ.

Skype
1 . В главном окне программы нажмите на значок «три точки», перейдите в «Настройки».

2 . Кликните по разделу «Звук и видео». Произнесите проверочное слово: если все работает нормально, вы увидите индикацию звука.

Если индикатор звука не реагирует, попробуйте изменить устройство связи по умолчанию на «Microphone».

3 . Нажмите на кнопку «Сделать бесплатный пробный звонок» для проверки работы звукозаписи.

4 . Если услышите свой голос, значит, все настроено правильно. Если нет, вернитесь в начало урока и проверьте настройки.
Viber
- В главном окне приложения перейдите в «Настройки».
- Щелкните по пункту «Аудио и видео».
- Произнесите проверочное слово – при правильной настройке индикатор уровня должен отреагировать.

Если ничего не изменилось, проверьте, правильно ли выбрано устройство в настройках входа.












