Компьютер не видит электронную книгу: что делать, если компьютер не видит электронную книгу.
Существует целый ряд причин, по которым может отсутствовать соединение между компьютером и электронной книгой, и экспертами принято разделять их на две большие группы. Аппаратные, когда причина неполадок кроется непосредственно в «начинке» того или иного устройства. Программные, когда неполадки происходят из-за проблем с программным обеспечением ноутбука, компьютера, планшета или самого прибора.
Существует целый ряд причин, по которым может отсутствовать соединение между компьютером и электронной книгой, и экспертами принято разделять их на две большие группы:
- аппаратные, когда причина неполадок кроется непосредственно в «начинке» того или иного устройства;
- программные, когда неполадки происходят из-за проблем с программным обеспечением ноутбука, компьютера, планшета или самого прибора.
В первую очередь стоит проверить состояние кабеля, посредством которого электронная книга подключается к устройству. Большинство современных ридеров оснащается кабелем mini-USB и, если в доме найдётся ещё один подобный кабель, необходимо попробовать подключить книгу через него. Кроме того, нелишним будет проверить и входы для кабеля как на компьютере, так и на самом устройстве.
СПРАВКА! Если есть сомнения в исправности порта, можно выбрать вход, который точно является рабочим (например, тот, от которого работает клавиатура) и попытаться произвести подключение через него.
Бывает компьютер «не видит» книгу просто потому, что она полностью разряжена. Решение в этом случае простое – зарядка ридера. Кроме того, многие компьютеры могут не увидеть электронную книгу оттого, что одновременно задействовано под разные устройства слишком много портов. Большинство современных клавиатур, мышек и прочих устройств работают именно через USB-входы, порой «перегружая» собой систему.
СПРАВКА! Если компьютер оснащён большим количеством портов, это не значит, что все они могут работать одновременно.
Основные причины того, что книга не заряжается
Существует всего два наиболее вероятных варианта, почему книга не заряжается:

Отсутствие контакта – разъем питания – самое слабое место в конструкции любой электронной книги, независимо от производителя и стоимости. Данная деталь подвергается постоянному и часто довольно грубому механическому воздействию, ослабляющему контакты как внутри самого разъема, так и непосредственно в месте спайки с платой. Обычно неполадка проявляется постепенно и первое время владелец упорно заряжает устройство, подложив что-либо под штекер или вдавливая его посильнее. Но это не улучшает ситуацию, а только приближает момент окончательной поломки;

«Мёртвый» аккумулятор – если книга не заряжается ни через USB кабель, ни от зарядного устройства, это свидетельствует об одном – аккумулятор сел окончательно. К сожалению, все аккумуляторные батареи не вечны, и как бы не заверяли нас производители в их долголетии, но рано или поздно любая батарея выходит из строя. Причина недолговечности аккумулятора может заключаться как в производственном браке, так и в банальных перепадах напряжения в процессе заряжания.
Конечно, существуют и другие причины того, что книга не заряжается, однако такие неисправности стали исключением из общего правила.
? Если телефон заряжается от порта, и слышен звук при подключении
Настройки USB-подключения к компьютеру
Первое, на что обратите внимание, это на уведомления , которые появляются на экране телефона сразу после его подключения к USB-порту.
По умолчанию, далеко не всегда телефон сразу же виден в Windows — очень часто, если специально не разрешить обмениваться файлами с устройством, то оно будет только заряжаться (как у автора вопроса).
Уведомление в Android всплывает сразу же, после его подключения к USB — необходимо открыть это уведомление (название «Устройство подключено» ). См. пример ниже. ?

Android — устройство подключено (см. уведомление)
Далее обратите внимание, какой вариант подключения выбран:
- устройство может работать в режиме MTP — т.е. вариант, позволяющий обмениваться с ним файлами (который нам и нужен);
- в режиме зарядки : т.е. кроме зарядки телефона, другие функции и настройки будут недоступны;
- камера (PTP) : позволяет передавать фотографии с помощью спец. программного обеспечения.

Медиа-устройство MTP / Android 7.0

Настройки USB (Android 10.0)
Собственно, просто поставьте галочку напротив пункта «Медиа-устройство (MTP)» — в идеале тут же должен прозвучать звук подключения нового накопителя в Windows, и в «Моем компьютере» (проводнике) вы увидите свой аппарат. Миссия выполнена?! ?
Аппарат задействован в режиме модема
Зайдите в настройки по адресу: «Беспроводные сети → Еще → Режим модема». В Этом разделе необходимо выключить все варианты работы устройства, как модема.
Дело в том, что при включении режима, скажем USB-модем, устройство не может одновременной быть и модемом (расшаривая интернет на ПК), и обмениваться с ним файлами, как флешка.

Попробуйте запустить отладку по USB
Очень часто решить проблему помогает инструмент «отладка по USB» . Данная функция встроена в Android. Правда, есть одна особенность: она может быть «немного» скрыта от глаз. Ниже рассмотрю варианты, как ее запустить.

Варианты, как можно найти ссылку для запуска отладки:
- Настройки -> Разработка -> Отладка по USB (нужно просто поставить галочку напротив данного пункта);
- Настройки -> Для Разработчиков -> Отладка по USB ;
- Настройки -> Приложения -> Разработка -> Отладка по USB (наиболее популярный для Android 2.2 — 3.0);
- Настройки -> Еще -> Параметры Разработчика -> Отладка по USB ;
- Настройки -> Система -> О смартфоне (телефоне или планшете). Ищем пункт «Номер сборки» и нажимаем по нему 4-8 раз (должно появиться спец. уведомление, что вы стали разработчиком). Далее вернитесь обратно в настройки — и увидите меню для разработчиков.

Открываем меню для разработчиков

Настройки — для разработчиков (раньше эта ссылка была недоступна!)
Нет драйвера на корневой USB-концентратор, на телефон
Еще одной популярной причиной «невидимости» телефона является отсутствие драйверов. Причем, драйверов может не быть как на USB-концентратор компьютера, так и на сам телефон (даже новомодная Windows 10 не способна распознать и установить автоматически драйвера на некоторые виды телефонов).
Чтобы просмотреть состояние драйверов — откройте ? диспетчер устройств (для этого можете воспользоваться либо сочетанием кнопок Win+Pause (а потом см. меню слева) , либо панелью управления Windows).
В диспетчере устройств раскройте вкладку «Контроллеры USB» и посмотрите, есть ли у вас USB-концентратор.
Рекомендую щелкнуть по нему правой кнопкой мышки, во всплывшем меню выбрать «Обновить драйвер» и следовать указанию мастера.

? Важно!
Попробуйте и автоматический вариант обновления, и ручной! Часто при ручном варианте можно выбирать из нескольких версий драйверов — попробуйте разные.
? Ремарка!
А вообще, в идеале, лучше бы запустить спец. утилиту для комплексного обновления драйверов и проверить ей свою систему. Например, Driver Booster позволяет это сделать за считанные минуты.

Корневой USB-концентратор // Диспетчер устройств
Обратите внимание, что если драйвер на телефон установлен, то в разделе «Переносные устройства» — вы должны увидеть название вашего устройства (чаще всего просто его модель).

Переносные устройства (драйвер на телефон установлен)
Электронная книга не видит файлы. Совет

Представьте такую ситуацию: став счастливым обладателем электронной «читалки», вы закачали на нее побольше книг и уже предвкушаете погружение в мир литературы. Но, включив гаджет, вы поняли, что электронная книга не видит файлы.
Для начала попробуйте полностью выключить книгу и включить ее заново или перезагрузить устройство. Даже если не поможет — хуже точно не станет. Если не помогло, придется глубже покопаться в причинах проблемы. В зависимости от причин проблема может проявляться по-разному.
Так, книга может не видеть абсолютно все файлы (текстовые, графические, аудио) или только файлы книг. А может быть так, что видны все файлы, кроме некоторых.
Во втором случае наиболее распространенной причиной является не поддерживаемый электронной книгой формат файла. Так, электронные книги, выпускаемые преимущественно для зарубежного рынка (к примеру, Amazon Kindle), могут не поддерживать популярный у нас формат 2, так как он был создан русскими разработчиками и редко используется за рубежом.
Выход здесь один — конвертировать файл в один из поддерживаемых форматов. А вообще, прежде чем загружать книги, ознакомьтесь со списком форматов, которые поддерживает ваша электронная книга. Это касается не только текстовых форматов, но также графических и аудио. Из аудиоформатов обычно поддерживается только MP3. Из графических форматов большинство книг поддерживают JPEG, а поддержка других форматов изображений варьируется от модели к модели.
Также «невидимый» для книги файл может быть поврежден (либо изначально, еще до загрузки его на книгу, либо из-за сбоя в процессе копирования). Попробуйте удалить его и загрузить на книгу заново. Если файл поврежден изначально, скачайте эту же книгу в другом формате — может, в этот раз повезет больше.
А если «читалка» не видит все книги? Часто причина заключается в том, что пользователи просто ищут их не там, где надо. В большинстве электронных книг файлы можно сохранять как во внутреннюю память устройства, так и на карту памяти. Некоторые книги показывают файлы «вперемежку», а на некоторых нужно переключаться между списками файлов во внутренней памяти и на карте.
Возможно, вы сохранили файлы на карту, а в книге по умолчанию показаны файлы во внутренней памяти, потому новые файлы и не отображаются. Вам нужно переключиться на список файлов, сохраненных на карте памяти, — там и будут ваши новые книги.
Также может быть проблема с носителем памяти — как внутренним, так и внешним. Если не видны файлы на карте памяти, попробуйте ее отформатировать. При форматировании нужно выбирать ту файловую систему, которая поддерживается устройством (к примеру, если гаджет поддерживает только файловую систему FAT, не нужно пытаться форматировать карту памяти в NTFS). После окончания форматирования скопируйте на карту памяти нужные файлы и проверьте, отображаются ли они теперь.
Если не видны файлы, сохраненные во внутренней памяти книги, форматировать ее средствами Windows как внешний носитель нельзя — форматирование уничтожит всю информацию, в том числе и системные файлы, после чего книга просто-напросто не включится. Если в электронной книге есть встроенная функция форматирования, которая не затрагивает системные файлы, можете воспользоваться ей.
Также можно попробовать перепрошить устройство. Файл прошивки нужно скачать с официального сайта производителя (выбирайте самую свежую версию). Этот файл нужно сохранить на карте памяти, а затем следовать инструкции по прошивке конкретно вашей модели электронной книги. Перед перепрошивкой книга должна быть полностью заряжена.
Если ничто из вышеперечисленного не помогает, проблема в неисправности либо карты памяти, либо самой электронной книги. В любом из случаев вам нужно обратиться в сервисный центр.
Решение 1. Проверка USB-кабеля
Kindle в первую очередь подключается к Windows с помощью USB-кабеля. Есть два типа USB-кабелей; один тип поддерживает только зарядку, а другой поддерживает зарядку, а также передачу данных. Вы должны убедиться, что у вас последний тип и USB-кабель не поврежден. Попробуйте использовать разные USB-кабели для подключения к вашему ПК. Вы также можете попробовать другие USB-кабели, которые поставляются с вашими смартфонами.

Если соединение по-прежнему не инициируется, попробуйте подключить USB-кабель к задней панели компьютера или подключить различные разъемы на передней панели. Прежде чем перейти к другим решениям, абсолютно Убедитесь, что проблема не в USB-портах и кабелях.
Подключение читалки к компьютеру
5. Подключаем кабель из комплекта читалки к порту micro USB. Подключаем кабель к компьютеру к порту USB. Появится сообщение, звуковой сигнал — «Новое устройство найдено».
6. Открываем «Мой компьютер» и находим там значок «Съемный диск». Это память читалки.

Съемный диск — память читалки
7. Нам остается открыть «Съемный диск» и копировать туда нужную книгу наведя курсор на книгу в папке кликнуть правой кнопкой мыши, а затем в контекстном меню выбрать «Отправить» — «Съемный диск».

Отправка через контекстное меню
8. Когда все книги скопированы нам нужно извлечь устройство как обычную флешку.
Наводим курсор на значок «Съемный диск» в окне «Мой компьютер» и кликая правой кнопкой мыши вызываем контекстное меню — выбираем «Извлечь».

9. Для пущей надежности можно выключить читалку прежде чем отключать ее от компьютера, поскольку даже после извлечения на экране будет картинка передачи информации.
Если У Вас читалка не определяется, то попробуйте подключить ее еще раз. Проверьте настройки читалки.
После загрузки книг, можно включать читалку.
Итак, мы загрузили книги в корневой каталог читалки, откуда их можно перенести в папки, либо сразу скопировать в выбранную папку.
Включив устройство мы видим сообщение о том, что загружены новые книги.
Нажав на сообщение, мы можем без долгих поисков приступить к чтению тех книг, которые только что загрузили.

Вид окна после загрузки — Загружены новые книги
Прошу делиться своими наблюдениями, замечаниями и пожеланиями начинающим читателям.
Автор: Сергей Титов
Сообщения по теме:
Компьютер не видит электронную книгу

Современные электронные книги в глазах почитателей литературы становятся всё более привлекательной альтернативой бумажным изданиям. С течением времени, в процессе совершенствования, они приобретают всё большее количество полезных функций и оснащаются более современным ПО. Однако, как и любая другая техника, электронная книга не застрахована от мелких неполадок в работе. Иногда их владельцы встречаются с проблемой, когда компьютер, к которому подключается устройство, не распознаёт его. В этой статье будут рассмотрены основные причины подобных неполадок, а также приведены советы по самостоятельному их устранению.
Существует целый ряд причин, по которым может отсутствовать соединение между компьютером и электронной книгой, и экспертами принято разделять их на две большие группы:

В первую очередь стоит проверить состояние кабеля, посредством которого электронная книга подключается к устройству. Большинство современных ридеров оснащается кабелем mini-USB и, если в доме найдётся ещё один подобный кабель, необходимо попробовать подключить книгу через него. Кроме того, нелишним будет проверить и входы для кабеля как на компьютере, так и на самом устройстве.
СПРАВКА! Если есть сомнения в исправности порта, можно выбрать вход, который точно является рабочим (например, тот, от которого работает клавиатура) и попытаться произвести подключение через него.
Бывает компьютер «не видит» книгу просто потому, что она полностью разряжена. Решение в этом случае простое – зарядка ридера. Кроме того, многие компьютеры могут не увидеть электронную книгу оттого, что одновременно задействовано под разные устройства слишком много портов. Большинство современных клавиатур, мышек и прочих устройств работают именно через USB-входы, порой «перегружая» собой систему.
СПРАВКА! Если компьютер оснащён большим количеством портов, это не значит, что все они могут работать одновременно.
Восстановление электронной книги Pocketbook 611
Краткий сюжет предыдущих серий: / «Вчера мне «на посмотреть» оставили мёртвую электронную книжку Pocketbook на E-Ink, модель 611 <. >Сейчас я ищу образ с внутренней карты памяти рабочего экземпляра, чтобы залить её на рассматриваемый и окончательно выяснить, является ли это мёртвое состояние следствием сбоя обновления, либо проблема в компонентах устройства»
А теперь новая серия:

Как восстановить Pocketbook 611 Obreey с помощью сковороды, паяльника, СКФ, переходника SD
Состояние до проведения нижеописанных действий:

Как следует из предыдущего поста, сразу же после публикации со мной связался Михаил Бойко, программист компании Pocketbook (по собственной инициативе!). Михаил предложил помощь в восстановлении устройства, и сразу же дал 6 ценных рекомендаций, воспользовавшись которыми были получены первые результаты:
1. Если есть возможность, посмотрите напряжение на батарейке. Если вы заряжали ее, то там должно быть больше 4.0 вольт. Если там 3.6 то плохо, если 3.2 и меньше, то это очень плохо.
Хороший совет. Жаль проверить было нечем. Но и в итоге батарея оказалась не при чём
2. Попробуйте отсоединить батарейку. Подождите пару минут, убедитесь что отключен USB провод и батарейка, и закоротите металлическим предметом 2 вывода на разъеме питания. Если есть тестер, убедитесь что отсутствуют остаточные напряжения. Подключите батарейку и попробуйте включить книжку.
К сожалению, на этапе отсоединения колодки от разъёма батареи последний отвалился от платы вместе с колодкой… Пришлось доставать 25Вт игольчатый паяльник и припаивать обратно. Однако основная борьба за книжку развернулась до припайки разъёма, т.к. она прекрасно вела себя, будучи подключенной только к сетевому источнику питания. Т.е. батарея (её наличие/отсутствие) на работоспособность Pocketbook 611 не влияет. Сделано ценное наблюдение — разъём аккумулятора не рассчитан на большое количество отключений-подключений

3. Как именно книжка не включается? Зеленый индикатор включается? Включаются обе половинки индикатора? Какую прошивку ставили? Какая прошивка была перед этим установлена? Что значит «неофициальная» прошивка? Где вы ее взяли? Какой серийный номер устройства?
Всю информацию, которая мне была известна, я описал Михаилу, дополнив фотографией экрана с застывшим процессом обновления
4. Сделайте образ памяти (я предполагаю что у вас есть доступ к Linux машине)
~# dd if=/dev/$YOUR_SD_CARD of=sd_card_dump && sync && sync
только убедитесь что вы указали путь к устройству, а не разделу, т.е. должно быть что-то вроде /dev/sde (без циферок)
для надежности, стоит убедиться что была сохранена вся область памяти, убедиться можно так:
(в моем случае, карточка определяется как /dev/sde)
mike@mike-P55A-UD4:/tmp$ cat /sys/block/sde/size
3862528
mike@mike-P55A-UD4:/tmp$ expr $(cat /sys/block/sde/size) * 512
1977614336
полученный файл должен быть точно равен числу 1977614336 (в моем случае)
В моём случае (Fedora 17) команда dd запускалась через su, а устройство — mmcblk0 (подключенная через переходник в кардридер ноутбука карта microSD). Более подробно все действия в терминале отражены в общем логе восстановления
5. Если есть возможность, то пожалуйста, пришлите первые 16 мегабайт образа карточки, я попробую записать их на свое устройство и посмотреть что же там такое произошло.
# dd if=/dev/$YOUR_SD_CARD of=sd_dump_16M bs=1M count=16 && sync && sync
Этот пункт также не вызвал никаких вопросов, архив с образом был сразу же отправлен на исследование
6. Я снял образ памяти со своего устройства, попробуйте его записать на вашу карточку (после того как вы сделали резервную копию) и включите устройство с зажатыми кнопками обновления. Экран должен подать признаки жизни. Если это произошло, попытайтесь поставить последнюю официальную прошивку с сайта.
вот ссылка на скачивание dl.dropbox.com/u/2632562/sd_dump.tar.bz2
когда будете писать образ на карточку, то воспользуйтесь такой командой
# dd if=sd_dump of=/dev/$YOUR_SD_CARD bs=512 seek=2 && sync && sync
обязательно укажите пропустить первые 2 блока, там находится таблица разделов и серийный номер, они должны сохраниться
После записи образа на внутреннюю карту памяти и установки её обратно в книжку началось самое интересное — она ожила! «Как надо» замигала подсветка центральной кнопки джойстика при первом же нажатии кнопки включения, и штатно заработало обновление до версии 15.8.0, взятой с официального сайта Pocketbook
На обновление ушло не больше 3х минут, и вот передо мной главное меню книжки, до этого момента незнакомое.


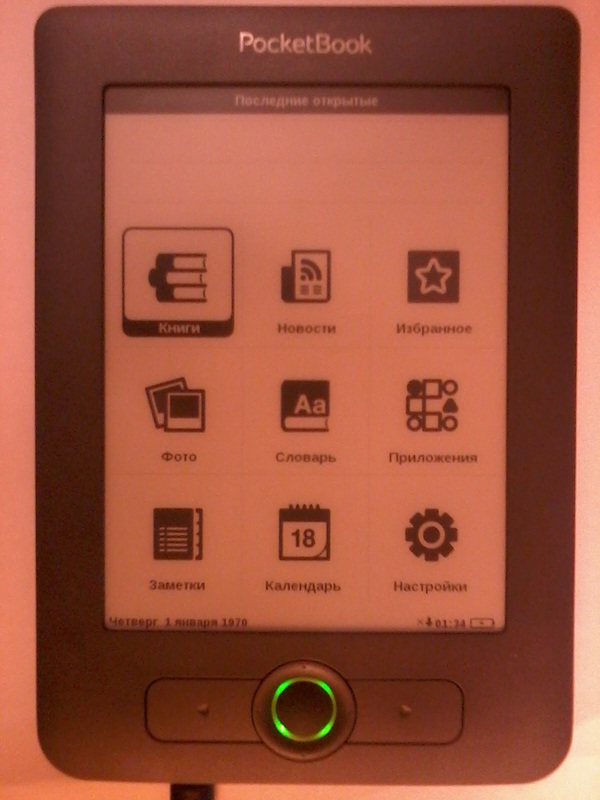
Ещё примерно 30 минут понадобилось на тестирование всех функций, чтобы сделать вывод — с книжкой по-прежнему что-то не так: при любой попытке использовать WiFi (обновление, проверка соединения) она зависала с разными спецэффектами. Непрорисовавшееся до конца окно установления соединения, чёрный экран, чёрное окно…
Но после очередного письма Михаилу стала понятна причина такого поведения, а также открылась причина исходной проблемы:
Посмотрел образ карточки, что вы прислали. Пользователь ставил прошивку от 613 (611 plus) на 611. Платформы 613 и 611 сильно отличаются в железе, хотя внешне выглядят они практически одинаково. Прошивка 611, на которую ставилась прошивка от 613 по какой-то причине не заметила подвоха и на 611 был установлен загрузчик от 613, который не может работать на железе от 611. Я модифицирую присланный вами образ карточки, запишу туда «правильный» загрузчик и вышлю вам для записи на устройство. Тот образ что я вам раньше присылал (я так понял что у вас именно с ним получилось запуститься), скорее всего, не совсем подходит к конкретно вашему экземпляру книги, т.к. там отличаются вейвформы (они уникальный для каждой партии экранов) и, возможно, есть еще какие-то привязки к железу. Я в течении часа подготовлю образ карточки и пришлю его вам на почту.
Мне оставалось только дождаться образа (в этот перерыв я и восстановил разъём подключения аккумулятора, использовав инвентарь с заглавной фотографии поста):
В приложении архив с модифицированным образом карточки.
1. пишете образ на карточку командой
# dd if=sd_dump_16M_modif of=/dev/$SD_CARD && sync && sync
2. вставляете карточку в устройство
3. зажимаете кнопки обновления и включаете устройство
если все прошло нормально, то экран должен 2 раза обновиться через черное, и вверху должна появиться надпись «Firmware update»
При обновлении можно использовать любую доступную прошивку, но желательно использовать как можно более новую.
Казалось бы, вот и последний шаг к победе, но нет! Именно после этой стадии microSD-карточки начали безбожно глючить… Незаписанные до конца образы обновлений, file read error при попытке обновления… Это удалось прекратить только форматированием внутренней памяти и внешней SD-карты через интерфейс самого устройства. Только тогда обновление прошло успешно. В целом, есть ощущение, что проблема с самой внешней SD-картой (Apacer 1Gb, не могу сказать из комплекта она или куплена отдельно)
И только после переформатирования и перезаписи официальной прошивки 15.8.0 обновление прошло успешно, и заработал WiFi

Конец истории, надеюсь я. Завтра отдам книжу владельцу
Полный хронологический лог терминала: goo.gl/VBCZu
Архив со всеми образами, задействованными в восстановлении: goo.gl/QEL9Z
Ещё раз спасибо Михаилу Бойко за рецепт!
P.S.: Определённо, Pocketbook 611 гораздо крепче, чем кажется)
upd ot krovatti: в некоторых случаях книжка включается кнопками обновления + 3-секундным удерживанием reset, а в некоторых кнопкой Power. Проверено на нескольких моделях 611. Инфа 148%.












