Не запускается компьютерная игра. Что делать?
Ваша любимая игра перестала запускаться, и вы не знаете, что делать и с чего начать? Наша статья поможет вам найти причину проблемы и устранить её. А если проблему самостоятельно решить не удаётся, то наши специалисты могут вам помочь в режиме онлайн. Просто перейдите на страницу “Компьютерная помощь онлайн” и оформите заказ.
Прежде, чем мы приступим к определению основных причин, необходимо разобраться с тем, почему игра раньше работала, а сейчас не хочет запускаться. Возможно, вы установили новые программы или обновили систему, или вышло обновление игры, и оно некорректно установилось. В любом случае желательно определить момент, когда игра перестала запускаться, и отследить, какие действия могли повлиять на запуск приложения.
Почему не запускаются игры на Windows 7, 8, 10 что делать?
Я постараюсь вспомнить все причины, которые у меня были.
Самая распространенная причина, их за-чего не запускается игра или программа, это нехватка компонентов в системе. Чтобы не тратить много времени на поиске, выкладываю, все компоненты в архиве:

Скачивается программой торрентом. Откройте образ, или распакуйте например с помощью бесплатного архиватора.
После запуска, инсталлятор предложит выбрать компоненты, для начала установите все по стандарту, если не поможет тогда добавляйте.
После запуска нажимаем далее.

Вначале можно выбрать оптимальный выбор. Если не поможет, то тогда нажимаем выбрать все.

Появится список, устанавливаемых компонентов.

Тут можно ничего не выбирать или выбрать по желанию.

После выбора, нажимаем установить.


После установки, лучше перезагрузить компьютер.

Для программ важные компоненты, это java, visual c++ и microsoft network.
Для игр тоже самое и обязательно DirectX.
Остальное зависит от программы или игры. По этому если не запускается игра или программа, смело скачивайте и устанавливайте все!
Что делать
При появлении трудностей многие пользователи сразу сдаются или предпринимают кардинальные шаги, к примеру, переустанавливают ОС. Но в ситуации, когда Steam не видит установленную игру или игра не запускается, многие проблемы можно решить самостоятельно. Для этого следуйте инструкции, приведенной в статье.
Переустановите игровой софт без загрузки
В ситуации, когда Стим почему-то не показывает и не видит установленную игру в библиотеке (одну или несколько), попробуйте переустановить ее с нуля. При наличии установочных данных в папке программ Steam можно «заставить» программу распознать игровой контент, запустив его установку. Сделайте следующее:
- Активируйте приложение Стим и войдите в Игры .
- Выберите и жмите Установить для софта, который Steam не распознает.
- Дождитесь обнаружения файлов.

Во многих случаях такой способ помогает в решении проблемы без более серьезных шагов.
Воспользуйтесь помощью acf-файлов
Часто бывает, когда Стим не видит игры, хотя они установлены и правильно настроены. Обратите внимание на acf-файлы, осуществляющие управление таким софтом. Перемещением этих документов удается устранить неисправность. Алгоритм действий такой:
- Войдите во вкладку Библиотека .
- Найдите нужный игровой софт.
- Жмите правой кнопкой мышки по записи и кликните Играть . Так как софт показывается неустановленным, запускается загрузка.
- Наведите курсор на раздел Библиотека и войдите в Загрузки . Таким способом вы приостанавливаете скачивание.

- Жмите меню Steam и выйдите из программы.
Далее сделайте следующее:
- Войдите в проводник и найдите каталог Стим. Он должен быть в Program Files , если при установке не задавался другой путь.
- Перейдите в папкыу Steamapps и найдите acf-файл . В его имени, как правило, указывается идентификатор приложения. Он может иметь следующий вид — steamdb.info/apps.

- Жмите правой кнопкой мышки по файлу и жмите Вырезать .
- Переместите acf-файл в другое место.
- Войдите в Стим и посмотрите на установленную игру. Если ПО ее видит как удаленную, выйдите из приложения и копируйте файл acf на место.
- Откройте Steam и запустите процесс обновления для загрузки недостающих элементов.
Можно сделать еще проще:
- Войдите в Стим и переместите данные игры в Steamapps.
- Запустите Steam.
- Если игра показывает, как не установленную, жмите Установить.
- Дождитесь обнаружения всех файлов. Если программа их не видит, выйдите из Стим.
- Войдите в папку Steamapps и отыщите acf файлы.
- Выполните действия с четвертого по шестой приведенной выше инструкции.
Рассмотренные выше шаги часто спасают, если игра установлена, но Стим ее не видит. При этом место перемещения не имеет особого значения.
Измените владельца
Одна из причин ошибки в том, что доступ к acf-файлу ограничивается из-за неправильных настроек владельца. В результате Стим не видит установленную игру, хотя она установлена и должна запускаться в обычном режиме. Для исправления проблемы откройте полный доступ. Для этого:
- Войдите в проводник, а после в папку Steamapp. Чаще всего ее можно найти здесь — C:Program Files (x86)Steamsteamapps .
- Кликните ПКМ на acf и войдите в Свойства.
- Перейдите в раздел Безопасность , а после Дополнительно .

- Кликните на кнопку Изменить в строчке, где указывается владелец.
- Выберите аккаунт пользователя с помощью кнопки Дополнительно или наберите в поле нужные имена, а после подтвердите действие.
- Поставьте отметку в поле Заменить владельца подконтейнеров и объектов.
- Жмите добавить и укажите аккаунт пользователя.

- В секции Общих разрешений сделайте отметку Полный доступ и примените изменения.
В случае, когда установленная игра не показывается в библиотеке Стим, следование приведенной инструкции помогает решить проблему.
Добавьте библиотеку
При рассмотрении вариантов, что делать, если Стим не видит установленную игру, многие рекомендуют добавить библиотеку вручную. Суть в том, что Steam сохраняет сведения об игровом приложении в Steamapps. При наличии другого места, где хранятся эти сведения, можно попробовать добавить его в софт для решения проблемы. Алгоритм такой:
- Запустите Стим, жмите Steam и войдите в Настройки .
- Кликните на раздел Загрузки .
- Войдите в Папки библиотеки Steam.

- Жмите Добавить … и выберите нужное место.

- Кликните Выбрать и закройте настройки.
- Выйдите из Стим и перезапустите его.
После этого проверьте, видит ли программа установленную игру. Чаще всего они должны отображаться в папке.
Распознайте установленную игру с нового места
Если Стим не отображает и не видит игры в библиотеке, причиной может быть нехватка места на жестком диске. Для решения проблемы можно перенести игровой софт в другую точку, а впоследствии добавить данные о ней вручную. К примеру, для сохранения данных в папке Games на диске D сделайте следующее:
- Создайте на диске D папку Games , а там подкатолог Steamapps , а там common .
- Войдите в Стим с рабочего стола.
- Кликните Steam и перейдите к настройкам.
- Перейдите в раздел Загрузки .
- Кликните Папка библиотеки Стим в секции Библиотеки контента.
- Жмите на Добавить …
- Выберите вновь сделанный путь.
- Подтвердите действие.
- Выйдите из приложения и перезапустите его.
Дополнительные шаги
Выше мы рассмотрели основные рекомендации, что делать, если Стим не видит установленную игру после переустановки или не распознает их в библиотеке. При отсутствии результата попробуйте дополнительные шаги:
- Проверьте целостность файлов в свойствах запускаемого ярлыка.
- Запустите Стим с правами администратора.
- Убедитесь в совместимости игры с операционной системой.
- Проверьте, чтобы брандмауэр или антивирусное ПО не блокировали игровой софт.
- Очистите кэш Steam в настройках клиента, а после перезагрузите его.
В крайних случаях, если программа не видит установленную игру, может потребоваться ее установка с нуля, а наиболее сложной ситуации — переустановка ОС. В последнем случае после завершения работы необходимо добавить папку с игровыми приложениями в библиотеку. Для надежности переустановите Виндовс с чисткой реестра.
Приложение зависает или вылетает
Для начала разберитесь с антивирусом – это описано в первом пункте инструкции. Далее убедитесь в том, что на Стим не влияют брандмауэры. Попробуйте их отключить или внесите Steam в список исключений. Так же на стабильность работы могут влиять антишпионские программы, FTP и веб-серверы, программы для фильтрации IP. Если они запущены на компьютере, то попробуйте их временно отключить и проверьте запуск клиента без них.
Если Стим показывает, что игра не установлена, а она установлена, может помочь очистка кэша. Для этого перейдите на вкладку «Настройки», нажмите «Очистить кэш загрузки» и подтвердите действие. После перезагрузки Steam авторизуйтесь повторно.
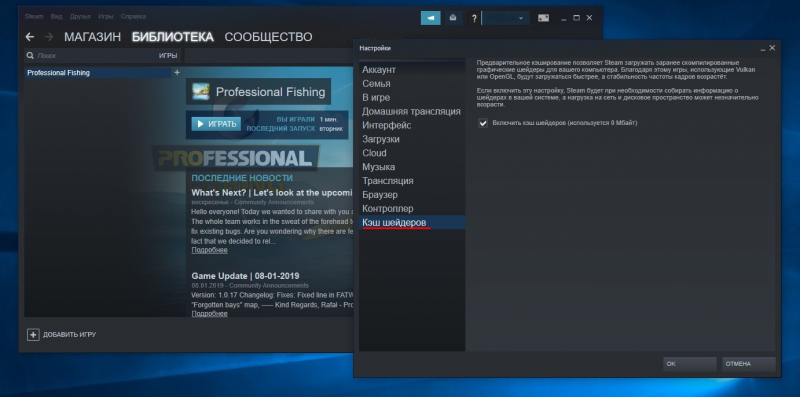
Режим совместимости
Популярность ОС среди геймеров требует от Microsoft постоянной заботы. Благодаря этому пользователь имеет возможность запустить старые игры на Windows 10 в режиме совместимости. Суть его заключается в эмуляции среды устаревших ОС. В результате программа считает, что выполняется в другой версии Windows.
Настройка данного режима может быть выполнена как в автоматическом, так и в ручном режиме. Рассмотрим действия пользователя в обоих случаях.
Автоматический режим
Первый запуск старых игр на Windows 10 выполняется в тестовом режиме. ОС пытается подобрать необходимые параметры самостоятельно. Запускаем программу и позволяем ей отработать несколько минут. Если Windows посчитает, что текущий режим для нее не будет оптимальным, получаем следующее информационное сообщение. Когда игра запустилась и работала нормально, данное окно можно закрыть. Предположим, что определенные проблемы у нас были и выберем пункт, отмеченный на скриншоте.

На этом этапе ОС информирует нас о своем решении. Как показано на скриншоте, выбрана совместимость с Windows 7. Выполним второй шаг, повторно запустив тестовый режим.

Даем игре поработать несколько минут и выходим из нее. В следующем окне ОС спросит, устраивает ли нас данный режим. Выбираем второй пункт, чтобы получить доступ к дополнительному выбору параметров.

Открывшееся окно содержит тестовые вопросы по работе программы. Для примера выберем и отметим галочками два средних пункта.

На скриншоте видно, что программа получила дополнительные разрешения и применены другие настройки экрана.

Получаем отчет об устранении проблем и закрываем его.

В результате игра будет запускаться с выбранными параметрами, обеспечивающими максимальную совместимость и производительность.
Ручной режим
В тех случаях, когда мы помним, как работала старая игра в определенной ОС, необходимые настройки можно выставить самостоятельно, пропустив период тестирования. Вызываем контекстное меню на иконке запуска и выбираем пункт «Свойства». Стрелкой указан способ ручного запуска мастера совместимости. Его действия аналогичны выполняемым ОС в автоматическом режиме.

В открывшемся окне переходим на вкладку «Совместимость». Параметры можно отрегулировать по своему желанию, проставляя галочки напротив нужных разрешений.

Для примера развернуто меню выбора операционных систем, которые способна эмулировать Windows 10.

Аналогичный инструмент имеется в Windows 7. Использовав любой режим настройки, можно на современном ПК «вернуться в прошлое».
Операции с файлом acf
В папках с установленными играми есть файлы, которые ими управляют. Перемещением этих файлов из папки Steamapps и обратно можно решить проблему.
На вкладке Библиотека найдите проблемную игру. Кликните правой кнопкой мыши на записи и выберите «Играть». Поскольку она отображается как не установленная, должен начаться процесс загрузки. Его нужно приостановить, для этого наведите курсор мыши на вкладку Библиотеки в верхней части окна и перейдите в загрузки.

После приостановки нажмите на меню Steam и полностью выйдите из клиента кнопкой «Выход».
В Проводнике перейдите в каталог Steam. По умолчанию она расположена на системном диске в каталоге Program Files. Если в процессе установки назначили другую локацию, правым щелчком мыши по ярлыку программы узнайте «Расположение файла».
Откройте каталог Steamapps и найдите соответствующий файл acf.
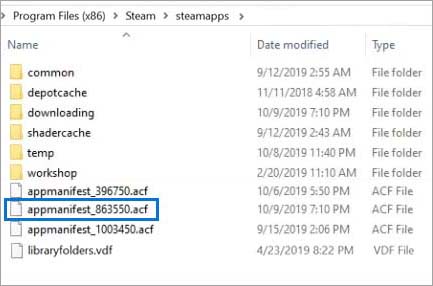
В его имени номер GAMEID представляет идентификатор приложения (AppID), который можете узнать по ссылке «steamdb.info/apps».

Щелкните правой кнопкой на нем и выберите «Вырезать». Затем вставьте в другое место для сохранения.
Откройте Steam и перейдите в Библиотеку, в которой увидите, что игра опять отображается как удаленная. Теперь снова полностью выйдите из клиента и скопируйте файл обратно. После этого откройте Стим и возобновите обновление, в процессе должны быть найдены все доступные компоненты.
«Обновление» игры
Если игра точно установлена, а Стим пишет, что она не установлена, попробуйте повторно нажать на загрузку. Steam просканирует каталог установленной игры и просто обновит некоторые файлы. Игру заново он закачивать не будет.
После переустановки ОС добавьте старую папку с играми в библиотеку Стим (меню Steam -> Настройки -> Загрузка -> Папки библиотеки). Если клиент все еще не видит игру, попробуйте переустановить Steam с чисткой реестра. Сделайте uninstall, запустите regedit, поиском найдите вхождения Steam и удалите эти ветки реестра. Если ничего не помогает, обращайтесь в техподдержку Steam.
Совет #7: Попробуйте скачать другой репак
Полностью отказаться от скачивания игровых продуктов через интернет нельзя — да и не имеет смысла, поскольку часть их распространяется совершенно безвозмездно. Релизы, как и обновления, обычно выходят в виде самостоятельных устанавливаемых файлов; по недосмотру разработчика или вследствие программной ошибки такой пакет может быть повреждён — часть информации, необходимой для корректной инсталляции и запуска, будет попросту отсутствовать.
В большей степени такая проблема характерна для любительских релизов — официальным, по причине наличия финансирования, уделяется чуть больше внимания. Чтобы преодолеть неприятность, используйте одну из рекомендаций:
- Заново закачайте, а затем, после предварительной полной деинсталляции, установите игру. Можете использовать как тот же самый, так и любой другой из доступных релизов — главное, чтобы в нём не было вредоносных кодов.
- Используйте для установки один из официальных источников, например — Steam. За продукт, скорее всего, придётся платить — но зато вы практически со стопроцентной гарантией обезопасите себя от неприятностей.
Причина 1 – «Битый» установщик
Если сразу после запуска EXE-файла или в процессе его установки появляется сообщение об ошибке, это говорит о том, что инсталлятор работает неверно.
Вы не сможете запустить игру, пока не скачаете рабочий EXE-файл для её установки.
Попробуйте поискать установщик на другом сайте или скачайте его напрямую с игровых платформ (Steam, Origin), если устанавливаете лицензионное ПО.












