Как обезопасить себя, когда не устанавливается антивирус на Windows 10?
Не устанавливается антивирус на Виндовс 10 — это проблема, которая часто вызвана заражением компьютера вирусами, конфликтом с другими антивирусными системами или наличием оставшихся файлов от старого антивирусного ПО. Для решения проблемы может потребоваться очистка компьютера от вирусов, устранение конфликта или полное удаление старого защитного программного обеспечения. Ниже рассмотрим, как выполнить рассматриваемую задачу без привлечения специалистов.
Для начала разберемся, почему не устанавливаются антивирусы на Виндовс 10. В большинстве случаев этому мешают следующие ситуации:
- Компьютер / ноутбук заражен вирусным ПО.
- Невозможность работать двум разным антивирусам.
- Несовместимость оборудования.
- В операционной системе остались файлы от ранее удаленного антивирусного ПО.
Рассмотренные причины часто объясняют ситуацию, когда не устанавливается ни один антивирус с Windows 10. Для решения проблемы можно действовать самостоятельно, почистить ПК и подготовиться к установке. Как это сделать правильно, рассмотрим ниже.

Решение 1. SFC
Сканирование SFC проверяет весь компьютер на наличие отсутствующих/поврежденных драйверов и файлов реестра. После проверки Windows автоматически предложит заменить их. На этом этапе будем инициировать сканирование SFC.
- Нажмите одновременно кнопку «Windows» + «X».
- Выберите «Командная строка (администратор)» или «Powershell (администратор)» из списка.
Примечание. Если вы используете версию Windows 10 «Creators update», то вместо параметра командной строки вы увидите параметр Powershell.
- Внутри PowerShell введите «sfc / scannow» и нажмите «Enter».
- Подождите, пока процесс сканирования будет завершен.
- Перезагрузите компьютер и проверьте, сохраняется ли проблема.
Причина 2: нерабочий дистрибутив
Попробуйте загрузить новый дистрибутив Аваст, и обязательно с официального сайта разработчика – ссылка на скачивание будет располагаться в конце статьи. Скачав дистрибутив, попробуйте выполнить инсталляцию антивируса именно с ним.
Если в системе уже имеются вирусы, то именно они могут стать причиной того, что на компьютер никак не хочет устанавливаться антивирус. В данном случае вам потребуется сначала устранить вирусную активность, а затем уже устанавливать антивирус, а сделать это можно лишь с помощью специальных сканирующих утилит, которые не требуют установки на компьютер.
Одной из таких утилит является – это бесплатный инструмент от известного разработчика антивирусных программ, который направлен на поиск и удаление вирусов, но при этом не требует установки на компьютер.
Обратите внимание на то, что эффективность сканирования системы значительно возрастет, если вы будете выполнять проверку из-под безопасного режима Windows. Для этого скачайте утилиту CureIt, а затем отправьте компьютер в перезагрузку. На самом раннем этапе его запуска начните быстро и многократно нажимать клавишу F8 ровно до тех пор, пока на экране не отобразится меню типа запуска операционной системы. Вам, естественно, потребуется выбрать «Безопасный режим».
Когда система запустится в безопасном режиме, запустите выполните проверки антивирусной утилитой. При такой проверке вирусы будут находиться в «спячке», а значит, вероятность найти и устранить угрозу возрастает.
Как включить Защитник Windows с помощью системного реестра
Распространенным способом отключения Защитника является отключение с помощью системного реестра. В нашем случае мы будем включать Защитник через редактирование реестра.
В первую очередь нам нужно удалить ключи реестра, отвечающие за отключение Защитника Windows.
Редактор реестра можно открыть через меню Пуск или запуском команды regedit.exe (клавиша Win в сочетании с клавишей R ).
Перед началом любой правки реестра советую сделать резервную копию реестра. Для этого в меню редактора реестра выберите Файл > Экспорт и сохраните указанный файл.
Открыв редактор реестра, в его адресной строке вводим следующий путь:
Если в папке реестра есть подпапка с названием Real-Time Protection, то её нужно удалить, нажав на неё правой кнопкой мыши и выбрать Удалить.

Далее нам нужно создать ключ DisableAntiSpyware:
- Щелкните правой кнопкой мыши по папке “Windows Defender”, выберите Создать > Параметр DWORD (32 бита).
- Назовите параметр DisableAntiSpyware и нажмите Enter.
- Щелкните дважды по созданному ключу и установите значение от 0, затем нажмите ОК. Важно, значение обязательно должно быть 0, т.к другое значение отключит Защитник Windows.

После внесения изменений в реестр, необходимо перезагрузить систему.
Решение 3. Проверьте, совместим ли ваш антивирус с Windows 10
Если вы используете какой-то «менее известный» антивирус, есть вероятность, что он не совместим с Windows 10. Так что, на всякий случай, посмотрите наш список всех антивирусных программ, совместимых с Windows 10, и если ваш антивирус не в списке, вы должны рассмотреть возможность получения нового защитника вашей системы.
Если вы ищете антивирус, работающий с Windows 10, мы уже дали вам пару рекомендаций в решении 1 .
Вот как разблокировать EXE-файлы, которые блокирует антивирус, в несколько простых шагов.
Несмотря на то, что это действие полностью отрицает назначение антивирусного решения, иногда доблестный защитник слишком старателен для своего же блага. Ложно-положительные обнаружения — все еще вещь, и они могут стоить вам много нервов и времени. Скажем, вы пытаетесь установить программу, и антивирус постоянно блокирует ее. Что еще хуже, он помещает в карантин EXE-файлы, поскольку они часто рассматриваются как угроза. Такой кошмар!
Первое, что вы можете сделать, это отключить его для защиты в реальном времени на некоторое время и попробовать переустановить программу. Но это не означает, что антивирус не будет блокировать выполнение программы в дальнейшем. Для постоянного решения, вы должны попробовать исключения.
Исключения являются единственным постоянным решением. Каждый антивирус позволяет пользователям на свой страх и риск исключать файлы или даже папки из будущих проверок. Таким образом, после повторного включения защиты в режиме реального времени антивирус слегка пропустит выбранную папку или файл. Ниже мы привели инструкции для большинства используемых антивирусных решений. Убедитесь, что проверили это, чтобы создать исключение.
Важное примечание: Вы делаете это на свой страх и риск. Как только вы внесете в белый список EXE-файл, наступит время для вредоносных программ. Так что действуйте осторожно.
Рекомендации для разных антивирусов
Теперь поговорим об антивирусном ПО, ведь для каждой утилиты в случае возникновения любых проблем при удалении и установке актуальны свои рекомендации. Рассмотрим их на примере следующих 3 популярных антивирусных программ.
Dr.Web
Для полного удаления защитного софта необходимо использовать стандартные настройки самого приложения или устройства (см. раздел «Удаление программ»). Если же этих действий оказывается недостаточно, то одним из эффективных решений станет обращение к разработчикам через техподдержку.

Avast Free Antivirus
В случае с Avast еще проще, ведь разработчики этого софта предусмотрительно создали универсальную утилиту avastclear.exe, скачивание и установка которой в системе ПК поможет решить любые трудности с использованием антивируса.
То есть речь идет не только о вопросах удаления, но и о скачивании и различных сбоях в работе софта.
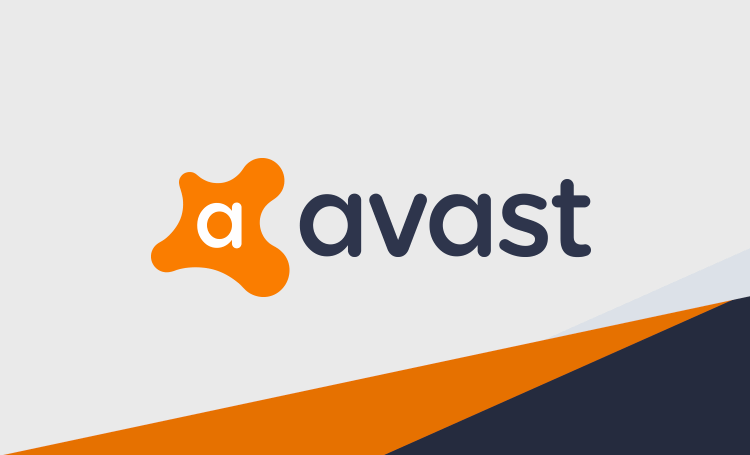
Kaspersky
Есть своя «палочка-выручалочка» и лаборатории Касперского – Virus Removal Tool. Используйте его тогда, когда нет другой возможности просканировать компьютер. Скачать этот универсальный инструмент можно по ссылке. Там же вы можете получить поддержку по многим другим вопросам, включая различного рода конфликты и некорректную работу приложения.

Подводя итоги, скажем так – зловредров много, и с каждым днем их становится все больше, поскольку сетевые мошенники не дремлют. Другое дело, что не сидят сложа руки и разработчики, своевременно обеспечивая пользователей всеми инструментами для защиты от действий киберпреступников.












