Дополнительные способы устранения неполадок при загрузке Windows
Эта статья предназначена для использования агентами поддержки и ИТ-специалистами. Если вы ищете более общие сведения о вариантах восстановления, см. раздел Параметры восстановления в Windows 10.
Существует несколько причин, по которым на компьютере с Windows могут возникнуть проблемы при запуске. Чтобы устранить проблемы загрузки, сначала определите, на каких из следующих этапов компьютер зависает:
| Этап | Процесс загрузки | BIOS | UEFI |
|---|---|---|---|
| 1 | Предзагрузка | MBR/PBR (код загрузки) | Встроенное ПО UEFI |
| 2 | Диспетчер загрузки Windows | %SystemDrive%bootmgr | EFIMicrosoftBootbootmgfw.efi |
| 3 | Загрузчик ОС Windows | %SystemRoot%system32winload.exe | %SystemRoot%system32winload.efi |
| 4 | Ядро ОС Windows NT | %SystemRoot%system32ntoskrnl.exe |
1. Предзагрузка
Встроенное ПО компьютера инициирует POST и загружает параметры встроенного ПО. Этот процесс предварительной загрузки завершается при обнаружении допустимого системного диска. Встроенное ПО считывает основную загрузочную запись (MBR), а затем запускает диспетчер загрузки Windows.
2. Диспетчер загрузки Windows
Диспетчер загрузки Windows находит и запускает загрузчик Windows (Winload.exe) в загрузочном разделе Windows.
3. Загрузчик операционной системы Windows
Основные драйверы, необходимые для запуска ядра Windows, загружаются и ядро запускается.
4. Ябро ОС Windows NT
Ядро загружается в память в системный куст реестра и дополнительные драйверы, помеченные как BOOT_START.
Ядро передает управление процессу диспетчера сеансов (Smss.exe), который инициализирует системный сеанс, загружает и запускает устройства и драйверы, не помеченные BOOT_START.
Ниже показана сводка последовательности загрузки, отображаемой на экране информации и типичные проблемы загрузки на этом этапе последовательности. Перед началом устранения неполадок необходимо понять структуру процесса загрузки и состояние отображения, чтобы убедиться, что проблема правильно определена в начале взаимодействия.

Щелкните для увеличения
Каждый этап имеет разные подходы к устранению неполадок. Данная статья содержит методы устранения неполадок, которые возникают на первых трех этапах.
Если компьютер постоянно загружается с параметрами восстановления, для разрыва цикла в командной строке запустите следующую команду:
Bcdedit /set recoveryenabled no
Если параметры F8 не работают, запустите следующую команду:
Bcdedit /set bootmenupolicy legacy
Ошибка Disk boot failure, insert system disk and press Enter

Одна из самых распространенных ошибок: после включения компьютера вместо за грузки Windows вы видите сообщение об ошибке: Disk Boot Failure. Это говорит о том, что тот диск, с которого попыталась запуститься система, на ее взгляд, не является системным.
Это может быть вызвано разными причинами, наиболее распространенные из которых (после описания причины сразу дано решение):
- В DVD-ROM вставлен диск, или вы подключили USB флешку к компьютеру, при этом BIOS настроен таким образом, что установил этот накопитель используемым для загрузки по умолчанию — вследствие этого и не запускается Windows. Попробуйте отключить все внешние накопители (включая карты памяти, телефоны и фотоаппараты, заряжаемые от компьютера) и вытащить диски, после этого попробуйте включить компьютер снова — вполне вероятно, что Windows 7 запустится нормально.
- В BIOS выставлена неверная очередность загрузки — в этом случае, даже если были выполнены рекомендации из способа выше, это может не помочь. При этом отмечу, что если, к примеру, сегодня утром Windows 7 запускался, а сейчас нет — то все равно следует проверить этот вариант: настройки BIOS могут сбиться из-за севшей батареи на материнской плате, из-за сбоев электропитания и от статических разрядов. При проверке настроек убедитесь, что системный жесткий диск определяется в BIOS.
- Также, при условии, что система видит жесткий диск вы можете воспользоваться инструментом восстановления запуска Windows 7, о чем будет написано в самом последнем разделе этой статьи.
- Если жесткий диск не определяется операционной системой — попробуйте, если имеется такая возможность, отсоединить его и заново подключить, проверив все соединения между ним и материнской платой.
Возможны и другие причины возникновения данной ошибки — например проблемы с самим жестким диском, вирусы и т.д. В любом случае, рекомендую попробовать все, что описано выше, а если это не поможет — перейти к последней части данного руководства, где описан еще один способ, который применим почти во всех случаях, когда Windows 7 не хочет запускаться.
Ремонт запуска не может восстановить этот компьютер автоматически? Вам необходимо восстановить данные жесткого диска прямо сейчас
Даже если вы можете выйти из программы восстановления при загрузке, вы можете обнаружить, что некоторые файлы потеряны или отсутствуют. Если вы ранее не включали функцию резервного копирования Windows, вам нужно найти инструмент для восстановить файлы Windows после запуска восстановления Windows застрял 7.
К счастью,FoneLab Data Retrieverмогу помочь тебе восстановить удаленные или потерянные данные с жесткого диска RAW, отформатированный раздел и другие сбои проблемы. Таким образом, вы можете гибко восстанавливать данные без резервного копирования Windows. Итак, Data Retriever — ваш необходимый инструмент, когда ваш компьютер не смог начать попытки ремонта.
1. Основные характеристики программного обеспечения для восстановления данных Windows
- Восстановление потерянных данных на компьютере, жестком диске, карте памяти, флешке и других съемных дисках.
- Восстановление файлов во всех популярных форматах, включая документы, видео, аудио, электронные письма, изображения и многое другое.
- Отсканируйте разбитый или поврежденный жесткий диск быстро и основательно.
- Широкая поддержка восстанавливаемых брендов, таких как HP, Intel, Dell, IBM, SanDisk, Toshiba, Samsung, Sony, Microsoft и др.
- Работа с Windows 10 / 8.1 / 8 / 7 / Vista / XP.
- Никогда не храните и не изменяйте ваши данные.
FoneLab Data Retriever — восстанавливайте потерянные / удаленные данные с компьютера, жесткого диска, флэш-накопителя, карты памяти, цифровой камеры и многого другого.
- Восстановление фотографий, видео, документов и других данных с легкостью.
- Предварительный просмотр данных перед восстановлением.
2. Как безопасно и гибко восстановить удаленные или потерянные данные
Шаг 1 Бесплатно скачать, установить и запустить Программное обеспечение для восстановления данных на ПК.
Шаг 2 Выяснить типы файлов и связанных местах. Вы должны отметить, прежде чем предметы, которые вы хотите восстановить.

Шаг 3 Сканирование вашего устройства.
Быстрое сканирование: Вы можете щелкнуть Scan быстро сканировать отмеченное место для хранения и типы данных.
Глубокий анализ: Если вы не можете найти недостающие данные Windows, вы можете войти в режим глубокого сканирования, чтобы получить все возможные результаты. Конечно, для завершения процесса требуется больше времени.

Шаг 4 Восстановите данные с компьютера или ноутбука.
Вы можете открыть одну папку в левой панели под каждой категорией. Затем выберите и просмотрите любой файл с подробной информацией. Если вы не можете найти целевое устройство, вы можете установить информацию фильтра по расширению, дате создания и дате изменения. Наконец, нажмите Recover чтобы завершить работу разбившегося компьютера не удалось запустить процесс восстановления.

Вот и все, как вернуть потерянные данные с разбитого компьютера без резервного копирования. Чтобы компьютер не запускался после восстановления системы и связанных с ней ошибок, необходимо регулярно проверять наличие вирусов и очищать ненужные файлы. Это хороший способ обойти большинство проблем Windows.
Инструкция к действию: как запустить Windows 7
Не нужно готовиться к переустановке. Решить проблему можно без потери данных, если Виндовс не загружается. Восстановить и устранить ошибки легче, чем устанавливать все заново.
Обратите внимание! Не важно, Windows не загружается на ноутбуке или на компьютере, для семерки действия для запуска одинаковы.
Безопасный режим
Если не загружается Windows 7, нужно активировать безопасный режим. Через него устраняют проблемы без запуска ОС. Необходимо активировать последнюю конфигурацию, запустить систему заново, открыть доступ к командной строке. Спасение, если компьютер включается, но не загружает привычный рабочий стол.
Нет никакого индикатора, когда безопасный режим откроется. Только временные рамки после загрузки БИОС, но до появления картинки запуска Виндовс. Сразу как компьютер включится, нужно нажимать «F8» каждые полсекунды. Появится чёрный экран с меню, где можно выбрать варианты загрузки Windows. Нужна опция «Безопасный режим».
Важно! Если «F8» не работает, то нужно нажать кнопку «Reset» на системном блоке. Не стоит пользоваться этим способом просто так, появятся дополнительные проблемы.

Если нажимать «F8», откроется меню при перезагрузке
В безопасном режиме компьютер загружает необходимые системные файлы и драйверы. Стоит следить за загрузкой. Если останавливается, посмотреть, на каких файлах. Возможно, ошибка в них. После перезагрузить компьютер. Если ошибки исправлены, то Windows загрузится как обычно.
Активация последней удачной конфигурации
В Windows 7 есть опция — загрузка последней удачной конфигурации. Сохраняется каждый раз после успешного запуска компьютера.
Активация последней успешной конфигурации помогает решить неполадки с неисправными драйверами и программами, ошибкам в системных файлах и устранить вирусы, но не при физических проблемах с компонентами — жёстким диском, видеокартой или материнской платой.

Как активировать последнюю удачную конфигурацию
Обратите внимание! Чтобы активировать последнюю успешную конфигурацию, нужно включить меню загрузки Windows нажатием «F8». В предложенном списке есть опция загрузки последней конфигурации.
Восстановление запуска операционной системы
Если не удалось запустить компьютер, нужно восстановление запуска Windows 7. Запуск операционной системы восстанавливается из накопителя — сектора жесткого диска. Recovery Environment дает доступ в служебный раздел, который восстановит запуск.
Чтобы зайти в RE, нужно включить компьютер и нажимать «F8» до того, как появится экран загрузки Виндовс. В меню выбирать «Устранение неполадок компьютера». Ввести пароль администратора, а затем выбрать «Восстановить запуск».
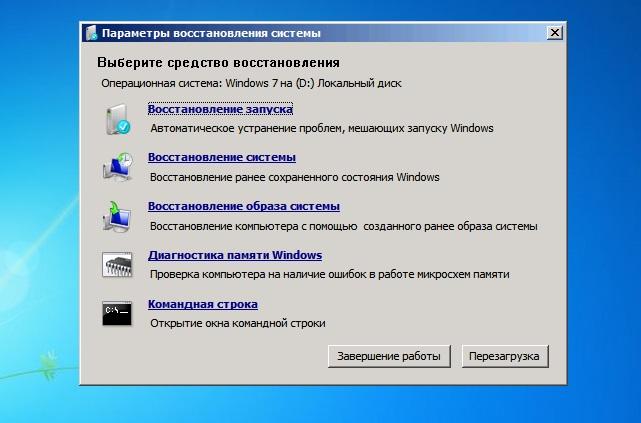
Как восстановить запуск
Важно! Восстановление запуска ОС не поможет при повреждениях с компонентами, вирусах и неправильной установке Windows. Только при нарушении системных файлов и сбоях в драйверах.
Проверка целостности системных файлов
Если Виндовс загружается, но зависает, стоит проверить целостность системных файлов через «Пуск». Выбрать пункт «Командная строка» с доступом администратора. Ввести «sfc /scannow» и нажать «Enter», чтобы система проверила файлы и устранила найденные ошибки.
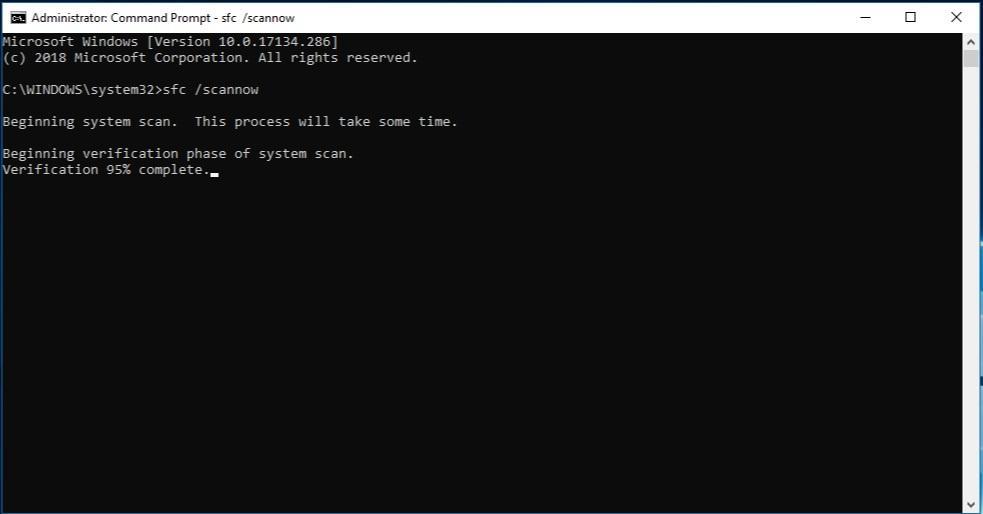
Как проверить системные файлы через командную строку
Отчет проверки хранится в CBS.log, где можно посмотреть, справилась ли система с ошибками или их придется устранять вручную.
Чтобы удалить файл с ошибкой, нужно ввести в командной строке «icacls Путь_название поврежденного файла /GRANT ADMINISTRATORS:F». Потом скачать нужный файл без ошибок и заменить им повреждённый.
Сканирование диска на наличие ошибок
Чтобы просканировать диск на наличие ошибок, если компьютер просто зависает, нужно зайти в проводник. Открыть раздел с дисками. Щелкните правой клавишей и выбрать «Свойства». В разделе «Сервис» есть кнопка выполнить проверку. Там нужно поставить галочку рядом со строкой «Восстанавливать поврежденные сектора», чтобы исправить ошибки.

Как сканировать диск с командой «chkdsk», если не запускается Windows 7
Если ОС не загружается совсем, то нужно открыть командную строку в меню дополнительных вариантов загрузки. Набрать в ней «chkdsk X:/ F/ R». Вместо «Х» — буква диска, который проверяется.
К сведению! Буква «F» дает сигнал, чтобы ошибки были исправлены, а «R» ищет поврежденные сектора и восстанавливает информацию.
Восстановление конфигурации загрузки
Восстановить конфигурации загрузки, если не грузится Windows 7, можно c помощью bootrec.exe. Для этого нужно зайти в меню дополнительных вариантов загрузки, нажав на «F8» при включении.
В меню выбрать «Устранение неполадок компьютера», а затем — «Опции системы восстановления». Нужен пункт «Командная строка». В нем следует ввести «bootrec.exe» и нажать на «Enter». На экране возникнут все возможные команды:
- «bootrec.exe/fixMbr» переписывает основную загрузочную запись;
- «bootrec.exe/fixboot» записывает загрузочную запись заново при повреждениях;
- «bootrec.exe/rebuildBcd» — полная замена всех записей о конфигурациях загрузки.
Важно! Начинать стоит с первой команды и, если не работает, заканчивать последней.
Проверка на наличие вирусов
Чтобы проверить на наличие вирусов, компьютер должен включаться. Если Виндовс не запускается, то открыть антивирус не получится.
Обратите внимание! Для проверки на вирусы необходимо установить антивирус. Есть бесплатные программы. Но не все удаляют вирусы, а только проверяют бесплатно.
Стоит провести быструю проверку, а потом полный анализ системы. Если вирус не был обнаружен сначала, то найдется в полной проверке компьютера.
Если антивирус не справится с вирусом, укажет файл, и в какой папке он находится. Тогда придется самостоятельно удалять вредоносные программы.
Чтобы избежать сбоя Виндовс из-за вирусов, нужно:
- выходить в Интернет только с включенным антивирусов;
- не переходить на сомнительные сайты;
- не кликать на всплывающую рекламу;
- проверять каждый скачанный файл перед открытием или установкой.
Очистка автозапуска
Очистка автозапуска запрещает программам открываться самостоятельно после включения. Это поможет, если Windows не запускается из-за новых программ.
Даже если проблем с запуском нет, очистка ускорит работу компьютера. Открывающиеся при запуске программы замедляют включение. Найти их можно через «Пуск» в папке с соответствующим именем.
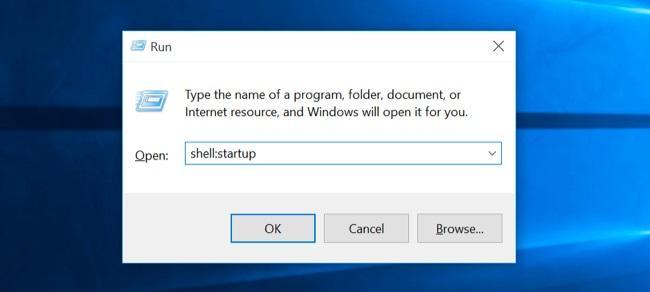
Как узнать, какие программы загружаются автоматически
Другой способ — одновременно нажать «Win + R». Откроется командная строка, в которой нужно ввести «shell:startup», чтобы увидеть программы, загружающиеся автоматически.
Обратите внимание! Как альтернатива, отключить автозагрузку можно прямо в программе. Но не у всех есть такая опция.
Используя загрузочную флешку
С загрузочной флешкой восстанавливают Windows без потери файлов. Нужна флешка (минимум 4 Гб) и UltraISO программа для записи образа. Программа требует прав администратора.
Нужно открыть программу, вставить флешку и выбрать «Самозагрузка», а потом «Записать образа жесткого диска». В «Методе записи» следует выбрать USB.
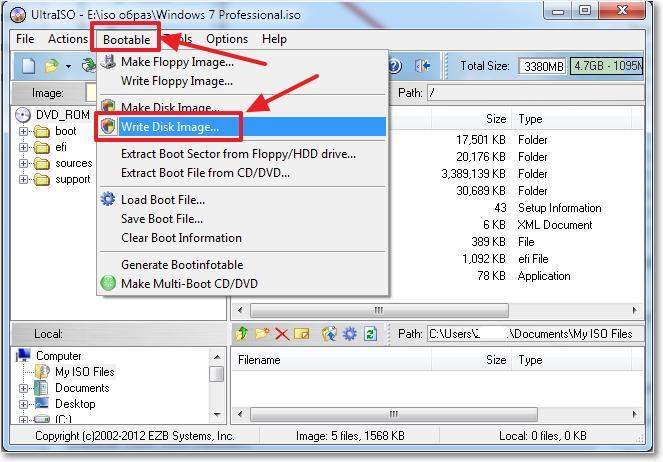
Как записать образ жесткого диска в UltraISO
Как только запись завершена, флешка готова для запуска Виндовс. Нужно перезагрузить компьютер, зайти в БИОС и найти строку в формате :Bios Setup. Вместо «Del» может быть другая клавиша. Нужно нажать на ту, которую предлагает БИОС.
Откроется синее окошко с надписью «Please select boot device». Теперь нужно перетащить флешку, точнее строку с надписью «USB» на первое место и нажать «F10».
Снова перезагрузить ПК, после чего откроется окно установки Виндовс. Нужно выбрать «Восстановление системы» в нижнем углу слева. После выбрать из списка «Восстановление запуска». Теперь нужно подождать, пока диск проверится.
Исправление Master Boot Record (MBR)
Master Boot Record, или главная загрузочная запись, содержит информацию о всех разделах жесткого диска. MBR используют для загрузки операционной системы, чтобы восстановить запуск Виндовс.
Обратите внимание! MBR помогает запустить Виндовс, когда раздел «Восстановление запуска» с загрузочной флешки не работает и выдает ошибку.
Нужно подключить загрузочную флешку, как в способе выше. После перезагрузить компьютер, найти строку БИОС и снова нажать на «Восстановление системы» с экрана с установкой Виндовс.
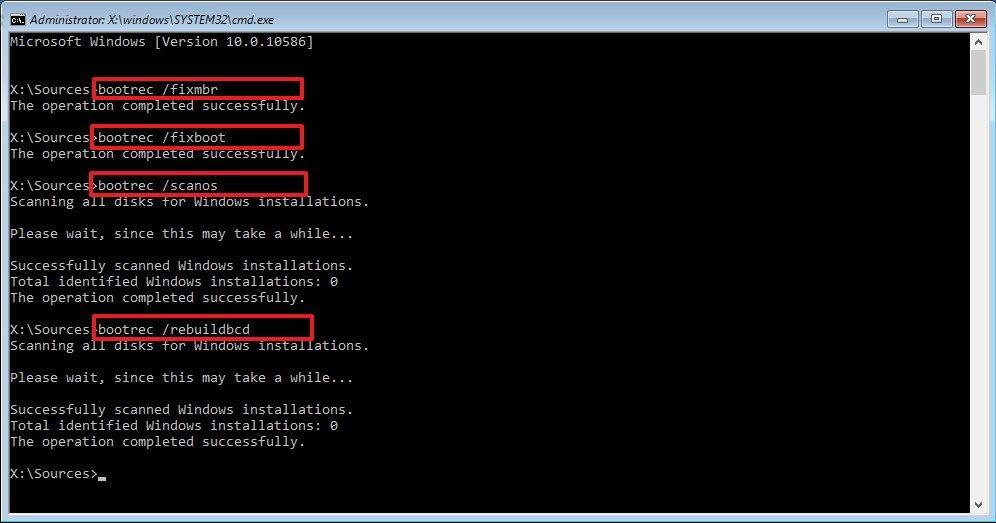
Команды «bootrec» для исправления, если не загружается компьютер Windows 7 при включении
Потом еще раз выбрать «Восстановление системы» из предложенного меню и открыть командную строку. Набрать в ней «bootrec /rebuildbcd» и нажать «Enter».
Открыть командную строку без загрузочной флешки можно в меню дополнительных вариантов запуска. Это альтернативный способ, если не запускается Виндовс 7.
Нужно нажать «F8» сразу после включения компьютера. Выбрать «Устранение неполадок» — «Опции восстановления» — «Командная строка». Ввести ту же команду «bootrec /rebuildbcd» или «bootrec.exe/fixMbr».
Восстановление файлов при сбое Windows
Нередки ситуации, когда на наших компьютерах хранятся ценные файлы и подобные сбои системы могут угрожать их полной потерей. Если вам необходимо восстановить документы, хранящиеся на ПК с поврежденной Windows, просто запустите его с установочного диска. Это позволит с легкостью получить доступ ко всем данным компьютера.
В некоторых случаях подключение загрузочного устройства не дает результатов. Поэтому вам понадобится перейти в BIOS или UEFI, чтобы выставить правильный порядок загрузки. Если даже этот способ не помогает получить доступ к данным диска, вероятно вы столкнулись с аппаратным повреждением.
Примечание:
Альтернативным способом “спасения” личных данных является внешнее подключение жесткого диска к компьютеру с рабочей Windows.
Надеемся, статья оказалась для вас полезной и помогла справиться с загрузкой ОС.
Часть 1. Что такое цикл восстановления запуска Windows и почему он происходит
Например, Windows 7 постоянно запускает Восстановление при загрузке и не может восстановить или загрузить операционную систему. Это называется циклом восстановления при запуске, и сигнатура проблемы — 6.17600.16385. Другими словами, когда происходит ошибка, вы больше не можете получить доступ к вашему компьютеру или вашим данным. Для Windows 8 / 8.1 восстановление при запуске заменяется на Автоматическое восстановление.
Известно, что эта проблема возникает в результате одного или нескольких факторов:
1. Поврежденные или поврежденные настройки BCD. Вирус или вредоносная программа, которая атакует загрузчик или загрузочные файлы, может повредить настройки BCD.
2. Загрузочный раздел поврежден. Операционная система создает раздел NTFS в начале диска для файлов основного загрузчика и конфигурации BCD в Windows 7 и выше. Если что-то не так в загрузочном разделе, Windows будет потеряна при восстановлении при запуске.
3. Синий экран или зеленый экран смерти. Последние версии Windows предназначены для скрытия ошибки с синим экраном и автоматической перезагрузки.
Способы решения проблемы

В случаях, когда висит чёрный экран и виндовс 7 не запускается — восстановление запуска родным софтом придёт на помощь. Элементарное и в то же время действенное средство. Помогает при необходимости правки реестра или конфигурации. Выполнить можно тремя способами:
- Встроенный мастер. При появлении заставки с фирмой материнской платы нажать F8 для вызова контекстного меню. Далее, выбрать строку «Устранение неполадок компьютера» и в открывшемся окне нажать «Восстановление запуска». Утилита потребует пароль и затем автоматически проведёт диагностику, устраняющую найденные проблемы. Вариант для тех, у кого проблемы с неустановленными изменениями в конфигах.
- Откат до предыдущего состояния. Подходит при неудачном обновлении драйверов и программного обеспечения. Сработает при условии, что в настройках безопасности заблаговременно включены контрольные точки. Следует заметить, что есть возможность включить данную функцию отдельно для каждого раздела. Лучше запускать из безопасного режима: Компьютер — Свойства — Изменить параметры — Защита системы. В этом окне выбрать графу «Восстановление» и следовать подсказкам установщика. Windows вернётся в состояние из выбранной даты. Ещё один вариант включения этой службы — «Параметры восстановления системы» из первого пункта.
- Внешний накопитель. Хорошей альтернативой будет записанный на диск или флешку и созданный ранее образ подходящей операционной системы. Все, что потребуется — это подключить к компьютеру носитель с последующим запуском инсталлятора и придерживаться рекомендаций помощника. Эта процедура — надёжный метод для оживления операционки. Все недостающие и повреждённые ресурсы восстанавливаются, параметры обнуляются, сохранённое ранее остаётся нетронутым.
Чистая инсталляция

Кардинальный подход к проблеме означает начало с чистого листа. Занимает много времени и влечёт за собой полную потерю данных, вследствие чего используется в последнюю очередь, когда запустить и восстановить что-либо уже невозможно.
Вставив инсталляционный диск в привод, потребуется в BIOS выставить его основным в списке устройств. Сделать это можно в разделе Boot или Boot Device. После начала установки Windows следует определить желаемые надстройки, отформатировать раздел, предназначенный для ОС, и дождаться окончания операции. Присутствующие вирусы будут удалены, настройки сброшены до заводских, и реестр очистится.
Описанное лечение применяется, когда «винда» отказывается открываться по неопределённым причинам. Не редкость случаи, когда выходят из строя «внутренности» машины и помочь тут сможет только приобретение нового девайса. Отсюда вывод: при осторожном обращении техника прослужит гораздо дольше.












