Как вернуть исчезнувший значок WhatsApp на телефоне
WhatsApp позволяет абсолютно бесплатно общаться через текстовые сообщения и голосовые звонков. Поэтому он так востребован у пользователей. После того, как вы его инсталлируете на свой смартфон, иконка утилиты автоматически появляется на рабочем столе. Но что делать, если исчез значок Ватсап на телефоне, как вернуть его на место, и почему такое может произойти. Какие способы помогут вернуть комфортное использование мессенджера.
Запустить приложение не получится. Если вы е видите его иконку. Вернуть ярлык и наслаждаться общением дальше, поможет ряд методик. Но для начала разберемся, почему так может произойти. В большинстве ситуаций – это случайная деинсталляция мессенджера. Однако, если вы уверены, что этого не могло произойти, причинами могут быть:
- Был произведен сброс смартфона до заводских настроек.
- Проводилась чистка устройства и удаление файлов.
- Смартфон прошел через перепрошивку.
- Переезд на новый телефон без создания резервной копии, и сохранения данных.
- И все таки приложение было удалено.

Исчезнувший значок Ватсап – это не проблема системных настроек. Поэтому винить кого-то в случившемся не стоит. Самый простой способ вернуть все обратно – перезагрузить смартфон. Порой такое простое действие помогает все восстановить. Кстати эту же рекомендацию можно использовать для большинства проблемных ситуаций при работе с гаджетом.
Распространенные причины, почему не грузятся фотографии
Если не знаете, почему в Ватсапе не отправляются фото, для решения проблемы проверьте следующее:
- Низкое качество интернет-соединения. Фотографии не будут загружаться, если телефон не подключен к сети или нет достаточной скорости соединения.
- На устройстве установлена неправильная дата или время. Из-за этого многие приложения могут работать неправильно, что также касается Вацапа.
- Нет свободного места в памяти устройства. Это основная причина, по которой не загружаются в мессенджер снимки, полученные от других пользователей.
- Неисправность SD-карты. Если в настройках указано, что фото должны грузиться на внешний накопитель, а этого не происходит, нужно проверить его работоспособность.
- Сбои в работе приложения. Если не открываются фото, можно заподозрить проблемы в самом мессенджере. Это касается неправильных его настроек. В некоторых ситуациях может помочь только полная переустановка приложения.
На заметку:
Если фото в Ватсапе не открываются, в первую очередь попробуйте перезагрузить свой смартфон. Во многих случаях это решит проблему.
Дополнительный совет: экспорт фотографий WhatsApp на Mac одним щелчком мыши
Если вы меняете устройство или хотите использовать некоторые файлы на Mac, в некоторых случаях вам может понадобиться скопировать все фотографии из WhatsApp на свой компьютер. По умолчанию это практически невозможно. Однако вы можете использовать Tenorshare WhatsApp Transfer для этой цели.
С помощью этого инструмента вы можете легко экспортировать все свои фотографии WhatsApp, messages и другие файлы с вашего iPhone на ваш Mac. Следовательно, вы сможете использовать их для чего угодно на своем компьютере позже. Мы опишем каждый шаг, который вам необходимо выполнить, ниже
Загрузите программу на свой компьютер, подключите к нему мобильное устройство и запустите приложение. На главной странице программы выберите «WhatsApp». Затем посмотрите на левую панель меню и нажмите «Резервное копирование».
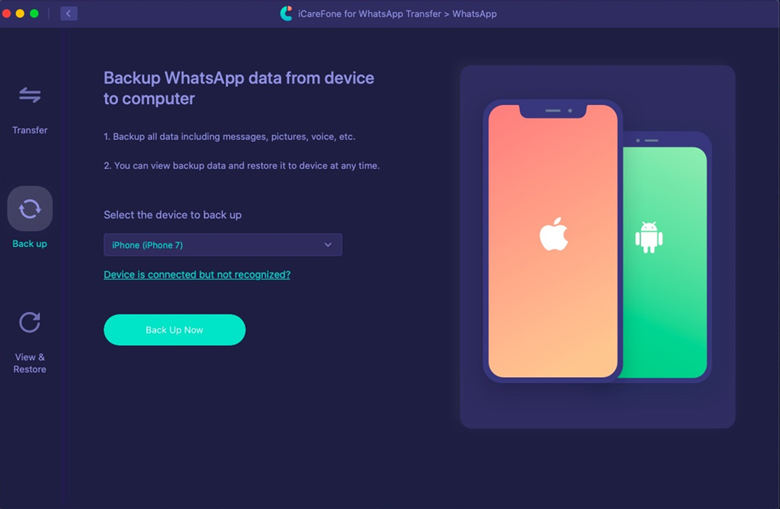
На этом этапе будет выполнено резервное копирование файлов на устройстве. Это займет несколько минут в зависимости от количества и размера файлов, для которых выполняется резервное копирование. Когда процесс резервного копирования завершится успешно, нажмите «Просмотреть резервную копию», чтобы продолжить.
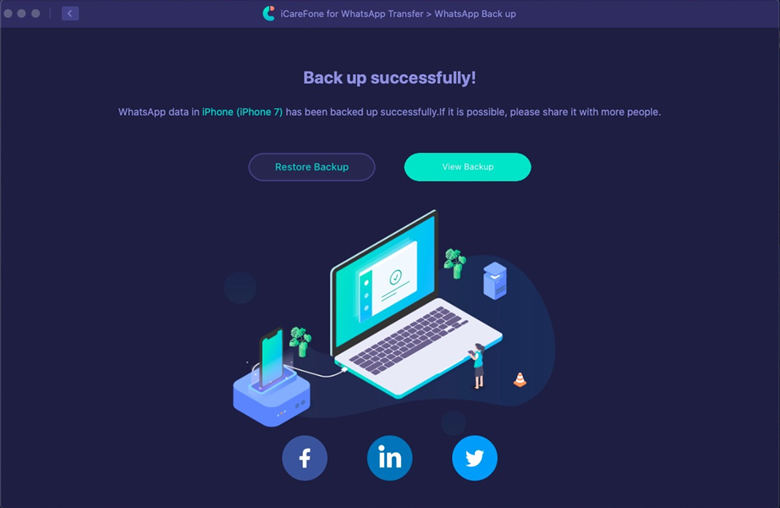
Выберите все фотографии, которые вы хотите экспортировать на Mac. Как только вы закончите с их выбором, нажмите «Экспорт на компьютер».
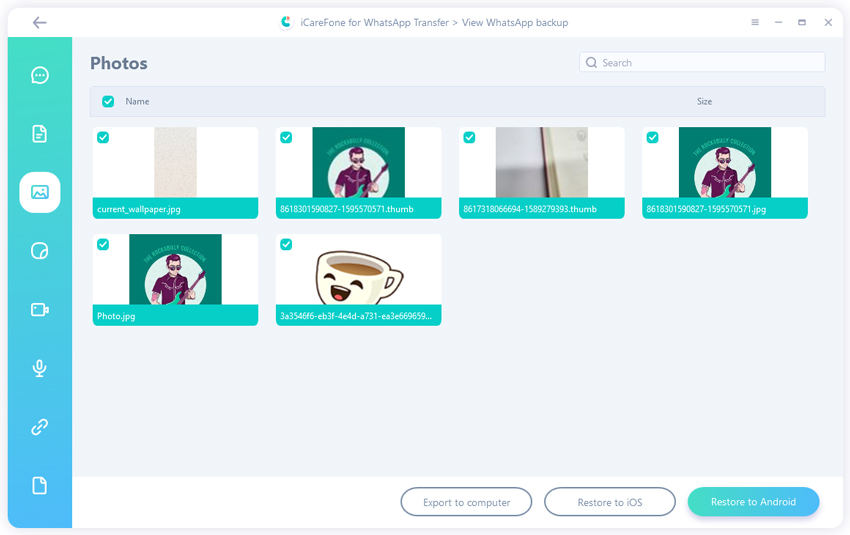
Выберите место, где вы хотите сохранить фотографии WhatsApp. Рекомендуется создать новую папку на рабочем столе, чтобы вы могли легко найти фотографии. После создания новой папки выберите ее и нажмите «Открыть».
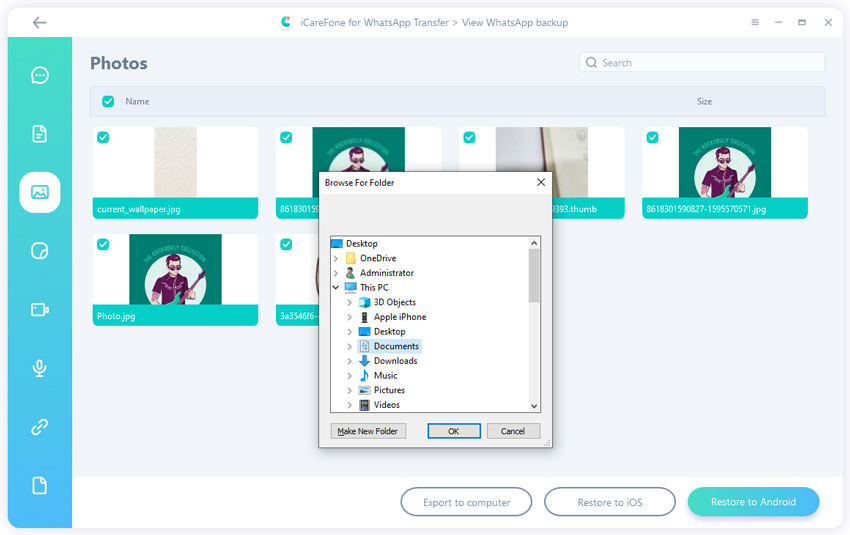
Подождите несколько секунд, и на экране появится сообщение «Экспорт завершен». Затем нажмите «ОК», и появится папка с именем WhatsApp Attachment.
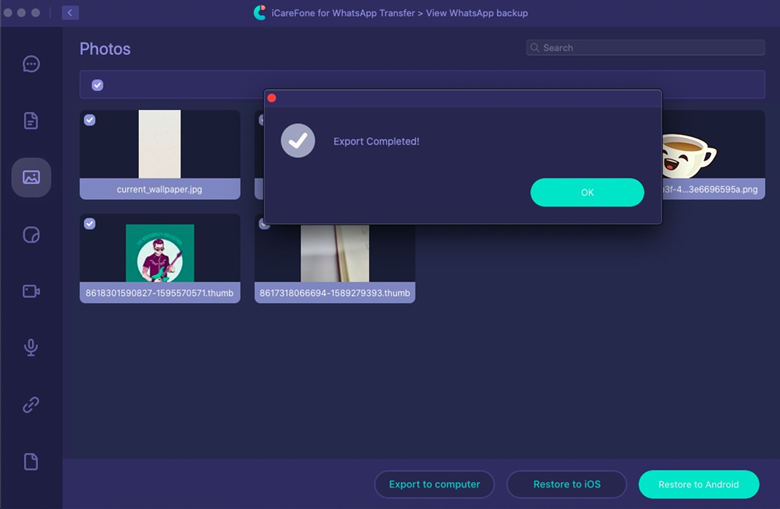
Теперь вам нужно дважды щелкнуть папку «Вложение WhatsApp», а затем папку «Фотографии», чтобы просмотреть все фотографии, которые были сохранены на вашем Mac из WhatsApp.
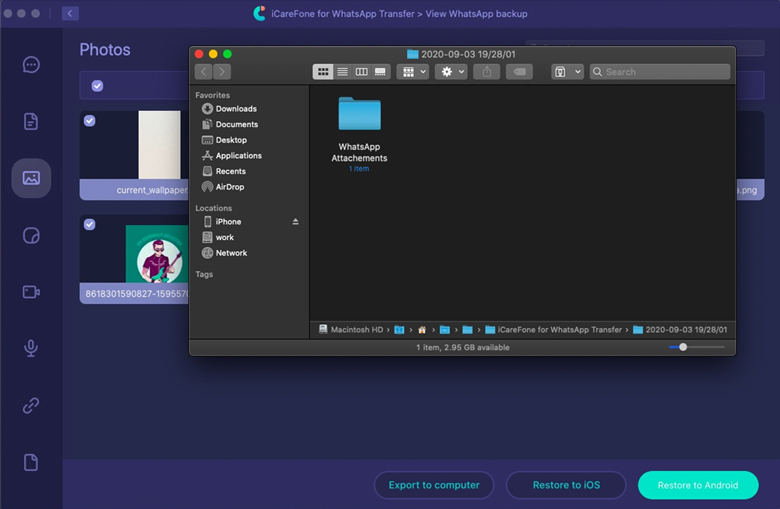
Как перенести фото с Ватсапа на компьютер
В этой статье, я объясню как скинуть сразу все фото и видео с Ватсапа на компьютер, ноутбук через шнур от зарядки.
Фотографии и видеоролики сделанные в мессенджере Ватсап, или присланные Вам друзьями и родственниками, сохраняются во внутренней памяти телефона.
Со временем, их может накопится достаточно много, из за чего объём свободной памяти телефона, планшета значительно уменьшится, или вообще переполнится.
Чтобы этого не случилось, необходимо переносить фото и видео из Ватсапа на компьютер.
Скинуть фото можно несколькими способами, но на мой взгляд самый удобный, через шнур от зарядки (USB шнур).
Как перекинуть фото с WhatsApp на компьютер через шнур от зарядки

1. Первым делом, нужно подключить телефон к компьютеру или ноутбуку через USB шнур.
2. После подключения телефона к компьютеру, автоматически включается режим зарядки телефона, нам необходимо изменить его на «Передачу файлов».
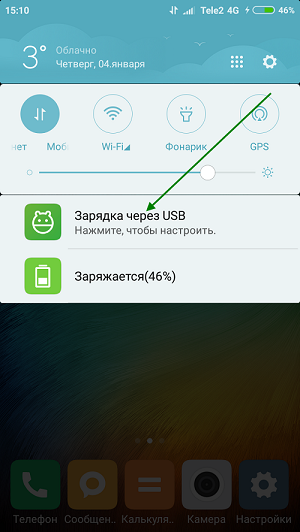
Для этого открываем панель уведомлений на телефоне (опускаем шторку), далее кликаем по пункту «Зарядка через USB».
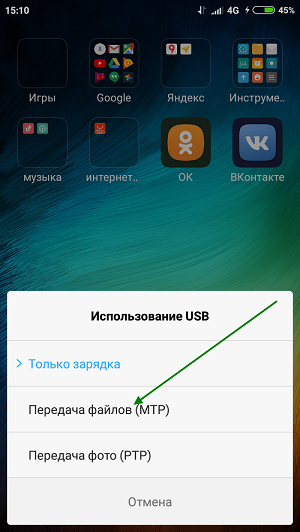
3. В открывшемся окне «Использование USB», выбираем пункт «Передача файлов».
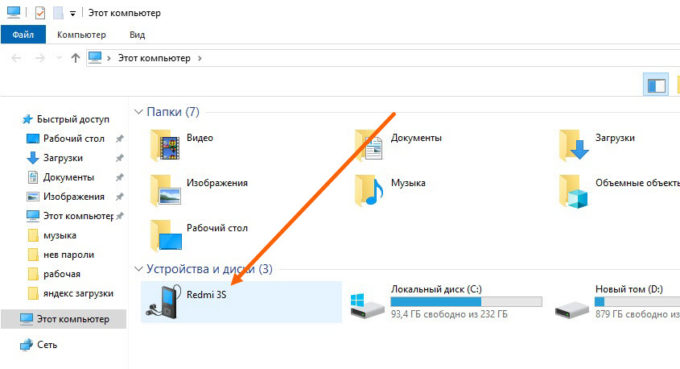
4. После выполнения этих действий, заходим в «Этот компьютер» на Виндовс 10, «Мой компьютер» на более ранних версиях Виндовс 7,8. Там мы видим что наш телефон отобразился, открываем его.
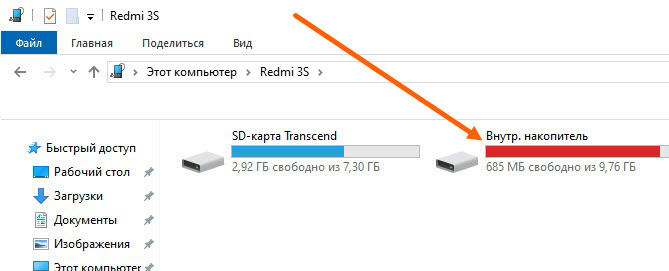
5. Далее переходим во «Внутренний накопитель».
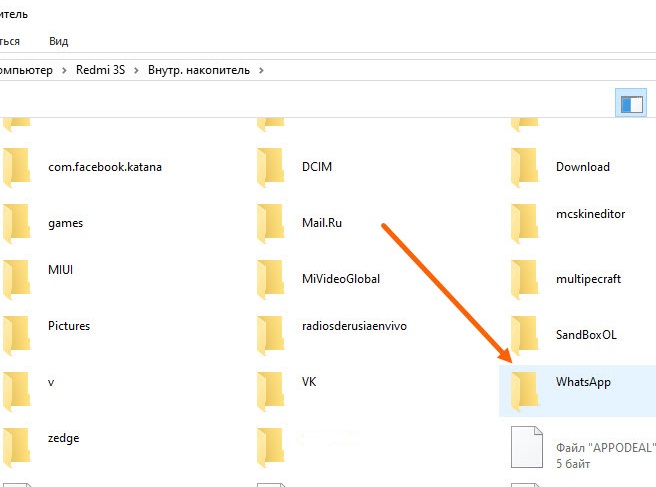
6. Во внутреннем накопителе, находим и открываем папку «WhatsApp».
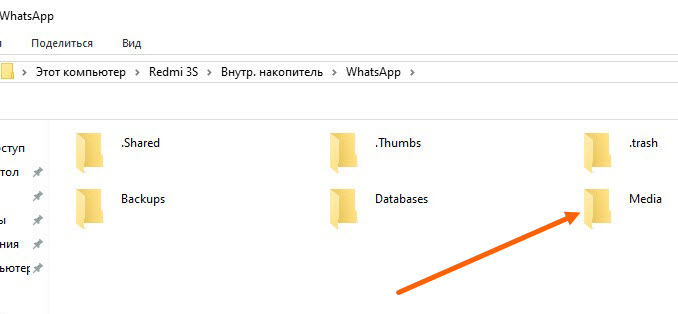
7. Далее переходим в папку «Media».
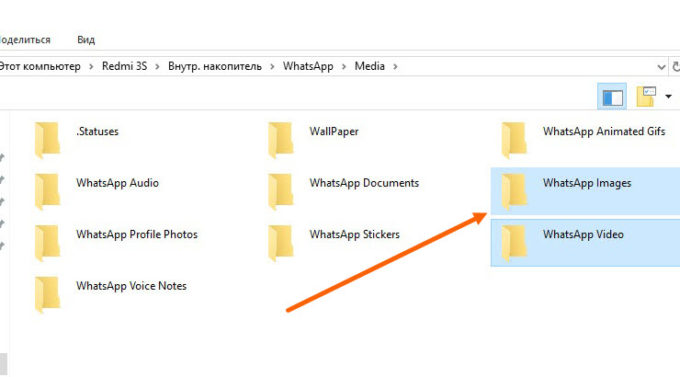
8. Здесь нас интересуют две папки «WhatsApp images» в ней находятся все фотографии мессенджера Ватсап и папка «WhatsApp video» в ней располагаются все видео ролики. Так как нам нужны фотографии, заходим в папку «WhatsApp images».
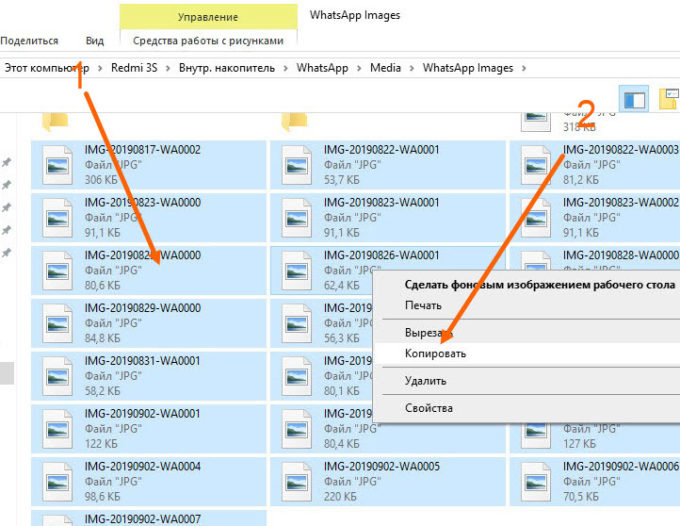
9. Выделяем все фотографии, после копируем их. Внимание не закрывайте эту папку, иначе не произойдёт копирование.
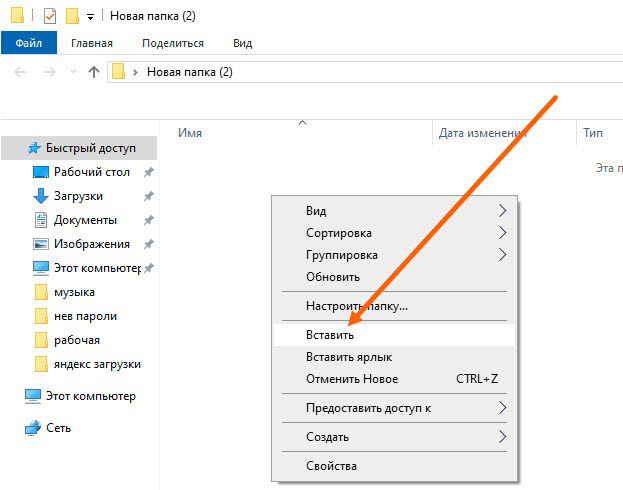
10. Вставляем скопированные фотографии, в любую папку на компьютере.
Почему пропали фото и видео на WhatsApp?
На самом деле, в результате обновления самого приложения это вряд ли возможно. Лично я собственноручно периодически удаляю файлы в папках WhatsApp. по крайней мере видео. Но сомневаюсь, что ваша знакомая девушка занималась тем же самым. Поэтому, вариантов я представляю тут два:
-
, в результате чего WhatsApp переносит свои папки на нее, но те файлы, что уже были в файловой системе самого телефона (встроенная память) — он не перенесет. Соответственно, при попытке открыть в истории чатов эти файлы возникнет вышеописанная ошибка. Либо наоборот — было на SD-карте, её убрали или сменили, whatsapp соответственно переключился, но свои файлы конечно же не перенес.
- Вариант второй — сменили SD-карту, при условии что она уже использовалась в качестве основного хранилища для файлов. И если при замене флешки в смартфоне никто не озаботился сохранением или переносом всех имеющихся файлов — то они остались на старой флешке.
Это причины, по которым наиболее вероятно могли исчезнуть фото из whatsapp. Нам нужно это понимать, для того чтобы выяснить, какими способами можно восстановить фото и видео в WhatsApp.
Защита профиля WhatsApp, чтобы сообщения не читали с другого телефона
Ватсап является достаточно защищённым мессенджером, и взломать его не так то просто. Чаще всего доступ к конфиденциальной информации злоумышленники получают из-за невнимательности самого пользователя.
Есть несколько способов защитить свой аккаунт.

- Если вы зашли в профиль из другого постороннего устройства, то когда закончите общаться, обязательно выйдите из приложения. Выйти — это не просто закрыть вкладку с web-версией или закрыть десктопную программу. Если лишь закрыть, то авторизация в профиле останется и в будущем можно будет снова войти без вашего ведома. Чтобы в будущем нельзя было зайти с этого устройства, нужно выйти из профиля. Чтобы выйти из профиля в браузерной web-версии или в десктопном приложении, нажмите на три линии вверху списка контактов, а затем «Выйти».
- Как вы знаете, авторизация в профиле WhatsApp происходит с вашего мобильного устройства. Именно в нём в приложении есть QR сканер, который позволяет авторизоваться в других устройствах. Поэтому, если вы не хотите, чтобы кто-то вошёл в ваш мессенджер, всегда держите телефон в руках в местах, где есть люди, которые могут тайком сделать авторизацию с помощью вашего смартфона.
- Подключите двухфакторную авторизацию. Это отличный метод борьбы с нежелательными входами и практикуется многими сервисами.
Рассмотрим подробнее последний совет, так как он требует пояснений. Подключить двухфакторную авторизацию можно с мобильного устройства.
Что нужно сделать, чтобы с другого телефона не могли читать вашу переписку в Ватсапе:
Теперь вход в ваш профиль будет возможен только с помощью ввода заданного пин-кода. Даже если в распоряжении злоумышленников окажется ваш смартфон, они не смогут войти, не зная кода. Если вы забудете пин-код, то сможете восстановить его через вашу электронную почту.











