Почему сбивается дата и время на Windows-компьютере?
Многие пользователи ПК могут столкнуться с одной неприятной проблемой — после очередного выключения и включения компьютера сбивается системное время и дата. Подобное может происходить по нескольким причинам. Разберемся в этом вопросе.
Отсчет времени на компьютере осуществляется и при выключенном его состоянии. Для этого в материнской плате предусмотрен специальный микрочип, куда записана микропрограмма BIOS. В связке с ней работает другая микросхема — динамическая память CMOS, где BIOS сохраняет все свои настройки. Для отчета времени и хранения некоторых настроек этим микросхемам требуется постоянное электропитание.
При включенном компьютере энергия подается от штатного блока питания, а при выключенном — от встроенной в материнскую плату батарейки. Срок службы CMOS-батарейки может достигать 10 и даже 15 лет. Но это в случае, если она имеет высокое качество исполнения. Кроме того, никто не исключает возможность выхода батарейки из строя по различным причинам.

Как бы там ни было, при неисправной или севшей BIOS-батарейке системное время и дата на компьютере будет сбиваться (обнуляться) каждый раз после выключения или перезагрузки. Решение проблемы — заменить батарейку. Однако это не так просто, как может показаться, особенно — если дело касается ноутбука или нетбука.
Чтобы добраться до батарейки, в любом случае потребуется разбирать компьютер. Со стационарными (настольными) ПК все достаточно просто — требуется всего лишь снять крышку кейса, а затем осмотреть материнскую плату. Где-то на ее поверхности будет расположена батарейка. Например:

Чтобы извлечь батарейку, достаточно надавить на защелку (на изображении выше отмечена красным).
В некоторых случаях, BIOS-батарейка может располагаться в неудобном месте, например, прямо под слотом для установки видеокарты. Т.е. сначала нужно будет извлечь видеокарту.
Для замены батарейки на ноутбуках может потребовать полная его разборка. Однако конструкция многих лэптопов потребует только снятия задней крышки корпуса или одного из съемных отсеков. Например:

А здесь представлен еще один вариант установки батарейки на ноутбуках:

В данном случае батарейка крепится к материнской плате посредством собственного штекера. Они так и продаются.
Восстановление процессов
За работоспособность и отображение экрана отвечает один простой процесс, который называется explorer.exe. Необходимо выяснить, активен он или нет – это можно сделать следующим образом:
- Зажмите кнопки Ctrl+Alt+Delete одновременно;
- На появившейся странице найдите кнопку «Диспетчер задач» ;
- Нажмите и перейдите к вкладке «Процессы» ;
- Среди активных процессов найдите строку «Проводник» ;

- Кликните правой кнопкой мышки и выберите пункт «Перезапустить» из контекстного меню.
Не стоит удивляться, что у вас пропал рабочий стол, если этот процесс завис. Теперь мы восстановили работоспособность, экран должен вновь появиться на нужном месте.
Как посмотреть время последнего входа в систему
В пользователя есть возможность включить вывод сообщений о времени последнего включения компьютера. При следующих включениях компьютера пользователю будут выводиться данные содержащие время последнего включения компьютера. А также можно будут показаны все неудачные попытки авторизации под Вашей учетной записью.
Включить вывод сведений последнего времени входа в систему можно с помощью редакторов локальной групповой политики или реестра. В любом из случаев лучше ранее создать резервную копию Windows 10. Во время созданная резервная копия позволяет в любой момент откатить последние изменения в операционной системе.
Редактор групповой политики
Редактор позволяет вносить изменения в групповой политике операционной системы Windows 10. Открыть редактор локальной групповой политики есть возможность в Корпоративной и Профессиональной редакциях Windows 10.

- Откройте редактор групповой политики выполнив команду gpedit.msc в окне Win+R.
- Перейдите в раздел: Конфигурация компьютера > Административные шаблоны > Компоненты Windows > Параметры входа Windows.
- Измените значение параметра Отображать при входе пользователя сведения о предыдущих попытках входа на Включено.
Собственно этот параметр политики и определяет, будет ли компьютер при входе пользователя отображать сведения о предыдущих удачных и неудачных попытках входа. По умолчанию данные о предыдущих попытках авторизации не выводятся.
Редактор реестра
Перед внесением изменений в реестре рекомендуем создать резервную копию реестра Windows 10. При неправильном изменении данных реестра у Вас всегда будет возможность быстро откатить последние изменения. Для вывода сведений о предыдущих попытках входа придется уже самому создать параметр реестра. В результате чего будут выводиться сведения, так же как и после изменения групповой политики.

- Откройте редактор реестра выполнив команду regedit в окне Win+R.
- Перейдите в раздел: HKEY_LOCAL_MACHINE SOFTWARE Microsoft Windows CurrentVersion Policies System.
- В текущем расположении создайте параметр DWORD (32-бита) с именем DisplayLastLogonInfo, значение которого укажите 1.
После использования любого из способов включения вывода сведений последнего времени входа в систему необходимо выполнить перезагрузку компьютера. При следующих включениях уже можно будет узнать когда последний раз включали компьютер.
Способы представленные многими специалистами с выполнением одной команды уже к сожалению не работаю в актуальной версии операционной системы Windows 10. Пользователи так могут только узнать время работы компьютера Windows 10. Чтобы узнать когда последний раз включали компьютер нужно воспользоваться окном просмотра событий или включить вывод сведений при авторизации пользователя.
Ощущать, что ваш персональный компьютер включал кто-то ещё, весьма неприятно. Вместе с этим любого человека начинает одолевать интерес: кто это сделал, когда и какие действия выполнял. Ответы на эти вопросы вполне можно узнать, детально изучив некоторые системные разделы Windows.
Операционная система Windows собирает огромное количество информации о практически любых совершаемых человеком действиях. Например, это данные о включениях и выключениях ПК, последние изменения в установленных файлах и программах, время открытия любых программ и многое другое.

Командная строка
Все в Windows 10 делается через командную строку.
1. Запустите ее с правами Администратора через поиск или контекстное меню Пуска.

2. Введите команду вида: date 29-10-2019 , где первая цифра — это число, вторая — месяц, третья — год.

Как настроить время в Windows 10: второй способ
Откройте панель управления, для чего можете, например, навести курсор на кнопку «Пуск» и нажать на правую клавишу мыши.
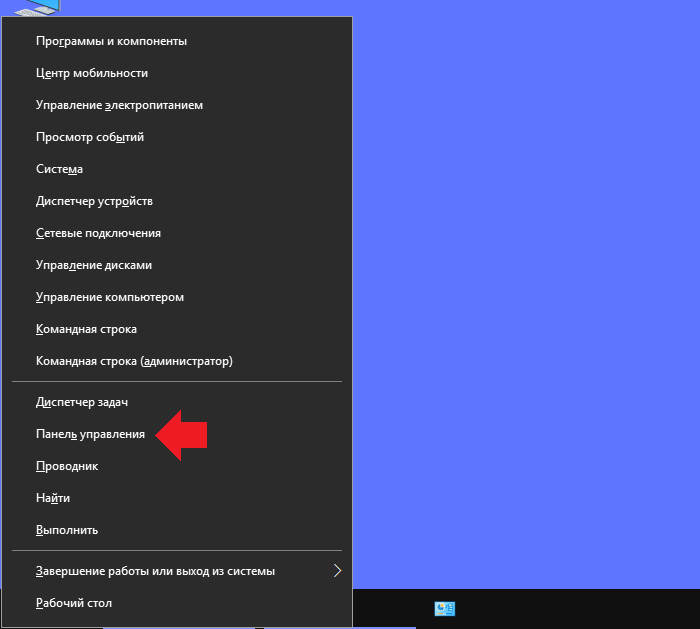
В панели управления выберите «Крупные значки» и нажмите на строку «Дата и время».
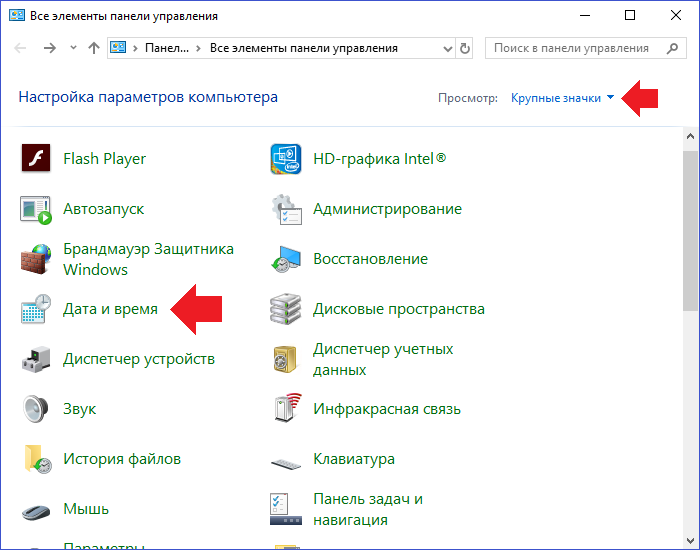
Далее кликните по кнопке «Изменить дату и время».
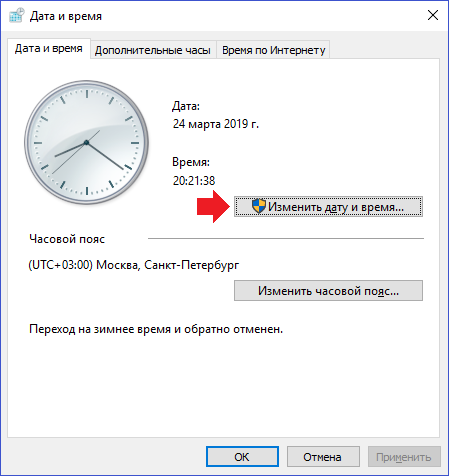
Указываете время и нажимаете ОК.
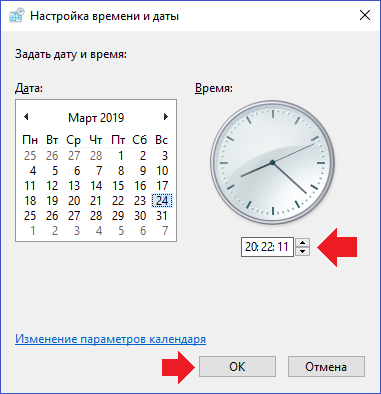
Что касается синхронизации времени с сетью, его можно отключить, выбрав вкладку «Время по интернету» и нажав на кнопку «Изменить параметры».
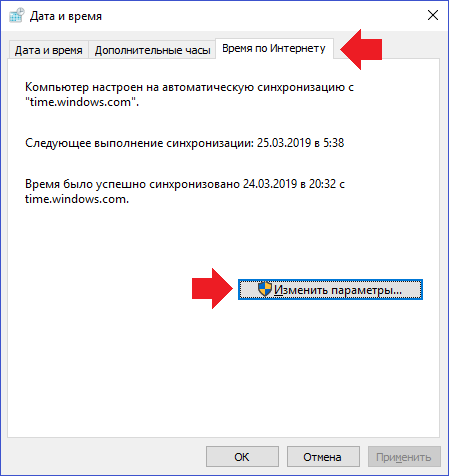
Снимите галочку с пункта «Синхронизировать с сервером времени в интернете» при необходимости.
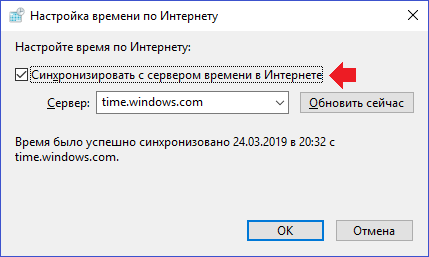
И если сделаете это, нажмите ОК для сохранения изменений.
Уважаемые пользователи! Если наш сайт вам помог или что-то в нем не понравилось, будем рады, если вы оставите комментарий. Заранее большое спасибо.
Способ 4 – Используя инструмент SystemInfo
1. Запустите командную строку, аналогично предыдущему способу.
2. Введите команду systeminfo и нажмите клавишу «Enter».
3. Найдите пункт «Время загрузки системы», который содержит данные о времени включения Windows 10.

Знаете еще способы узнать время работы компьютера в Windows 10? Напишите в комментариях.











