
Бывают разные случаи, когда в компьютере или в программах происходят сбои, и это может отражаться на работе некоторого функционала. Например, не грузится видео на Ютубе. В таком случае нужно обратить внимание на характер проблемы, а уже потом искать варианты ее решения.
Причины проблем с воспроизведением видео на YouTube
Важно понимать, с какой проблемой вы столкнулись, чтобы не пробовать варианты, которые точно не помогут при этой неполадке. Поэтому мы рассмотрим основные возможные причины и охарактеризуем их, а вы уже выберите то, что касается вас и, следуя инструкциям, решите проблему.
Описанные ниже методы предназначены для исправления неполадок конкретно с видеохостингом YouTube. Если же у вас не воспроизводится видео в браузерах, таких, как Mozilla Firefox, Яндекс.Браузер, то нужно искать другие варианты решения, поскольку это может быть связано с неработоспособностью плагина, устаревшей версией веб-обозревателя и другим.
Не воспроизводится видео на YouTube в Опере
Часто возникают проблемы именно с браузером Opera, поэтому в первую очередь рассмотрим решение неполадок в нем.
Способ 1: Изменение настроек браузера
Сначала нужно проверить правильность установленных настроек в Опере, поскольку если они сбились или изначально были неправильными, то могут начаться проблемы с воспроизведением видео. Сделать это можно так:
- Откройте меню в Oпере и перейдите в «Настройки».

Перейдите в раздел «Сайты» и проверьте наличие «точек» (маркеров) напротив пунктов: «Показывать все изображения», «Разрешить выполнение JavaScript» и «Разрешать сайтам запускать Flash». Они должны быть установлены.

Способ 2: Отключение режима Turbo
Если при попытке воспроизвести ролик вы получаете уведомление «Файл не найден» или «Файл не загрузился», то тут поможет отключение режима Turbo, если он у вас включен. Отключить его можно в несколько кликов.
Перейдите в «Настройки» через меню или нажатием комбинации ALT + P, откройте раздел «Браузер».

Опуститесь в самый низ и уберите галочку из пункта «Включить Opera Turbo».

Если эти действия не помогли, то вы можете попробовать обновить версию браузера или проверить настройки плагинов.
Черный или другого цвета экран при просмотре видео
Эта проблема также одна из самых частых. Тут нет одного способа решения, так как причины могут быть совершенно разные.
Способ 1: Удаление обновлений Windows 7
Данная проблема встречается только у пользователей Windows 7. Возможно, установленные обновления для вашей операционной системы вызвали неполадки и черный экран при попытке просмотра видео на Ютубе. В таком случае необходимо удалить эти обновления. Сделать это можно так:
-
Нажмите «Пуск» и перейдите в «Панель управления».

Выберите «Программы и компоненты».

Выберите раздел «Просмотр установленных обновлений» в меню слева.


Теперь перезагрузите компьютер и попробуйте запустить видео еще раз. Если не помогло, то переходите ко второму варианту решения проблемы.
Способ 2: Обновление драйверов видеокарты
Может быть, ваши видеодрайвера устарели или вы установили неисправную версию. Попробуйте найти и установить свежие графические драйвера. Для этого вам необходимо определить модель своей видеокарты.
Теперь вы можете воспользоваться официальными драйверами с сайта разработчика вашего оборудования или специальными программами, которые помогут вам подобрать подходящие. Сделать это можно, как онлайн, так и скачав оффлайн версию программного обеспечения.
Способ 3: Сканирование компьютера на вирусы
Часто случается, что проблемы начинаются после заражения ПК каким-нибудь вирусом или другой «нечистью». В любом случае, проверка компьютера не будет лишней. Вы можете использовать любой удобный для себя антивирус: Avast Free Antivirus, AVG Antivirus Free, McAfee, Kaspersky Anti-Virus или любой другой.
Также вы можете воспользоваться специальными лечащими утилитами, если не имеете под рукой установленной программы. Они проверяют так же хорошо и быстро ваш компьютер, как и популярные, «полноценные» антивирусы.
Радикальные меры
Если ничего из вышеописанного не помогло, остается только два варианта решения неполадки. Как и в варианте с черным экраном, вы можете воспользоваться способом номер 3 и просканировать компьютер на вирусы. Если результат не оказался положительным, нужно откатить систему на то время, когда у вас все работало.
Восстановление системы
Вернуть настройки и обновления системы в то состояние, когда все работало хорошо, поможет специальная возможность Windows. Чтобы инициировать этот процесс, необходимо:
-
Перейти в «Пуск» и выбрать «Панель управления».


Нажмите на «Запуск восстановления системы».

Главное – выберите дату, когда все работало хорошо, чтобы система откатила все обновления, которые были после того времени. Если вы обладаете более новой версией операционной системы, то процесс восстановления практически не отличается. Нужно выполнять те же действия.
Это были основные причины и варианты устранения неполадок с воспроизведением видео на Ютубе. Стоит обратить внимание и на то, что иногда помогает простая перезагрузка компьютера, как бы это банально не звучало. Все может быть, возможно, какой-нибудь сбой в работе ОС.
 Мы рады, что смогли помочь Вам в решении проблемы.
Мы рады, что смогли помочь Вам в решении проблемы.
Добавьте сайт Lumpics.ru в закладки и мы еще пригодимся вам.
Отблагодарите автора, поделитесь статьей в социальных сетях.
 Опишите, что у вас не получилось. Наши специалисты постараются ответить максимально быстро.
Опишите, что у вас не получилось. Наши специалисты постараются ответить максимально быстро.
Почему не воспроизводится видео на YouTube
Появились проблемы с воспроизведением видео на YouTube? Запускаете видеоролик, но он не воспроизводится и вместо плеера отображается только черный прямоугольник с кнопками навигации? Рассмотрим причины, вследствие которых не воспроизводится видео на YouTube и способы их устранения?

Черный экран при открытии видео в YouTube
При открытии видео могут возникать ошибки в результате различных неисправностей. Обычно это проявляется в том, что на YouTube просто не воспроизводится видео. Миниатюры отображаются правильно, но когда при нажатии на них пытаетесь воспроизвести, то ничего не происходит – вместо «картинки» возникает черный прямоугольник, а продолжительность видеозаписи составляет «0:00». Почему возникает черный экран и что делать в этом случае?
Способ 1: Проверьте установленные расширения в браузере
Чаще всего причиной проблемы, когда видеоролик не проигрывается, являются дополнения, которые вступают в конфликт с Ютубом. Есть много плагинов, которые так или иначе влияют на воспроизведение видео в сервисе Google. Например, есть расширения, которые, предназначены для изменения внешнего вида YouTube или автоматического повтора видео. Иногда они не совместимы с изменениями, которые появились в Ютубе и в результате видеозапись не воспроизводится и отображается лишь черный экран.
Если не хотите удалять дополнение, то сможете зайти в настройки в браузере, а затем выключать их по очереди, пока не найдете то, которое вызывает проблемы.
После отображения списка расширений достаточно напротив каждого из них нажать на кнопку «Выключить» и проверить воспроизводится ли видео на YouTube. Если узнаете, какое дополнение вызывает проблемы, то удалите его или отключите до тех пор, пока автор не выпустит обновление.
Способ 2: Удалите данные о просмотренных страницах в браузере
Если причина не в установленных расширениях и видео по-прежнему не воспроизводится, то можно попробовать очистить данные просмотра страниц, то есть историю браузера и временные файлы. Во временной памяти могут находиться записи, которые вызывают проблемы с воспроизведением на YouTube. Посмотрите, как сделать очистку в различных браузерах.
Chrome
Нажмите на иконку с тремя линиями в правом верхнем углу, затем перейдите в «Настройки». Прокрутите окно в самый низ и выберите «Показать дополнительные настройки».
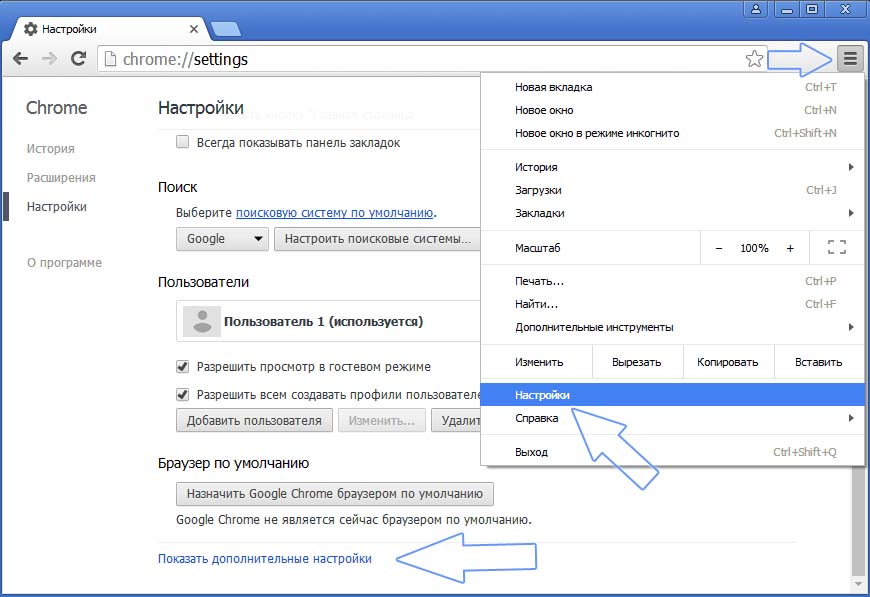
В разделе Личные данные нажмите на кнопку «Очистить историю».
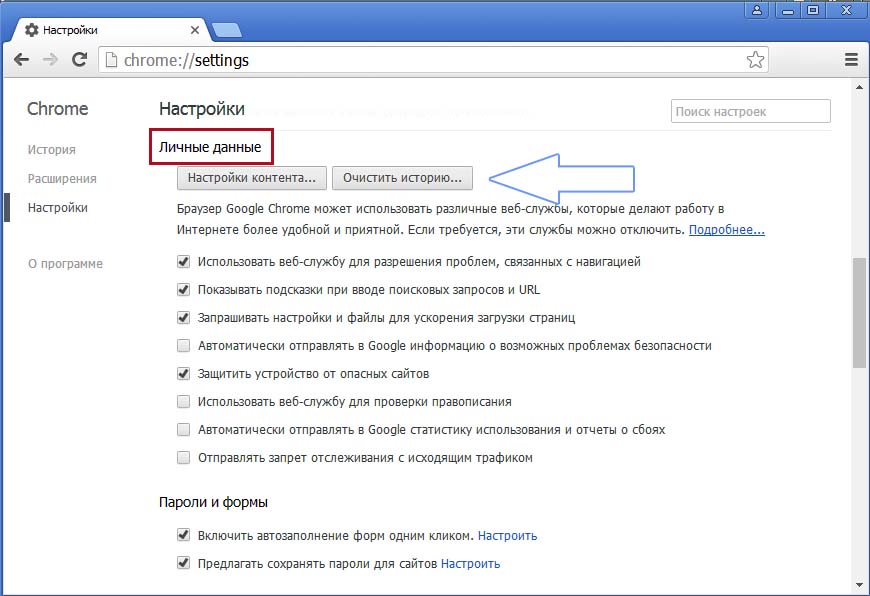
В открывшемся окне отметьте пункты «История просмотров», «Файлы cookie, а также другие данные сайтов и плагинов» и «Изображения и другие файлы, сохраненные в кеше».
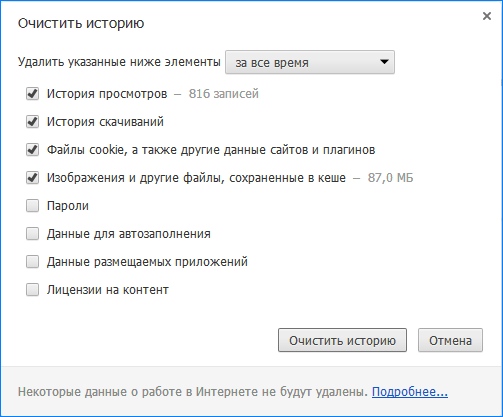
Firefox
Вызовите меню нажатием на иконку с тремя линиями и перейдите на вкладку «Настройки». В боковом меню выберите вкладку «Приватность». Справа найдите выделенную синим цветом ссылку «Удалить вашу недавнюю историю».

Отобразится окно удаления недавней истории. В поле «Удалить» выберите значение «Все». Затем кликните на кнопку «Подробности», чтобы отметить элементы, которые нужно удалить.
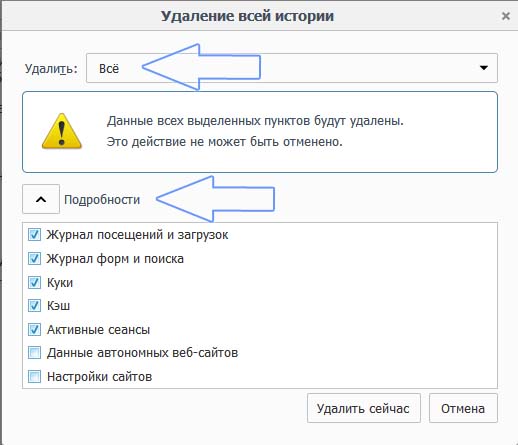
Отметьте в списке «Журнал посещений и загрузок», «Куки», «Кэш», «Активные сеансы». Нажмите «Удалить сейчас».
Opera
Извлеките меню в верхнем левом углу и перейдите в «Настройки». Затем кликните на вкладку Безопасность. Справой стороны в разделе Конфиденциальность найдете кнопку «Очистить историю посещений».
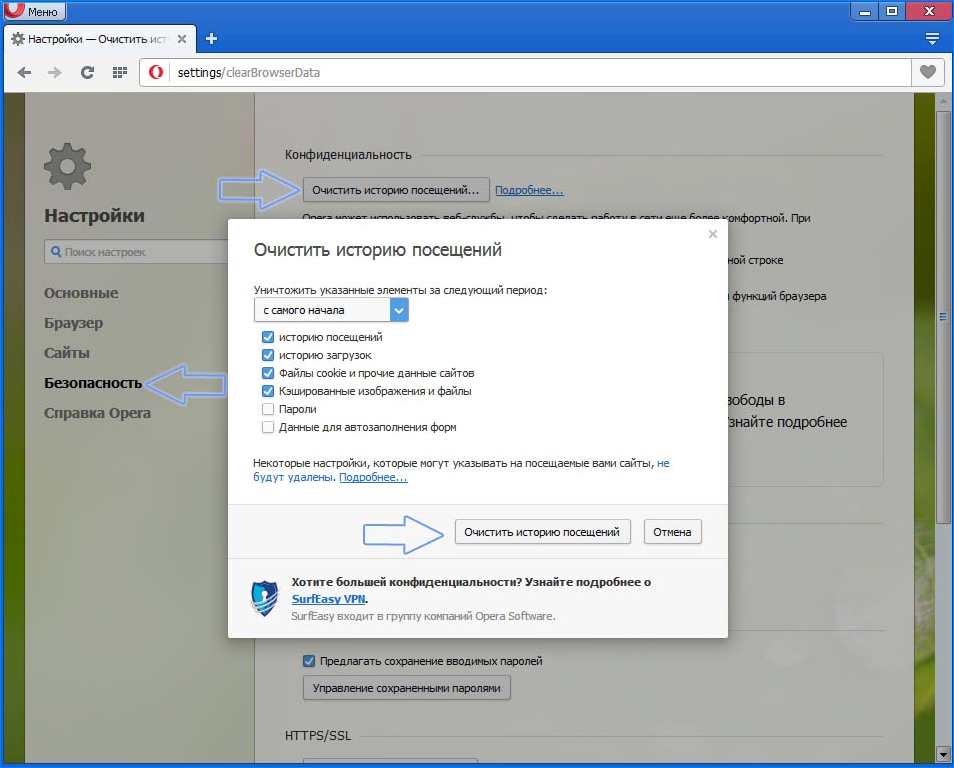
Кликните на нее и в открывшемся окне отметьте «Журнал посещений», «Файлы Cookie и прочие данные сайтов» и «Кэшированные изображения и файлы». Подтвердите чистку нажатием на кнопку «Очистить данные посещений».
После выполнения вышеуказанных способов видео на Ютубе должно снова нормально воспроизводится без каких-либо ошибок.
Почему видео не воспроизводится на ютубе и как это можно исправить?

Всем привет! Представьте, что вы разобрались со всеми вашими делами, и теперь решили расслабиться, посмотрев какой-нибудь интересный видеоролик с youtube, а он не грузится. Я знаю, что эта ситуация довольно неприятная, особенно когда это часть твоей работы. Вот поэтому сегодня я вам расскажу несколько причин, почему видео на ютубе не воспроизводится.
- Старая версия браузера
- Flash Player
- Проблемы на стороне видеохостинга
- Черный экран
- Проблема обновлений Windows
- Восстановление системы
- Вирусы на ПК
- Расширения в браузере
- Очистка истории в браузере
- Другие проблемы
Старая версия браузера
Возможно проблема настолько банально, что даже не стоит особого внимания. первым делом убедитесь, что у вас стоит последняя версия браузера. В браузере google chrome вам достаточно зайти в меню установок в правом верхнем углу, затем выбрать «Справка» — «О браузере». Там у вас будет написана версия браузера, а также информация о необходимости обновления.

Flash Player
Довольно часто причина того, почему не воспроизводится видео кроется в проигрывателе интернет-роликов, то бишь Flash Player. А ведь, если его у вас не будет, то ни о каком ютубе, да и вообще проигрывания видеороликов в интернете не может быть и речи.
Так же обратите внимание на всплывающие окна. Иногда люди воспринимают окно о разрешении использования флеш плеера за Push подписку. Поэтому, прежде, чем что-либо закрывать, обязательно посмотрите, что там вам пишут.
Обновить или установить Adobe Flash Player вы можете прямо с официального сайта .
Проблемы на стороне видеохостинга
Иногда бывает и такое, что на сервере ведутся технические работы или произошел сбой, поэтому конкретно вы и не можете посмотреть видеоролики. Здесь может быть либо вечная загрузка, либо полное отсутствие реакции при нажатии кнопки Play.
В этом случае вы ничего не сможете сделать, кроме как терпеливо ждать.
Черный экран
В случае черного экрана может быть вообще всё, что угодно. Так что остается только догадываться. Это опять же может быть либо временное помешательство ютуба, либо что-то более серьезное.
Проблема обновлений Windows
Часто различные глюки происходят после обновления Windows. Я сам ни один раз с таким сталкивался. Поэтому, если вы ставили обновления и до них у вас все работало нормально, а после их установки произошел кирдык, то попробуйте убрать последние обновления. Скорее всего это поможет.
Для этого вам нужно зайти в Панель управления и выбрать пункт «Программы и компоненты» .

Далее выбираем «Просмотр установленных обновлений» , после чего удаляем последние их них, которые по вашему мнению могут вам мешать.

Но если вы не ставили никаких обновлений, то и не трогайте данную функцию от греха подальше.
Восстановление системы
Есть еще более жесткое решение, но к нему нужно приходить, когда больше ничего не помогло. Можно откатить систему до той точки восстановления, когда все работало. И если проблема кроется именно внутри компьютера, то скорее всего данный вариант поможет. Ну а если не поможет, значит скорее всего проблема не в вас, и остается только ждать.

Вирусы на ПК
Ну куда уж без этих зловредных программ. Да, вирусы попортили немало крови таким пользователям, как мы с вами. И бывает так, что видео на ютубе не проигрываются именно из-за этого. Но к счастью есть антивирусы и чистящие утилиты, которые всегда придут к нам на помощь. Так что непременно попробуйте пройтись одним из антивирусов, а если у вас их нет (что очень неправильно), то скачайте хотя бы антивирусную утилиту Dr Web CureIt. Она абсолютно бесплатная, и на их официальном сайте вы найдете самую актуальную версию.
Расширения в браузере
Иногда бывает, что всему виной установленные в браузере расширения, которые устанавливаются как раз для работы с видео. У них с плеером происходит какой-то конфликт, из-за чего видео на ютубе не воспроизводится.
Попробуйте отключить подозрительное расширения, которое вызывает проблему по вашему мнению, после чего перезайдите в браузер и посмотрите, помогло ли вам это. И я всё таки рекомендовал бы вам не ставить всякие расширения, которые влияют на внешний вид. Толку практически ноль, а проблемы возникнуть могут.
Очистка истории в браузере
Также рекомендую вам очистить весь мусор из истории вашего браузера, так как проблема может быть банально в этом. Проще всего все таки воспользоваться комбинацией клавиш, например в google chrome достаточно нажать CTRL+H. И когда вам откроется новое окно, то просто нажмите «Очистить историю» , после чего выберите период очистки и что вы конкретно хотите убрать, а дальше нажимаем аналогичную кнопку и проверяем работоспособность воспроизведения роликов путем перезагрузки браузера.

Также не помешает очистить файлы cookie, чтобы уж наверняка.
Другие проблемы
Но все таки, если по каким-либо причинам видео в youtube не воспроизводится, то не спешите бить тревогу. Иногда реально нужно просто подождать. Кроме того может быть банально «битый» ролик, который не проигрывается в ютубе из-за того, что он не догрузился, либо его залили с ошибкой. А может его удалили только что, а он еще не обновился. Всякое бывает. Этот ютуб очень непредсказуемый.
Также многие рекомендуют переустановить драйвера видеокарты, но на моей памяти ни разу не было такого, что приходилось этим заниматься.
А если при нажатии кнопки «Play» видео долго грузится, то просто подождите. Возможно у вас плохая скорость интернет соединения на данный момент.
Да, и еще один совет. Прежде, чем винить свой компьютер, попробуйте вначале воспроизвести видео на телефоне. Если и там и там всё глухо, то проблемы уж точно не в вашем компьютере.
Ну а на этом у меня всё. Я надеюсь, что моя статья вам поможет в решении вашей проблемы. Не забывайте подписываться на мой блог, а также на мои паблики в социальных сетях. Удачи вам. Пока-пока!
Почему не воспроизводится видео на Ютубе

Всем привет! Зачастую у пользователей возникают разного рода неполадки при работе с компьютером, из-за чего может сбоить браузер, впоследствии чего от этого не будет работать, перестанет загружаться видео-контент с платформы «Youtube».
Итак, сегодня мы разберёмся в причинах возникновения данной неполадки и расскажем вам несколько способов её устранения. Давайте приступим.
Из-за чего возникает неполадка?
Прежде чем мы начнём разбирать методы устранения ошибки, вам следует уточнить, с какой именно проблемой вы столкнулись.
Поэтому сейчас мы будем рассматривать все самые частые причины, которые попадаются большинству пользователей, а вы отыщите ту инструкцию, которая подходит вам, и чтобы не тратить много времени выполните именно её.
Следует отметить, что описанные ниже инструкции подразумевают под собой работу именно с платформой «Ютуб». В случае, когда у вас не воспроизводится видеоконтент в обозревателях Mozilla Firefox или Яндекс.Браузер, то здесь следует искать причину в другом.
Вполне возможно, что дело кроется в отсутствии обновления браузера, устаревшей версией плагина «Adobe Flash Player» и так далее.
Проблемы с воспроизведением видео в браузере «Opera»
Зачастую у большинства пользователей подобного рода неполадки появляются именно при работе с обозревателем «Opera», поэтому для начала мы рассмотрим способы исправления проблемы именно для него.
Метод 1 – Корректирование параметров обозревателя
Первое, что следует проверить – это меню настроек браузера. Вполне возможно, что они просто сбились, либо вы при конфигурации браузера внесли какие-либо некорректные изменения, из-за чего сейчас воспроизведение видеозаписей и не работает. Для проверки делаем следующее:
1) Запускаем браузер «Опера» и переключаемся к разделу «Настройки».
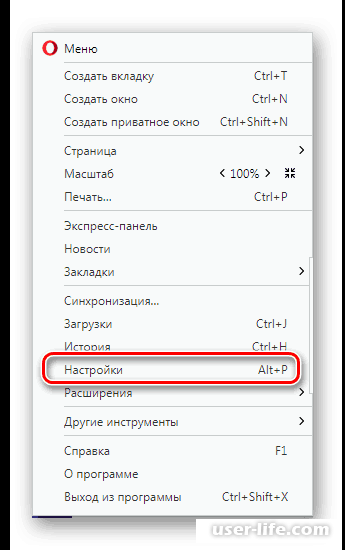
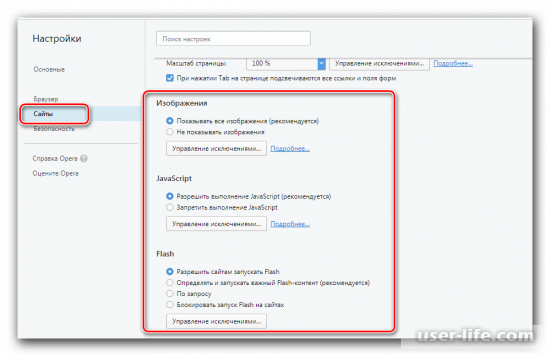
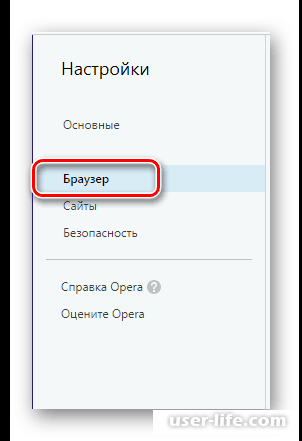
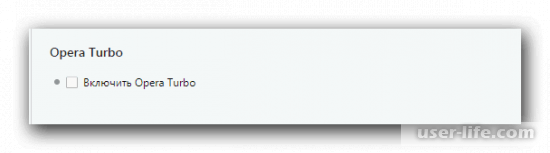
В случае, когда эти действия вам не помогли, следует установить обновление для браузера. О том, как это сделать мы рассказывали в приведённой ниже статье.
Вместо видеозаписи воспроизводится только чёрный/зелёный экран
Данная проблема так же возникает достаточно часто. Следует отметить, что единого метода, который бы являлся «панацеей» нет, так как факторы, вызывающие данную ошибку совершенно разные. Давайте разберём три метода её устранения.
Метод 1 – Деинсталляция обновления для 7-ой «Windows»
Зачастую обсуждаемая неполадка возникает только у пользователей «Windows 7». И нередко случаются ситуации, при которых обновления, которые должны сделать вашу работу лучше делают в точности, да наоборот.
Именно поэтому нам придётся деинсталлировать установленные обновления. Для этого делаем следующее:
1) Переходим в меню «Пуск, а затем в «Панель управления».
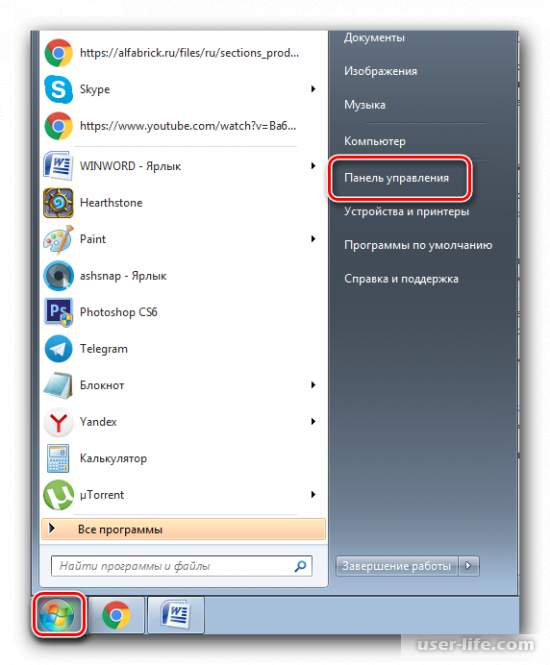
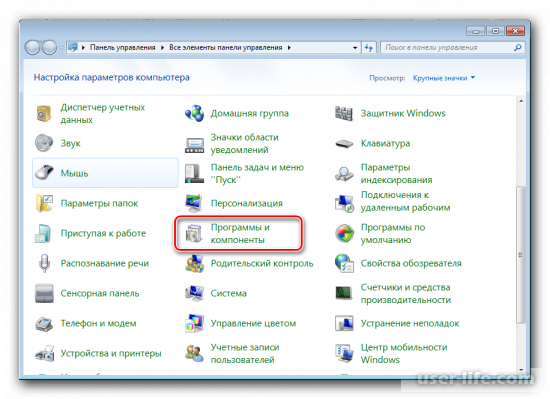

4) Итак, из всего этого списка нужно отыскать только две возможных причины возникновения неполадки, а именно обновления KB2735855 и KB2750841. В случае, если таковые имеются, их требуется стереть.
5) Кликаем по установленному апдейту, а после выбираем пункт «Удалить».
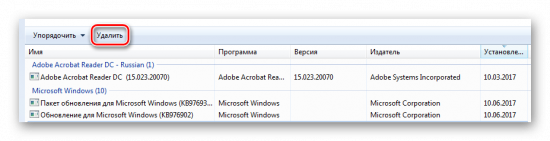
Для того, чтобы изменения вступили в силу необходимо перезапустить систему. После повторного включения компьютера пробуем запустить ролик ещё раз. Если же это не помогло, то переходим к следующему методу.
Метод 2 – Обновляем драйвера графического адаптера
Вполне возможно, что неполадка вызвана тем, что установленное ПО для видеокарты на вашем компьютере потеряло свою актуальность. В таком случае необходимо отыскать необходимые драйвера и установить их.
Сделать это можно с помощью идентификационного номера оборудования. Об этом мы рассказывали в приведённой ниже статье.
А в случае, когда вы не хотите долго заморачиваться с ручным поиском драйверов, то специально для вас существует специализированный софт, который занимается обновлением ПО для всего компьютера. Об одной из таких программ мы рассказывали в приведённой ниже статье.
Метод 3 – Проверка системы на наличие вредоносного софта
Как большинство пользователей знает, вредоносный софт становится причиной возникновения огромного количества неполадок, в том числе и чёрного экрана вместо воспроизведения видеозаписи.
Именно поэтому следует просканировать свою систему с помощью специальной антивирусной утилиты. Ранее мы уже рассказывали о девяти лучших антивирусных программах.
А в случае, когда вы не хотите устанавливать специализированный софт, то вы можете воспользоваться онлайн-сервисами, которые проверят вашу систему не хуже полноценного антивирируса.
А в случае, если не один из описанных выше методов не смог вам помочь, то следует прибегнуть к радикальным мерам.
Радикальные меры
Собственно, мы уже описали все возможные решения возникшей у вас неполадки. А в случае, когда даже проверка на наличие вирусов не смогла вам помочь, то остаётся только одно – откат системы на тот промежуток времени, когда всё работало исправно.
Восстановление системы
Собственно, с помощью одной системной утилиты можно вернуть свой компьютер «к жизни» практически в любой ситуации. И данная неполадка так же не является исключением.
1) Переходим в меню «Пуск», затем в «Панель управления».
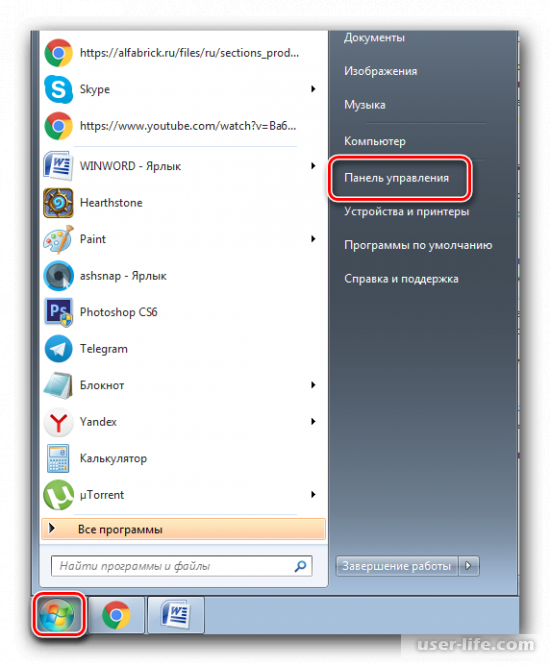
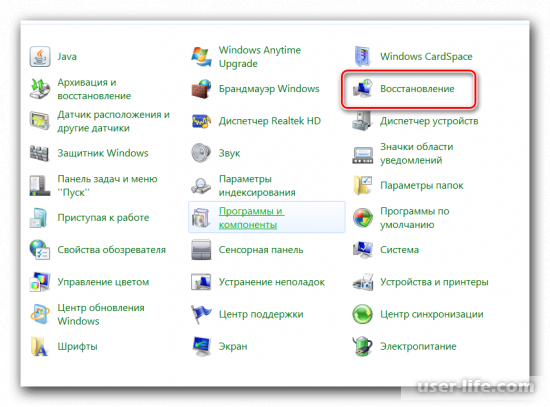
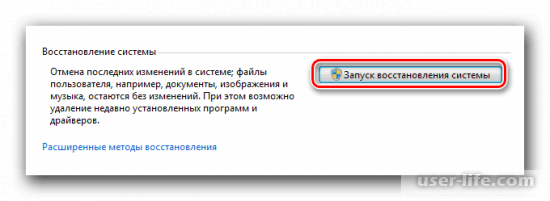
4) После этого вам остаётся лишь следовать инструкциям утилиты.
От вас требуется лишь указать дату, в которую всё работало исправно.
Итак, как вы видите, исправить неполадку с воспроизведением видеозаписей достаточно просто. Надеемся, что данная статья смогла помочь вам.
Не показывает видео в ютубе и как это исправить

Проблема, когда не воспроизводится видео на Youtube, возникает на смартфонах, планшетах, телевизорах, компьютерах и проявляется по-разному. Источником неполадки может выступать браузерное дополнение, медленный или занятый интернет-канал, старое железо, кэш веб-обозревателя и даже задействование мощностей видеокарты для визуализации страниц.
Чаще всего ролики не проигрываются, а на дисплее появляется оповещение:
- Произошла ошибка.
- Видео недоступно.
- Связь с сервером потеряна.
- Ошибка воспроизведения.
- Браузер не распознает доступные видеоформаты.
Иногда вместо видеоряда отображается чёрный или зелёный фон.
Почему в Ютубе черный экран: общие рекомендации
Если Ютуб показывает чёрный экран вместо содержимого видеоролика, проверьте скорость интернета. Из-за низкой пропускной способности ролик не может загрузиться или подгружается долго. Что делать?
- Подождите несколько минут: если видеоролик не загрузится, откройте его заново или обновите вкладку соответствующей кнопкой или клавишей F5.
- Перезагрузите страницу с очисткой кэша для YouTube комбинацией клавиш Ctrl + F5.
- Обновите интернет-обозреватель до последней версии.
- Отключите дополнения, которые расширяют функционал и изменяют внешний вид Youtube. Если таких несколько, деактивируйте поочерёдно до выявления виновника неполадки. При использовании YouTube Flash Video Player 57-й версии обязательно удалите его (можно обновить или временно отключить).
- Перезагрузите беспроводной маршрутизатор. Если проблема не решится описанными ниже способами, возможно, придётся сбросить его настройки на заводские или обновить прошивку. Но это в последнюю очередь.
- Закройте все вкладки, кроме той, где не запускается видео на Ютуб.
- Обязательно откройте видеоролик в другом интернет-обозревателе. Это позволит сузить список потенциальных источников неполадки.

Убедитесь, что интернет-канал не занят другими пользователями беспроводной точки доступа. Самый простой способ оценить текущую пропускную способность – воспользоваться сервисом Speedtest.
Рекомендации Google относительно ширины интернет-канала и качества видеоролика приведены в таблице.

Очистка браузера
Если рекомендации не помогли, удалите временные файлы из интернет-обозревателя: кэш и cookies (на примере Google Chrome).
- Зажмите Ctrl + H и кликните «Очистить историю».

- В выпадающем списке выберите «Всё время».
- Отметьте флажками «Изображения и другие файлы…», «Файлы cookies и иные…», нажмите «Удалить данные».

- После завершения процедуры перезагрузите страницу.
Сброс браузера
Как вариант – сделайте сброс настроек браузера, предварительно синхронизировав их или сохранив резервную копию каталога с пользовательскими данными. Вследствие сброса получите приложение без дополнений, закрепленных вкладок, временных файлов, со стандартной стартовой страницей. История навигации и закладки сохранятся.
- Перейдите в настройки приложения, в поисковой строке введите «сброс».

- В разделе «Восстановление настроек по умолчанию» кликните «Сбросить настройки».

Действие не требует подтверждения.
Нередки случаи появления черного экрана вместо видеоряда при использовании VPN сервисов и браузерных расширений для туннелирования трафика. Если видео недоступно в вашем регионе, попробуйте иное расширение для VPN.
Почему просмотр невозможен или видео недоступно
Ютуб не воспроизводит видео и в следующих ситуациях:
- владелец канала удалил файл или сам канал – с этим ничего не поделать, разве отыскать владельца по альтернативным средствам связи и попросить поделиться контентом;
- общий доступ к ролику закрыт: видео доступно только по ссылке, поиск его не обнаружит, на канале или в плейлистах ролик не отображается – отыскать ссылку на страницу с контентом;
- установлено региональное ограничение – сервис не воспроизводит текущий ролик в вашем регионе – обходится запрет посредством VPN расширения;
- запрещено встраивание видео – для просмотра откройте его на Youtube.

На мобильном устройстве
Советы для браузера на Android и iOS аналогичны, к ним можно добавить перезагрузку браузера, самого устройства, сброс сетевых настроек, обновление операционной системы, приложения YouTube и веб-обозревателя.
В браузере
В мобильной версии Chrome предусмотрен режим экономии трафика, способный оказать незначительный положительный эффект при загрузке страниц. При запуске приложение само предлагает активировать его. Делается это в одноимённом разделе настроек.

- Для удаления кэша и cookies через главное меню откройте раздел «История» и нажмите «Очистить…».

- Отметьте флажками «Изображения и другие файлы в кэше», «Файлы cookies…».
- Тапните «Удалить данные», а в диалоговом окне нажмите «Очистить» для подтверждения намерений.

- удалите обновления для браузера Chrome в настройках приложений или на странице в Google Play;
- почистите хранилище в настройках приложения.

В приложение
Вариантов, что делать, если на Ютубе не грузятся видео через мобильное приложение, поменьше. Первым делом программу YouTube рекомендуется перезагрузить, переподключить интернет-соединение, почистить кэш. Также стоит обновить приложение, если не поможет, удалить апдейты со страницы Google Play или в соответствующем разделе настроек Android.
- Для удаления временных файлов откройте настройки устройства и посетите раздел «Приложения».

- Найдите Youtube и перейдите в него.

- Тапните «Очистить кэш».

- Если не поможет, в разделе «Хранилище» тапните «Стереть данные» и подтвердите выполнение операции.

Вследствие удалятся все базы данных программы с настройками и профилями.
Почему вместо видео зеленый экран
Если на Youtube не воспроизводится видео – вместо картинки отображается зеленый экран, отключите аппаратное ускорение в браузере.
- Посетите параметры его конфигурации.
- В левом вертикальном меню кликните «Дополнительные» и перейдите в подраздел «Система».
Альтернативный путь – введите «аппаратное» в поисковую строку.

- Отключите опцию «Использовать аппаратное ускорение» и перезагрузите программу.

Второй вариант – обновление драйверов видеокарты. Зайдите на официальный сайт поддержки ноутбука или видеокарты и загрузите оттуда свежую версию видеодрайвера с учетом разрядности используемой Windows. Её можете узнать в свойствах ОС: откройте Параметры сочетанием клавиш Win + I, перейдите в раздел «Система» и кликните по последнему пункту меню «О системе».

Переустановите драйвер и перезагрузите компьютер/ноутбук.
При использовании Internet Explorer откройте свойства браузера через главное меню, во вкладке «Дополнительно» поставьте флажок возле последней опции «Использовать программную отрисовку графики» и сохраните конфигурацию.

Включение Java
Без JavaScript динамические сайты нормально функционировать не будут. Если причиной неработоспособности Youtube стала деактивация Java-скриптов, включите их поддержку.
- Зайдите в настройки интернет-обозревателя и разверните список «Дополнительные».
- Посетите раздел «Конфиденциальность и безопасность».

- В нём кликните «Настройки сайта».

- Перейдите в подраздел «JavaScript».

- Перенесите переключатель «Заблокировано» в положение «Разрешено».
- Убедитесь, что в списке «Блокировать» нет сайта YouTube.

В большинстве случаев проблема с проигрыванием видео на Youtube решается за несколько минут. Начинать следует из самых безобидных способов. К сбросу настроек прибегайте в последнюю очередь. Вспомните, когда, после каких действий видео перестало воспроизводиться.
Как исправить проблемы с YouTube в Windows 10 How to Fix YouTube Issues on Windows 10

Чтобы устранить проблемы с YouTube, см. Приведенные ниже шаги.
YouTube, кто не слышал об этом сайте? Самый популярный видео-сайт в мире, мы смотрим видео, слушаем наши любимые песни или загружаем наши собственные видео.
Вы не можете просматривать или воспроизводить видео после обновления до Windows 10?
Или, возможно, возникла ошибка при воспроизведении видео?
Хотите загрузить это видео, но не можете?
Возможно, вы столкнулись с одной из упомянутых выше проблем, я тоже испытал их и смог устранить проблему.
Шаг 1: проверьте ваш браузер
Чаще всего причина, по которой вы не можете воспроизвести видео на YouTube или просмотреть сайт, заключается в том, что у вас есть проблемы с браузером. Чтобы устранить проблемы с YouTube, попробуйте очистить данные и кеш вашего браузера.
Гугл Хром:

- Перейдите на рабочий стол и найдите значок Chrome открытым.
- Щелкните правой кнопкой мыши значок и выберите «Запуск от имени администратора».
- Выберите кнопку «Настройка и управление Google Chrome» или «Подробнее»
- Выбрать дополнительные инструменты
Fire Fox:

- Пожалуйста, найдите значок Firefox на вашем рабочем столе
- Щелкните правой кнопкой мыши значок и выберите « Запуск от имени администратора».
- Нажмите кнопку Библиотека
- Выберите Историю и затем нажмите Очистить недавнюю историю
- Нажмите раскрывающееся меню рядом с временным диапазоном, вы можете выбрать Все
- Затем нажмите кнопку « Очистить сейчас»
Microsoft Edge:

- Пожалуйста, запустите свой Edge
- Откройте меню настроек (это три точки под кнопкой выхода)
- Выбор истории
- Тогда Очисти Историю
- Выберите три варианта: история браузера, файлы cookie и сохраненные данные веб-сайта, кэшированные файлы и файлы данных.
- Выберите Очистить
- Выйдите из браузера и перезапустите
Шаг 2: попробуйте другой браузер

Попробуйте другой браузер. Если вы все еще не можете воспроизводить или даже просматривать видео на YouTube, попробуйте использовать другой браузер. Если вы можете просматривать и воспроизводить видео с помощью другого браузера. Тогда вам может потребоваться переустановить браузер, который вы не можете просматривать на YouTube.
Шаг 3: переустановите браузер

Если вы можете просматривать YouTube с помощью другого браузера. Переустановка браузера, с которым вы не можете просматривать YouTube. Переустановить браузер очень просто, пожалуйста, следуйте инструкциям ниже.
- Пожалуйста, перейдите на старт и введите Run
- В поле «Выполнить» введите appwiz.cpl.
- Нажмите Enter
- В окне « Программы и компоненты» найдите браузер, который вы хотите удалить.
- Щелкните правой кнопкой мыши на программном обеспечении и выберите « Удалить».
- Следуйте инструкциям по удалению программного обеспечения
- Установите последнюю версию вашего браузера:
Google Chrome: https://www.google.com/chrome/browser/desktop
Firefox: https://www.mozilla.org/en-US/firefox/download
Internet Explorer: https://www.microsoft.com/en-us/download/internet-explorer.aspx
Шаг 4: Сканирование вашей системы

Если вы все еще не можете просмотреть или даже воспроизвести видео на YouTube, возможно, на вашем компьютере скрывается вирус, который необходимо удалить. Вирусная или вредоносная программа может изменить работу вашего компьютера и повредить важные файлы на вашем компьютере. Таким образом, удаление виновника может решить эту проблему.
Вы можете запустить полное сканирование системы с помощью вашей программы безопасности и устранить эту проблему.
Шаг 5: Обновите свой видео драйвер
Вопрос все еще присутствует? Давайте обновим ваши драйверы, особенно ваш видео драйвер.
Я хотел бы рекомендовать Driver Reviver для поиска в вашей системе устаревших и отсутствующих драйверов на вашем компьютере.












