Почему не включается монитор при включении компьютера: 9 основных причин
Мне часто поступают заявки с такой проблемой — не включается монитор. Сам компьютер включается, а вот изображение на мониторе не появляется. После приезда на место вызова я делаю диагностику и после некоторых манипуляций, монитор снова показывает. Давайте рассмотрим 9 основных причин, почему монитор не включается при включении компьютера.
В первую очередь нужно убедиться, что монитор подключен к электрической сети. Для этого проверьте соединение кабеля питания на мониторе. Кабель должен плотно сидеть в гнезде на задней стенке монитора и в самой розетке. Если индикатор на мониторе светится, это говорит о том, что питание есть — с кабелем все нормально.
Если питания нет, то возможно перегорел кабель. Такое встречается не часто, но не исключено. Проверьте кабель визуально, если заметили подозрительные места оплавления изоляции, то замените кабель на новый.
Если снаружи с кабелем все хорошо, то проверим кабель на обрыв мультиметром — это такой тестер, электроизмерительный прибор.
Для этого ставим на мультиметре режим прозвона. Один щуп вставляем в контакт штекера, а другой соединяем с вилкой кабеля, как показано на фото ниже.

Проверка кабеля монитора мультиметром — обрыва нет
Проверить нужно два крайних провода в кабеле. Центральный, как правило — это заземление и он на работу не влияет. Если мультиметр пищит и показывает меняющиеся постоянно цифры, то это говорит об исправном проводе. Также проверяем второй провод в кабеле.
Вот как будет показывать мультиметр при обрыв в кабеле. Я специально один контакт не соединил, имитировал этим обрыв внутри кабеля.

Имитация обрыва — мультиметр показывает обрыв в кабеле монитора
Если звуковой сигнал не подает тестер, и на дисплее цифры не меняются, то значит обрыв в кабеле — замените на новый.
Отключение внешних устройств
Для решения проблемы отключите все внешние устройства и перезагрузите компьютер. В первую очередь это касается таких устройств, как второй монитор, проектор или телевизор. Если компьютер или ноутбук отобразит процесс загрузки, значит одно из внешних устройств вызывало проблему. Если ошибка исчезла, то подключайте внешние устройства по одному, пока вы снова не получите черный экран. После этого удалите последнее устройство, которое вы подключили и снова убедитесь в том, что монитор работает.
Не используйте проблемное устройство, пока не получите ответ по текущей проблеме от производителя.

Проблемы с запуском компьютера
Существуют ситуации, когда компьютер включается и выключается через время, обычно доходя до окна БИОС всё нормально, а затем автоматическое выключение или перезагрузка. Текущая проблема свидетельствует об отсутствии проблем по крайней мере с оборудованием (кроме HDD).
Скорее всего вам просто придется перейти в безопасный режим, если туда есть доступ и загрузиться из точки восстановления.
Если у вас нет доступа к данному меню, большая вероятность, что причина заключается жестком диске. Сюда же относится проблема, когда компьютер включается не с первого раза. У меня лично есть такой HDD, который запускается с 10-го раза, видимо сектора автозапуска существенно повреждены.
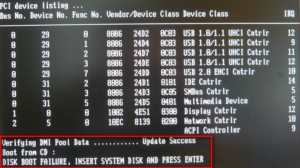
Лучше всего в данной ситуации сразу проверить наличие хорошего контакта, и, если не помогло, проверить жесткий диск на другом компьютере или подключить другой диск к текущему компьютеру, это позволит нам убедиться в корне проблемы.
Первые действия после появления черного экрана при включении компьютера
Следует отличать просто черный экран от информативного черного экрана. Во втором случае пользователю предлагается код ошибки для решения или возможность загрузки операционной системы в безопасном режиме. В зависимости от возникшей проблемы, со списком которых вы сможете ознакомиться ниже в данной статье, меняется и ход решения проблемы.
Для начала, пользователю требуется убедиться, что проблематика не состоит в аппаратной части компьютера. При таком раскладе, сделать что-либо собственными силами сможет только 0.01% пользователей и специалисты своего дела.
Чтобы отсеять вероятность аппаратной проблемы, ответьте:
-
- Вся ли индикация аналогична той, что была до появления черного экрана при включении ПК.
- Прослеживаются ли шумы систем охлаждения персонального компьютера или ноутбука.
- Возникает ли на экране устройства (пусть и на мгновение) при запуске через кнопку питания логотип или заставка БИОС.
- Доступна ли корректировка яркости экрана через аппаратные кнопки на устройстве.
Последний пункт не зависит от состояния системы, а только от аппаратной составляющей оборудования. Если на каждый вопрос вы получили положительный ответ, то проблемы с железом отсутствуют.
Обратите внимание: если у компьютера имеется поломка на уровне внутренней начинки, потребуется развинчивать ноутбук (системный блок) и заниматься поиском отказавшего узла собственными силами.
Из-за сложностей подобных действий, доверять выполнение ремонта по железу советую исключительно специалистам. При самостоятельном решении есть риск возникновения ее больших проблем, а это выльется уже в существенные финансовые вложения, что не есть хорош априори.
Далее я не буду сильно вникать в аппаратные поломки, а больше помогу разобраться с программной стороной в возникновении проблем черного экрана на устройстве пользователя.
Что делать, если не включается монитор на компьютере?
Как обычно включаете свой компьютер, и вроде ничего не предвещает беды, но системный блок запускается, а монитор (дисплей) не включается. Знакома ситуация? Рассмотрим основные причины этой проблемы и что необходимо делать.
Вначале пару слов о диагностике. Важно сразу определить характер проблемы. Если после запуска компьютера дисплей никоем образом не прореагировал, то значит на него не поступает сигнал с компьютера.
Если на дисплее хоть что-то появилось при запуске ПК, например, индикатор указывает на связь с ним, то причина кроется в неполадках дисплея или видеокарты.
Когда не происходит загрузка системы и на экране не отображается загрузка BIOS, тогда причина в самом компьютере.
После такого небольшого уточнения характера поломки можно переходить непосредственно к поиску и устранению самой проблемы.
Отсутствие питания
Когда монитор запитан от сети и включен, то на нём должна гореть лампочка индикатор, обычно красного или желтого цвета. Если монитор не включается, проверьте, нет ли явных повреждений кабеля питания и нормально ли подключена вилка к розетке. Если все нормально подключено и лампочка питания горит – значит не в питании дело.
Монитор может не включаться из-за неправильного подключения соединительного кабеля между системным блоком и дисплеем . Убедитесь, что кабель соединен с тем разъемом. Нередко по ошибке подключают к видеокарте, интегрированной в материнскую карту, хотя есть дискретная. В таком случае необходимо подключать именно к дискретной. Проверьте. Обычно ее разъемы находятся чуть ниже.
Также рекомендуем убедиться, что надежно подключен соединительный кабель. Для этого отсоедините его и вновь подключите. Есть немалая вероятность того, что сам кабель вышел из строя. Для проверки его необходимо подключить монитор с помощью другого аналогичного кабеля.
Сбой в настройках
Порой дисплей не работает из-за сбоя в настройках. Например, установлено неверные разрешение или частота, которые не поддерживаются данной моделью дисплея. Чтоб устранить этот сбой достаточно сбросить настройки для дисплея. Иногда для устранения такого дефекта требуется вход в систему через безопасный режим, либо подключение дисплея к другому разъему.
Обратите внимание! Если установлены две видеокарты, то в настройках BIOS лучше отключить интегрированную видеокарту.
Проблема с драйвером видеокарты
Трудности могут быть вследствие некорректной работы драйверов. Например, вы удалили драйвер, обновили его или установили новый. В результате видеокарта может работать с перебоями и даже отсутствовать изображение на экране. Для устранения проблемы зайдите через безопасный режим. Далее удаляем установленный драйвер видеокарты и ставим подходящий.
Проблемы с видеокартой
Видеокарта может некорректно работать не только из-за сбоя драйверов. Если проблема возникла после чистки системного блока, возможно, вы задели видеокарту. Могли неправильно подключить, если ее снимали. В таком случае выключите полностью компьютер, отсоедините видеокарту и заново подключите ее.
В том случае если проблема останется, или до этого не проводили никакие работы внутри системного блока, то попробуйте переставить карту в другой слот материнской платы. Также стоит подключить монитор к интегрированной видеокарте, вытащив предварительно дискретную. Есть вероятность, что видеокарта вышла из строя.
Проблемы с монитором
Рекомендуется проверить настройки монитора. Все ли правильно настроено. В частности убедитесь, что верно выбран используемый тип подключения (VGA, HDMI или DVI). Заодно просмотрите остальные настройки.
Бывает и монитор ломается. Но не стоит сильно огорчаться: если монитор просто не включается, то, скорее всего, монитор можно починить. Намного хуже, когда явные проблемы с матрицей экрана.
Сбой в операционной системе

Если на мониторе отображается нормальный ход загрузки BIOS, но затем появляется чёрный экран, а характерного звука запуска ОС нет, тогда это сбой операционной системы. В этом случае необходимо ее переустановить.
Если после всех действий проблема с монитором не решена, то попробуйте подключить его к другому компьютеру, ноутбуку или видеоплееру. Так вы сможете проверить его работоспособность. Не работает – тогда несите в ремонт. Если дисплей нормально включается при подключении к видеоплееру или к другому системному блоку, то проблему нужно искать в комплектующих компьютера, в частности видеокарты.
Большинство проблем с дисплеем можно своими силами выявить и многие из них самостоятельно устранить. Хотя иногда без квалифицированной помощи не обойтись.
Запись имеет метки: Компьютер
Проблема в мониторе
Для проверок вы должны хотя бы на базовом уровне знать, как устроен компьютер, и уметь обращаться с отверткой. Не стесняйтесь пользоваться интернетом, если не уверены, что делаете все правильно, или если что-то пошло не так. Все манипуляции с проводами и системным блоком нужно производить, предварительно отключив компьютер от электросети.

Разберемся, что делать, если не включается монитор
Нет питания
Посмотрите на индикатор питания монитора, если он светится, то сразу переходим к следующему пункту, если нет – проверьте питание. Для этого убедитесь, что кабель питания плотно вставлен как в розетку, так и в сам монитор, также проверьте удлинитель и посмотрите, включен ли он. Не забудьте про кнопку включения монитора, может, вы случайно ее задели и монитор просто выключен.

Индикатор питания на мониторе должен светиться
Если это не помогло, замените кабель питания (можно использовать от системного блока).
Проверьте подключение видеокабеля
Проверьте, надежно ли зафиксирован сигнальный провод в мониторе и в системном блоке. Кабели VGA и DVI должны быть дополнительно зафиксированы винтами в штекерах. Если что-то не устраивает, по возможности замените кабель.
Монитор сломан
Далее, чтобы убедиться, что монитор не сломан, отключаем его от всех проводов и оставляем в покое минут на 10. Подключаем кабель питания и пробуем нажимать на кнопки Power и Menu. Если на мониторе не появилось надписи «Нет соединения» и никакие индикаторы не загорелись, то, скорее всего, он сломан. Обратитесь в сервисный центр или купите новый.
Проверьте шлейф жесткого диска
Не помогло ничто из вышеперечисленного, и по-прежнему не включается экран компьютера? Прежде чем приступать к сводной всеобъемлющей схеме, удостоверьтесь, что причина неисправности — не некорректное подключение шлейфа HDD. Проследите, куда подключается провод, и проверьте, насколько прочно он держится в разъёме на материнской плате. В идеале он совершенно не должен шататься — и тем более сам по себе «выскакивать».
Если проблема обнаружена на этом этапе, переподключите диск к другому разъёму (их, скорее всего, будет несколько) и попробуйте снова запустить ПК. Ничего не получилось? Что ж, приобретите другой шлейф — стоят они очень недорого — и запуститесь снова. К сожалению, вероятность решить вопрос переподключением винчестера не слишком высока — но пренебрегать ею не нужно.
Проверить контакты.
Иногда, просто бывает, что не до конца вставляют модули оперативной памяти в слоты или даже вовсе забывают вставить кабель видеокарты к материнской плате после каких-либо процедур с железом внутри самого ПК, обычно это происходит после очистки компьютера от пыли. Конечно, если неисправна или не включена видеокарта, то должно быть об этом упомянуто на самом мониторе. Но иногда и этого может не быть.
Так же, «оперативка» должна войти плотно и немного щелкнуть, не надо бить ее молотком или еще чем нибудь, она спокойно входит в слот, просто надо вставить ровно и защелки должны закрыться. Не забудьте проверить и внешние контакты монитора с системным блоком, кабель может отошел, также гнездо могло повредиться или просто запылиться.
Программные причины
Если отсутствует изображение на мониторе и не горит лампочка, это может свидетельствовать о некоторых программных проблемах. После установки причины устранить неисправность можно в кратчайшие сроки.
Основной причиной является появление ошибки в работе драйвера. Это может быть связано с отсутствием обновлений, несовместимости с настройками экрана или по причине устаревания. Для того чтобы устранить проблему, необходимо запустить компьютер в безопасном режиме. В диспетчере устройств выбрать пункт «Мониторы» и кликнуть неработающие устройства. При открытии выбрать обновление драйверов.
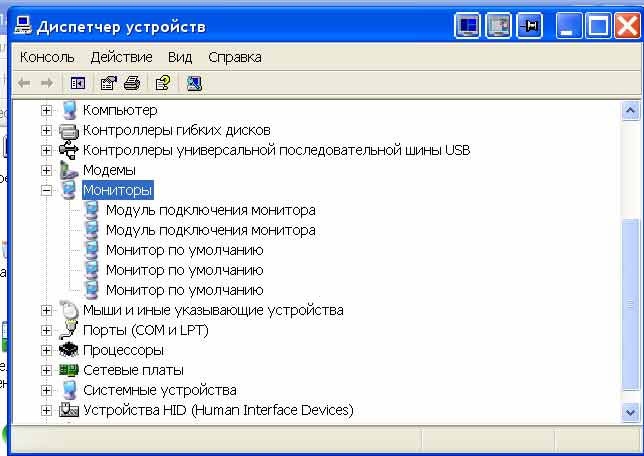
ВНИМАНИЕ! Для запуска безопасного режима пригодится клавиша F8.
Большинство современных производителей проводит установку «родных» драйверов при сборе компьютеров. Это значительно облегчает дальнейшее использование агрегата. Однако, многие модели по-прежнему нуждаются в самостоятельной установке необходимых утилит. Для того чтобы избежать возникновения подобных ситуаций, специалисты рекомендуют тщательно следить за обновлениями, а перед установкой проверять оба компонента на совместимость.
В современном мире компьютер незаменим как дома, так и на рабочем месте. В процессе использования можно столкнуться с различными видами неприятностей. Отсутствие функционирования монитора и индикатора включения относится к одной из распространённых проблем. Несколько советов и рекомендаций помогут найти источник проблемы и устранить возникшие дефекты.












