Как творить магию в PowerPoint: добавляем 3D-анимацию и рисуем на слайдах
Презентации – это не скучно и однотипно. Точнее, такими они были лет десять назад. Сегодня сделать эффектные слайды с видео или 3D-анимацией можно с помощью старого доброго PowerPoint. Для этого не нужно особых знаний. Только наша шпаргалка! Вместе с интернет-магазином Allsoft, где можно купить софт на любой вкус (посмотрите, вдруг что-то пригодится), рассказываем о возможностях PowerPoint.
Добавляем мультимедиа: фото, аудио и видео
Первая хорошая новость: если у вас нет папки с любимыми картинками, в Microsoft PowerPoint в последнем обновлении (для обладателей подписки Microsoft 365) добавили много новых шаблонов и коллекцию из более чем 8000 фото и 170 видео (из фотобанка Getty Images). Вбиваете в поиске, что вам нужно, и не тратите время на поиск фото в интернете. И не надо проверять авторские права: все картинки из каталога можно легально использовать.
Чтобы добавить новый креативный контент, перейдите:
Вставка → Рисунки → Стоковые изображения

С помощью PowerPoint вполне реально создать видеоклип (и поразить им «ТикТок»). Для начала потребуется добавить на слайды надписи, значки, звуки, готовые видео, закадровый текст или музыку. Затем настроить анимацию и переходы. А потом экспортировать ваше творение в видеофайл. Все как надо!
Вставка → Мультимедиа → Звук → Аудиофайлы на компьютере
(менее банальный вариант — самостоятельно озвучить слайды)
Вставка → Мультимедиа → Видео → Видео из интернета (или) Видео на компьютере
Загрузить видео можно c компьютера, видеохостинга (YouTube или Vimeo) или добавить готовое. По умолчанию видео включается нажатием клавиши «Пробел», но все это настраивается: по клику, последовательности кликов или автоматически. Вставляя видео из интернета, имейте в виду, что сам ролик не загружается в презентацию — в слайд встраивается онлайн-плеер.
Вставка → Звук → Записать звук
Придумайте имя файла, жмите «Записать» и диктуйте текст. После нажатия на «Стоп» можно себя прослушать. Если что-то пошло не так и хотите изменить аудио — снова жмите «Записать», затем поставьте иконку звука в нужное место.
Но и это еще не все. Можно не просто записать звук для слайдов, а озвучить презентацию вместе с жестами рукописного ввода, записать ее и показывать это величие, когда вам нужно.
Для начала подготовьтесь к записи. Проверьте, что звук работает, скройте слайды, которые не нужно показывать, настройте автоматическое время показа слайда, если нужно. После этого приступите к записи.
Слайд-шоу → Записать слайд-шоу
В Microsoft 365 запись слайд-шоу откроется в специальном окне, которое похоже на режим докладчика. Слева сверху есть кнопки старта, паузы и остановки записи. Более того, закадровый текст можно записывать как просто звуком, так и в видеоформате. Для этого есть специальные кнопки в правом нижнем углу окна. Дополнительно записать можно и инструменты «Перо», «Маркер» и «Ластик». Щелкните элемент «Запись показа слайдов» установите или снимите флажки для своей записи, нажмите кнопку «Начать запись».
В общем, так можно создать полноценное видео, в котором вы рассказываете свою презентацию и одновременно показываете слайды. Это удобно, если вы делаете много одинаковых презентаций для клиентов или сотрудников. А еще так можно записать даже свой обучающий курс.
Важно помнить, что во время записи не создается видеофайл. Запись сохраняется следующим слайдом, а воспроизвести ее можно при помощи функции «Слайд-шоу». Но можно и преобразовать презентацию в видео.
Добавляем анимацию (главное, не переборщить)
Вся эта магия происходит благодаря вкладке «Анимация». Анимировать предметы и текст можно по отдельности или одновременно: зажмите ctrl на Windows или cmd на MacOS, выделите объекты и сгруппируйте (Формат → Группировать). Теперь можно анимировать группу целиком. Есть варианты эффектнее, но сложнее. Допустим, создать из доступных элементов PowerPoint картинку и оживить ее, как на этом видео.
Если вам нужно включить одинаковые анимации в нескольких слайдах или элементах, можно сделать это при помощи копирования анимации. Выделите элемент, который уже анимирован, чтобы применить эффект к другим слайдам.
Анимация → Анимация по образцу (в группе Расширенной анимации)
Теперь щелкните на элемент, который нужно анимировать. Так анимация копируется только в один объект, поэтому пользуйтесь этой функцией на всех слайдах и элементах, которые нужно анимировать.
Презентацию или отдельные слайды легко превратить в гифку.
Файл → Экспорт → Создать анимационный GIF
Перед финальным сохранением можно настроить качество гифки и скорость смены слайдов — по умолчанию это одна секунда. С такой скоростью что-то уловить на слайдах будет сложновато, но зато на вашей презентации никто не заскучает!
Следующий уровень — покадровая анимация. Да, вы можете создать мультфильм. Для этого существует много специализированных программ, но если вы не умеете в них работать, а интерфейс PowerPoint для вас уже знаком, почему бы не попробовать? В этом видео показывают, как в PP делать несложные видео с покадровой анимацией.
Еще круче — анимированные 3D-модели
В презентации можно быстро добавлять трехмерные объекты и анимировать их. Кстати, вставлять 3D объекты можно и в Word, и в Excel.
Вставьте 3D-модель: Вставка → Трехмерные модели
Можно загрузить свою модель или выбрать из тех, что предлагает программа (там есть динозавры, пингвины, хаски или гамбургеры). Перетащите объект на слайд, затем поверните и найдите нужную сторону, размер и положение. Добавьте эффектов на вкладке Анимация: появление или исчезновение, вертушка и колебание, подпрыгивание с поворотом. Дополнительные настройки есть в «Параметрах эффекта». Не забудьте про переходы между слайдами: они помогут добавить дополнительные эффекты анимации. Самый кинематографичный переход — «Трансформация». Этот переход работает не только с 3D-моделями, но и с любыми слайдами. Попробуйте использовать его в своей следующей презентации — не пожалеете.
Помимо прочего, для более выигрышного показа 3D-моделей, можно дублировать слайд и менять угол зрения на объект. Это удобно, если хочется показать его с разных сторон.
Эффект удобно применять в тех презентациях, где нужно наглядно показать, допустим, как будет выглядеть интерьер квартиры или макет дома. А еще можно создать свой мультик. Вот видео, как это сделать.
Итак, вы создали свой проект, дело за малым – превратить его в видео:
Файл → Экспорт → Создать видео
Показ презентации: секретные заметки, лазерная указка
На создании презентации дело не заканчивается. Если нужно провести выступление или защитить проект, в Microsoft PowerPoint есть несколько фишек для управления вниманием аудитории.
«Секретные» заметки на слайдах. В них можно вести план выступления. Плюс в том, что их видите только вы на своем компьютере. Если волнуетесь и боитесь что-то забыть или упустить, подсказки придут на помощь и все напомнят. Также удобно, если слайды во время демонстрации переключает не автор презентации, а помощник. В этом случае можно прописать для него алгоритм действий.
Вид → Показ → Заметки
Чтобы спрятать эту панель, нажмите на кнопку еще раз. В режим докладчика заметки будут справа от слайда. А еще их можно распечатать с эскизами слайдов (или без них) и раздать для просмотра после презентации. Для этого в настройках «Печати» нажмите:
Слайды размером во всю страницу → Макет печати → Страницы заметок.
Если вы демонстрируете презентацию на внешнем экране или проекторе, при запуске показа слайдов (например, нажатием F5), вы увидите Режим докладчика. Там вам станут доступны полезные инструменты, включая:
Эти штуки круто применять, когда все уже зевают и блуждают глазами по слайдам. Лазерная указка говорит сама за себя — на экране появится красная точка, которой можно выделять объекты на экране. Она будет видна аудитории и повторяет движения мыши докладчика. А с помощью пера и выделения можно рисовать прямо на слайдах карандашом или маркером-цветоделителем.
Какие еще полезные функции есть в режиме докладчика?
• Просмотр всех слайдов позволяет быстро переключиться с одного слайда на другой. При этом для зрителей этот экран не отображается.
• Увеличение слайда — zoom на определенный фрагмент, чтобы акцентировать на нем внимание.
• Заглушка на презентацию (черный экран), которую можно включать во время паузы.
Почти все хоть раз в жизни делали презентацию, а многим нужно делать их довольно часто. Слайды + выступление докладчика — универсальный метод общения с аудиторией. Но это не значит, что они должны быть пресными и унылыми. Ведь чем круче слайды, тем больше будет обратной связи от аудитории. А обратная связь — это и есть «то самое» ощущение, которое хочется получить от выступления. Согласны?
В интернет-магазине allsoft.ru продается софт под любой запрос: для работы с текстом, дизайна, бухгалтерии или безопасности. Это официальные представители, значит, вы не потратите деньги просто так. А если вы до сих пор обходили стороной PowerPoint — пора это исправить. Приложение доступно в пакете Office 365 (сюда входят Word, Excel, Outlook и 1 TB памяти в облачном хранилище OneDrive), на который действуют скидки: пакет для семьи и персональный.

2 Используйте 3-5 базовых цветов при создании презентаций.
Пожалуйста, не используйте больше 5 различных цветов при создании своей презентации. Более того, используйте только 3 базовых цвета, так как 2 остальных — это как правило оттенки основных цветов.Как подобрать цветовую палитру.
⁃ Один из трех оттенков должен быть выделен для фона. Определитесь сразу — это будет презентация со светлым или темным фоном. Если вы продвинутый дизайнер, то можете попробовать чередовать, но в этой статье я пропускаю эти эксперименты.
⁃ Далее выбираем цвет для текста. Он должен быть максимально контрастным по отношению к цвету фона. Идеальный и часто встречающийся вариант: фон белый — текст черный. Но этот вариант уступает по части креатива:)Поэтому давайте рассмотрим несколько примеров. Может, я смогу подкинуть вам идеи:Серый фон, голубой основной текст и темно-серый акцент. Белый фон, черный текст, синий акцентный. 3 Цвета. Чередуется с темным фоном и белым текстом.Темный фон, белый текст, салатовый акцентный. Здесь также используются оттенки салатового и чередуется темный и светлый фон.
Если вы все же не смогли определиться с цветовой палитрой или у вас нет брендбука компании/проекта, то предлагаю вам следующий ресурс color.adobe.com
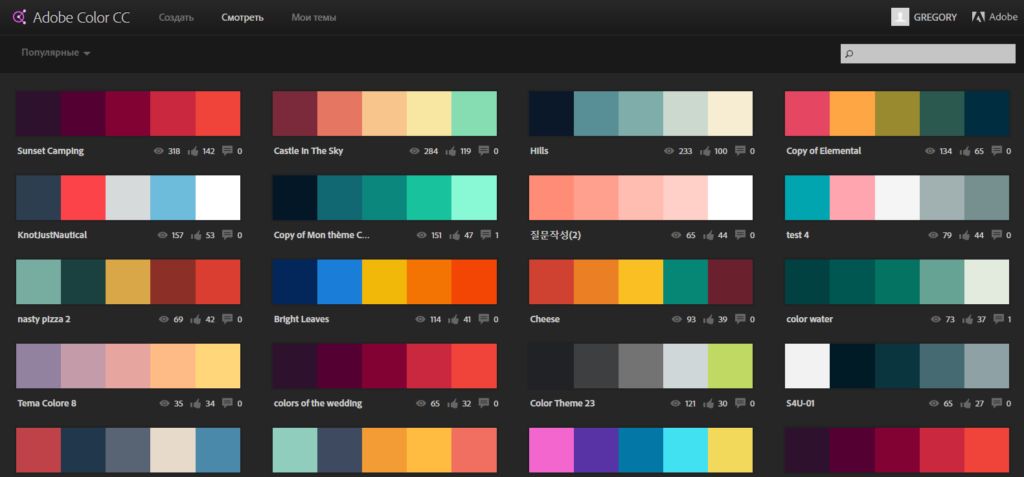
Тут вы сможете подобрать цветовую палитру на основе изображения, а также во вкладке «Explore» (Смотреть) увидеть решения других пользователей и даже узнать количество просмотров и лайков 🙂
27 шаблонов от Slider Presentations
574 анимационных слайдов от Slider. Главное отличие этих шаблонов — невероятные анимации, которые разработаны и демонстрируются в PowerPoint. Попробуйте перейти на некоторые шаблоны и сами посмотрите анимации.
Анимационными шаблонами можно бесплатно пользоваться через личный личный кабинет, а также делиться презентациям с другими и демонстрировать с экрана.


- 13 анимационных слайдов
- ориентация 16:9
- формат pptx

- 32 анимационных слайда
- ориентация 16:9
- формат pptx
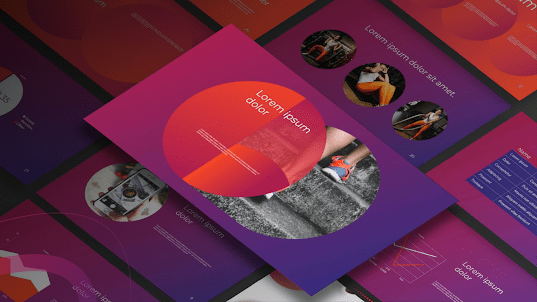
- 34 анимационных слайда
- ориентация 16:9
- формат pptx
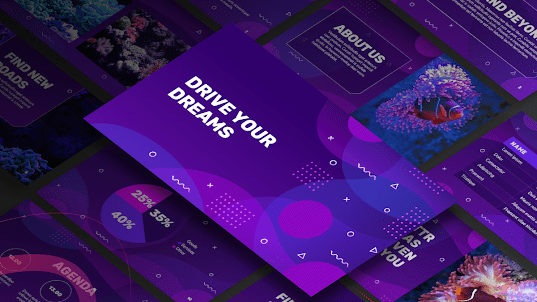
- 23 анимационных слайда
- ориентация 16:9
- формат pptx
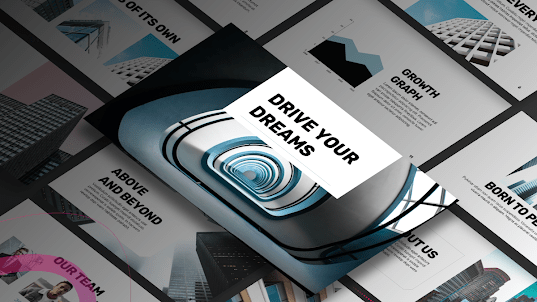
- 23 анимационных слайда
- ориентация 16:9
- формат pptx

- 20 анимационных слайдов
- ориентация 16:9
- формат pptx

- 16 анимационных слайдов
- ориентация 16:9
- формат pptx
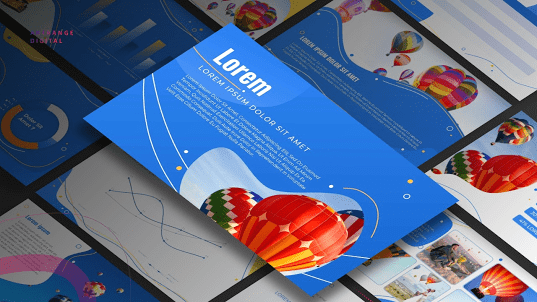
- 16 анимационных слайдов
- ориентация 16:9
- формат pptx
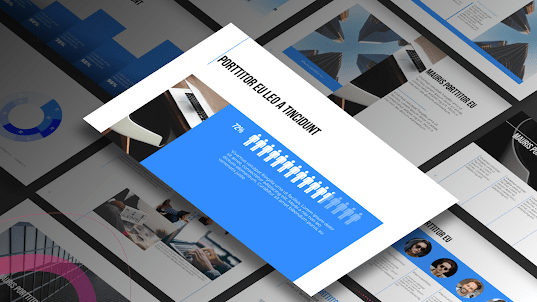
- 23 анимационных слайда
- 10 цветовых гамм
- ориентация 16:9
- формат pptx

- 22 анимационных слайда
- ориентация 16:9
- формат pptx
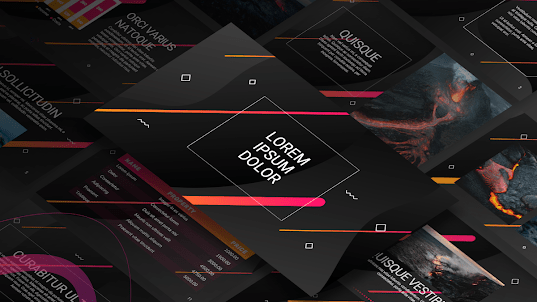
- 23 анимационных слайда
- ориентация 16:9
- формат pptx
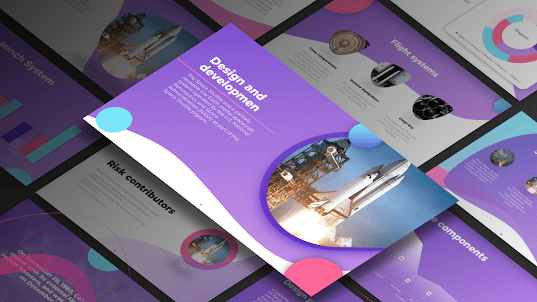
- 20 анимационных слайдов
- 9 цветовых гамм
- ориентация 16:9
- формат pptx
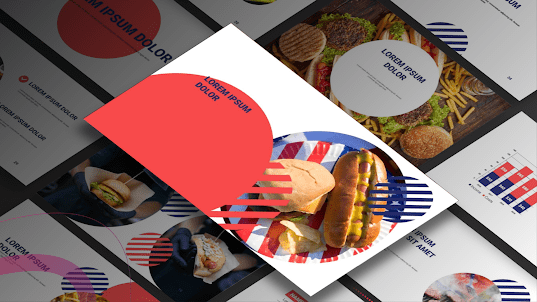
- 34 анимационных слайда
- ориентация 16:9
- формат pptx
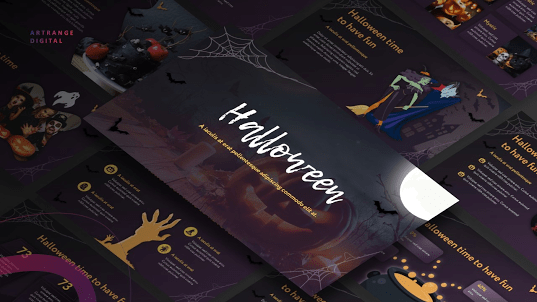
- 10 анимационных слайдов
- ориентация 16:9
- формат pptx

- 20 анимационных слайдов
- ориентация 16:9
- формат pptx
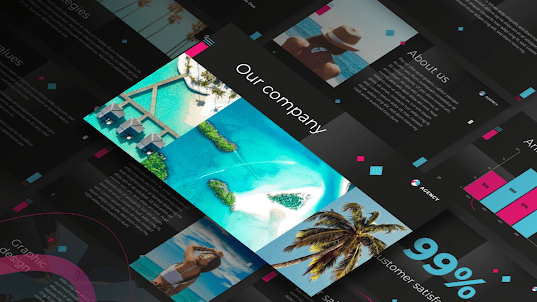
- 19 анимационных слайдов
- ориентация 16:9
- формат pptx

- 17 анимационных слайдов
- ориентация 16:9
- формат pptx

- 23 анимационных слайдов
- ориентация 16:9
- формат pptx
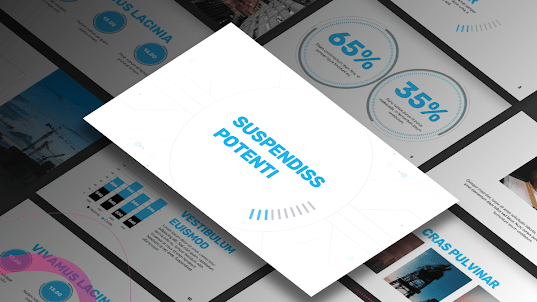
- 23 анимационных слайда
- ориентация 16:9
- формат pptx
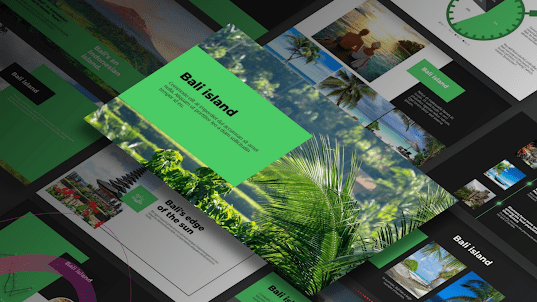
- 20 анимационных слайдов
- ориентация 16:9
- формат pptx
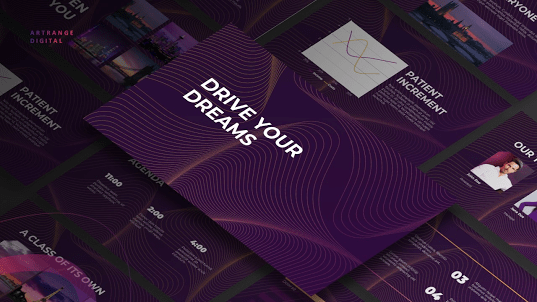
- 19 анимационных слайдов
- ориентация 16:9
- формат pptx

- 31 анимационных слайдов
- ориентация 16:9
- формат pptx
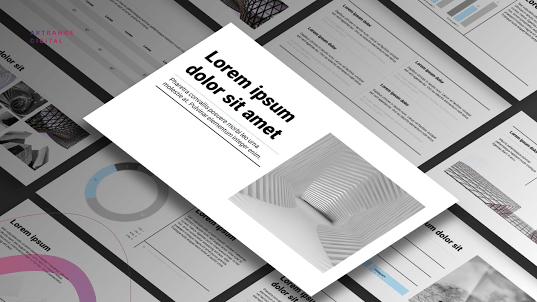
- 16 анимационных слайдов
- ориентация 16:9
- формат pptx
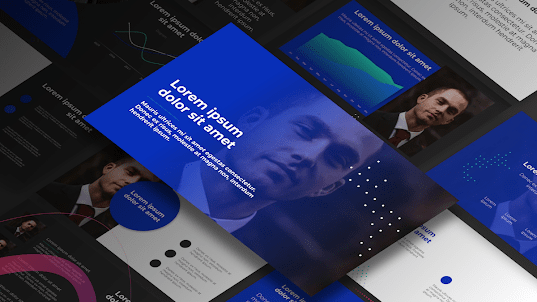
- 20 анимационных слайдов
- ориентация 16:9
- формат pptx

- 22 анимационных слайда
- ориентация 16:9
- формат pptx
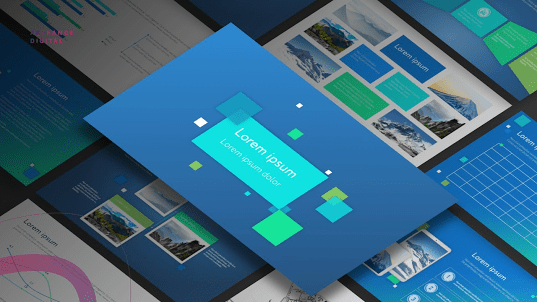
- 17 анимационных слайда
- ориентация 16:9
- формат pptx
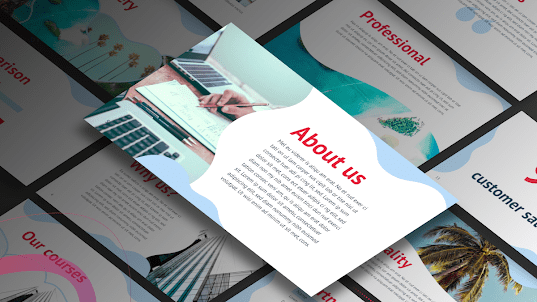
- 18 анимационных слайда
- ориентация 16:9
- формат pptx
Как создавать презентацию в PowerPoint
Шаг #1. Создаем первый слайд (титульную страницу).

Запустите PowerPoint. В левой части экрана в меню программы щелкните на кнопку «Создать». В правой части экрана появится набор доступных шаблонов, в том числе и пустой шаблон, в котором вы сможете создавать свой проект с нуля. Мы будем творить с нуля и поэтому выберем «Пустая презентация». Так у вас появится первый слайд.
Шаг #2. Задаем макет для нового слайда.

Для начала стоит определиться, какого формата будет ваша презентация: стандартная (3:4) или широкоформатная (16:9). Это два самых популярных стандарта соотношения сторон слайда. Но вы можете задать и свои значения. Для этого перейдите на вкладку «Дизайн» и щелкните на кнопку «Размер слайда».
Теперь вам нужно определиться с макетом для размещения контента на слайде. Здесь есть два варианта.
В первом варианте вы должны перейти на вкладку «Дизайн» и выбрать один из понравившихся шаблонов макета. Если ни один из предложенных вариантов не устроил, то щелкните в этом блоке на стрелочку вниз, а затем на опцию «Поиск тем», чтобы перейти к полному списку доступных дизайнов. Здесь же в правой части вы можете выбрать цветовую гамму для вашего шаблона. Система сама предложит самые актуальные цвета, но вы также можете выбрать и свою цветовую схему, шрифт, эффекты и стили фона.


Во втором варианте нужно на вкладке «Главная» использовать инструмент «Макет» и выбрать подходящую структуру для расположения информации.
Шаг #3. Создаем последующие слайды.

Чтобы добавить новый слайд, перейдите к области навигации по миниатюрам сладов в левой части экрана и выберите тот слайд, за которым должен следовать новый экземпляр. Щелкните по нему правой клавишей мыши и в появившемся меню выберите «Создать слайд». Вы также можете нажать «Дублировать слайд», если на следующем листе большинство информации повторяется, а также если вы хотите сохранить дизайн предыдущего слайда.

Вы можете создать новый слайд и через панель инструментов. Для этого перейдите к вкладке «Главная», затем щелкните на стрелочку у инструмента «Создать слайд» и выберите нужный макет.

Новые слайды будут наследовать тему предыдущего слайда. Но в PowerPoint можно сделать для титульного листа один дизайн, а для остальных – другой. Для этого выделите слайд, перейдите на вкладку «Дизайн», выберите подходящую тему, затем щелкните по ней правой клавишей мыши и выберите опцию «Применить к выделенным слайдам».
Если вы по ошибке расположили новый слайд не в том месте, то его легко можно перетащить в области навигации в любое место.
Шаг #4. Добавляем на слайд текст.
В макете слайда уже предусмотрены поля для ввода текста. Поэтому, если у вас чистая страница, сначала добавьте на слайд макет, а затем вставьте свой текст в специальное поле.
Чтобы отформатировать этот кусок текса, выделите его сначала курсором, а потом перейдите на вкладку «Главная». Здесь есть два блока инструментов для редактирования шрифта и абзаца текста. Также, как и в Word, вы можете делать шрифт жирным, курсивом или зачеркнутым, а также создавать маркированные или нумерованные списки. Еще вы можете менять угол наклона строки, разделить текст на колонки или преобразовать его в Smart Art, чтобы информация смотрелась более эффектно.
Шаг #5. Добавляем на слайд мультимедиа.
На свой слайд вы можете добавлять картинки, видео, снимки с экрана, таблицы, звук, гиперссылки и многое другое.

Чтобы начать редактирование, вам нужно перейти на вкладку «Вставка», а здесь уже выбрать нужный вам инструмент для добавления объекта на слайд.
Шаг #6. Добавляем анимацию.
Чтобы слайды вашей презентации были «живыми» и привлекали внимание ваших слушателей, используйте анимацию.
Откройте вкладку «Анимация», перейдите на слайд, который собираетесь «оживить», а затем выделите на нем блок, который должен появится на слайде первым. Теперь выберите для него подходящее движение, например, «Плавное приближение». Также поступите и с остальными блоками из макета.
Ели вы хотите, чтобы все элементы появлялись одновременно, то зажмите на клавиатуре Ctrl и выделите мышью каждый объект, а затем примените к ним анимацию.
Чтобы посмотреть какая анимация у вас в итоге получилась, нажмите кнопку «Просмотр».
Шаг #6. Настраиваем переходы.
Для плавного листания слайдов важно настроить между ними переходы. Если вы делаете презентацию для бизнеса или учебы, то настройте одинаковые переходы для всех слайдов. Разнообразие вариантов перехода в презентации смотрится не солидно.
Чтобы сделать это быстро, щелкните в области навигации на любой слайд, а затем на клавиатуре нажмите сочетание Ctrl + A (Ф) в любой раскладке. Так вы выделите все слайды сразу. Теперь откройте на панели инструментов вкладку «Переходы», и выберите понравившийся вариант анимации.
Переход можно настроить под себя, указав его длительность и добавив звук.
В этой же вкладке вы можете настроить условие для смены слайдов: по клику или по истечении времени.
Шаг #7. Создаем структуру презентации.
Если у вас получилась очень длинная презентация, то вы можете разбить ее на смысловые разделы. Раздел можно свернуть, чтобы он занимал мало место, или развернуть, когда нужно посмотреть все слайды, входящие в этот раздел.

Чтобы понять, о чем мы сейчас говорим, представьте, что вы готовите доклад с презентацией вместе с другим спикером. Вы можете сделать один раздел с вашими слайдами, а второй раздел со слайдами вашего спикера. Так вы сможете легко ориентироваться в презентации и не терять время на перезагрузку отдельных презентаций.
Добавить раздел очень просто: кликните правой кнопкой на область между страницами в боковом поле навигации, а затем выберите опцию «Добавить раздел». Здесь будет начало нового раздела, а его окончание – это конец презентации или начало нового раздела. Каждый раздел вы можете переименовать для удобства навигации.
Шаг #7. Проигрываем презентацию.
Когда будут готовы все слайды, самое время для чистового прогона презентации, чтобы до выступления исправить все шероховатости.
Перейдите к вкладке «Слайд-шоу», а далее нажмите кнопку «С начала». На этой же вкладке вы сможете добавить персональные настройки для ведения презентации в мастере «Настройка слайд-шоу».
Шаг #8. Сохраняем файл.
Теперь вы можете отправить вашу презентацию по почте или скопировать на съемный носитель. Но для начала ее нужно сохранить на компьютере. В PowerPoint файл сохраняется также, как и во всех остальных программах Microsoft Office: откройте вкладку «Файл», щелкните на «Сохранить как…», выберите место сохранения через проводник, введите название, а в поле «Тип файла» укажите нужный формат. Так вы можете сохранить в формате предусмотренном по умолчанию «Презентация PowerPoint», выбрать вариант «Нередактируемая презентация PowerPoint», а можете указать PDF или другой формат.

Администратор данного веб ресурса. IT специалист с 10 летним стажем работы. Увлекаюсь созданием и продвижением сайтов!
Ура! У вас получилось, и вы сделали свою презентацию! Надеемся наша инструкция значительно упростила вашу задачу, и вы со всем легко справились, ведь на самом деле интерфейс у программы интуитивно понятен для пользователя. Кстати, именно поэтому PowerPoint, несмотря на огромную конкуренцию, так популярна до сих пор.












