Возможные причины неисправности и ремонт компьютерного блока питания
Практически каждый пользователь ПК сталкивался с неприятной ситуацией, когда при включении компьютера не запускается блок питания. Вариантов всего два – замена либо восстановление работоспособности. Если выбран второй путь, лучше не нарабатывать собственный опыт методом проб и ошибок, а ознакомиться с накопленными другими специалистами материалами.
Любой ремонт компьютерного блока питания, как электронного устройства, начинается со схемы. С приобретением опыта она становится все менее необходимой, часть неисправностей находится визуальным осмотром, другие проблемы определяются как типовые – мастер со стажем уже знает, что обычно ломается в тех или иных БП. Однако жизнь иногда подбрасывает сложные загадки, при которых без принципиальной схемы даже опытному мастеру не обойтись.
Для начинающего ремонтника принципиальная схема просто необходима. Но для поиска неисправностей прежде всего надо разобрать работу импульсного блока питания по его блок-схеме. Практически все источники собраны по одному принципу (хотя схемотехника конкретных узлов от производителя к производителю может отличаться).

Сетевое напряжение сначала поступает на фильтр. На работу источника он никакого влияния не оказывает, но этот узел необходим для защиты питающей сети от помех, генерируемых самим устройством. Дальше сетевое напряжение выпрямляется и поступает на основной инвертор, обычно выполненный на транзисторных ключах. За открывание и закрывание транзисторов отвечает схема управления. При выключенном компьютере, но поданном сетевом напряжении, она питается от схемы формирования дежурного напряжения. Это напряжение также подается на материнскую плату компьютера, запитывая участки, ответственные за запуск ПК.
На схеме не показаны узлы защиты и схема обработки сигнала от матплаты Power_ON, дающего разрешение на запуск инвертора.
Выпрямленное напряжение 220 вольт преобразовывается инвертором в импульсное частотой в несколько десятков килогерц и подается на первичную обмотку трансформатора. Во вторичных обмотках индуцируется ЭДС таким же образом, как в обычном сетевом трансформаторе. За счет высокой частоты преобразования габариты трансформатора получаются компактными, а само устройство легким.
Напряжения вторичных обмоток выпрямляются и фильтруются. С помощью цепей обратной связи осуществляется стабилизация выходного напряжения и ограничение тока.
Какие инструменты потребуются
Эта статья не рассчитана на профессионалов. Мы не будет использовать POST карту, мультиметр, осциллограф или даже спикер. Нам важно быстро понять, можем ли сделать самостоятельный ремонт компьютера своими руками в домашних условиях или нет.

Из самого базового что нужно — это крестовая отвертка, пинцет и щетка (можно зубную).
Отверткой можно открутить в системном блоке практически все. Пинцетом можно проверить работоспособность платы и блока питания. А зубной щеткой быстро почистим плату от пыли, которая также может препятствовать старту компьютера.
Конспектируйте и фотографируйте
Для ремонта и диагностики потребуется отключать некоторые части компьютера в системном блоке. Поэтому перед тем, как что-то изменить, записывайте это на листочке.
А еще лучше, если перед полной разборкой вы все сфотографируете. Особенно это касается новичков, ибо в первый раз самостоятельно разобрать и заново собрать компьютер получается не у всех.
Не рискуйте напрасно, записывайте все изменения, которые вы сделали и собираетесь сделать. Что дало результат, а что нет. Это важно для диагностики и самостоятельного ремонта.
Неисправности могут быть самыми разнообразными, и не для всех подойдет один и тот же алгоритм действий во время диагностики.
Техника безопасности и правила работы
Во время ремонта и диагностики компьютера обязательно соблюдайте следующие правила:
- Всегда выключайте из сети блок питания, если вы собираетесь что-то подключить к материнской плате или другим комплектующим;
- Не допускайте попадания влаги на материнскую плату;
- Обращайтесь с комплектующими компьютера аккуратно и не кидайте их на пол.
Как правильно подключать и отключать шлейфы и кабели
Еще одно важное правило — старайтесь подключать шлейфы, провода и детали двумя руками.
Например, одной рукой вы держите материнскую плату на месте контакта, а второй подключаете пины блока питания. Дело в том, что если вы будете делать это одной рукой, то будет риск погнуть материнскую плату. Это чревато отвалу микросхем и появлению микротрещин на дорожках.

Внимательно и без резких движений подключайте шлейфы к комплектующим. На шлейфах могут присутствовать клипсы и защелки. Их нужно предварительно открывать, прежде чем подключать.
Компьютер не включается из-за неисправного блока питания.
Если в розетке есть напряжение, а шнур внешне не вызывает подозрений, далее стоит проверить сам блок питания. Частенько именно из-за неисправности блока питания не включается компьютер с первого раза, а иногда компьютер включается и сразу выключается. Частенько БП устанавливается совсем слабый и не качественный и при продолжительных нагрузках выходит из строя.
К сожалению не все осознают насколько важно, чтобы БП был качественным. Хорошо если из-за неисправного БП компьютер просто не включится. Заменить его на исправный не составит труда. Гораздо хуже при выходе его из строя возможно поступление повышенного напряжения на комплектующие компьютера. В таком случае может выйти из строя весь системник
Поверить можно так: На основном разъеме изогнутой скрепкой или проводком замыкаем 14-й и 16-й контакты.

После того как перемкнули контакты, БП должен включится. Обратите внимание на шум кулера. Если перемкнув провода шума не слышно, необходимо его заменить. Если кулер зашумел, значит все в порядке, блок питания исправен.
Компьютер не включается
Ваша персональное ЭВМ может перестать включаться по огромному количеству причин. Но среди них можно выделить самые распространенные. Часть из них могут быть устранены самим владельцем ПК без обращения в сервисный центр, но прежде всего, необходимо установить причину неисправности.
Рассмотрим самые распространенные неисправности, из-за которых техника может не включаться:
- дефект видеокарты;
- проблемы с процессором;
- неполадки впоследствии чистки;
- сбои из-за гибернации;
- некорректная работа из-за замены деталей.
Дефект видеокарты
Неполадки, связанные с видеокартой, достаточно просто диагностировать. Прежде всего, включая компьютер, а монитор не включается, вентиляторы при этом в большинстве будут крутиться.

При установке исправной видеокарты изображение при этом обычно появляется. Владельцы материнских плат с интегрированным видео могут также использовать его для проверки работоспособности видеоадаптера.
Большая часть видеокарт выходит из строя из-за плохого охлаждения, например, при большой запыленности системника или сломавшемся кулере. Поэтому при профилактике необходимо уделять особое внимание удалению пыли и проверке вентилятора на видеокарте.
Из-за замены процессора
Пользователи после замены процессора сталкиваются достаточно часто с невозможностью включить домашнего ЭВМ. Обычно данную неполадку легко устранить.

Пошаговая рекомендация о том, что делать если ПК перестал включаться после замены процессора:
- проверить совместимость материнки и нового процессора;
- сбросить настройки BIOS;
- выполнить очистку контактов;
- удостовериться в правильности установки всех комплектующих.
Совет. Дополнительно помочь при диагностике могут сигналы, издаваемые системным динамиком.
Скачок напряжения
В результате скачка напряжения могут выйти из строя многие компоненты ПК. В качестве профилактики рекомендуется подключать ЭВМ к сети питания с использованием качественных стабилизаторов.

Компоненты, которые выходят из строя чаще всего при скачках напряжения:
- блок питания;
- материнская плата;
- видеокарта.
Стоит обратить внимание, что повреждены могут быть сразу несколько комплектующих и необязательно из приведенного списка.
Последствия чистки
Многие пользователи, решив впервые почистить системник от пыли сталкиваются с невозможностью запустить ПК после обратной сборки. При этом могут быть достаточно простые причины или выйти из строя комплектующие.

Мероприятия, которые необходимо выполнить, если ПК не стартует после чистки:
- проверить подключение кабелей;
- убедиться в правильном и плотном подключении разъемов блока питания к материнке;
- проверить установку оперативной памяти и видеокарты;
- если снималась система охлаждения, то надо удостовериться в правильности ее установке и в достаточном количестве термопасты;
- убедиться в верном подключении остальных плат и устройств (жесткого диска, привода и т.д.);
- сбросить настройки BIOS с помощью перемычки или удалив на несколько минут батарейку.
Гибернация и ее последствия
Режим гибернации разработан в первую очередь для снижения энергопотребления ноутбуками и увеличения времени работы от батареи. При выключении ПК этим способом все данные сохраняются на жестком диске. Некоторые системы после перехода в этот режим не могут включиться.

Запустить компьютер можно отключив на несколько минут блок питания от сети и включив снова. При этом ОС может перестать запускаться. Придется воспользоваться восстановлением системы.
Замена материнской платы
Часть владельцев ПК вынуждена заменять материнку в связи с тем, что старая вышла из строя. При этом важно убедиться в совместимости новой платы с остальными комплектующими, а также правильно выполнить установку. Но даже в этом случае могут возникнуть неполадки.

Рассмотрим основные действия, если комп не стартует из-за замены материнской платы:
- проверьте подключение блока питания и установку дополнительных плат;
- временно отключите жесткий диск и другие внешние устройства, старт без которых возможен;
- удостоверьтесь в правильности установки ОЗУ, почистите контакты на модулях;
- попробуйте запустить плату без установленного ОЗУ и видеокарты и проверьте наличие сигналов через спикер;
- замените последовательно блок питания, ОЗУ, видеокарту, процессор на заведомо рабочий.
Если старт ПК так и не происходит, то рекомендуется обратиться в сервис для проверки работоспособности матерински.
Обновления
В ходе установки некоторых обновлений работоспособность ОС может быть нарушена и в результате ПК перестает запускать. Для решения придется воспользоваться восстановлением системы.
Запуск средства восстановления системы в Windows 7:

- перезагрузите ПК и удерживайте при загрузке клавишу F8;
- в появившемся меню выберите «Дополнительные варианты загрузки» и пункт «Восстановление системы»;
- в параметрах восстановления выберите пункт «Восстановление при загрузке».
Затем система попытается самостоятельно устранить проблемы с запуском. В случае если неполадки остаются можно попробовать переустановить Windows.
При замене оперативной памяти
Неполадки после замены оперативной памяти возникают достаточно редко. Сначала надо убедитесь, что выбрали совместимые модули.

4 пункта, которые необходимо выполнить, если ПК перестал запускаться из-за замены ОЗУ:
- проверить правильность установки модуля;
- пробовать запустить систему, используя только один модуль;
- почистить контакты;
- выполнить тестовый запуск системы с заведомо исправным модулем.
Методика проверки (инструкция)
После того, как блок питания снят с системного блока и разобран, в первую очередь, необходимо произвести осмотр на предмет обнаружения поврежденный элементов (потемнение, изменившийся цвет, нарушение целостности). Заметим, что в большинстве случаев замена сгоревшей детали не решит проблему, потребуется проверка обвязки.

Визуальный осмотр позволяет обнаружить «сгоревшие» радиоэлементы
Если таковы не обнаружены, переходим к следующему алгоритму действий:
- проверяем предохранитель. Не стоит доверять визуальному осмотру, а лучше использовать мультиметр в режиме прозвонки. Причиной, по которой выгорел предохранитель, может быть пробой диодного моста, ключевого транзистора или неисправность блока, отвечающего за дежурный режим;
- проверка дискового термистора. Его сопротивление не должно превышать 10Ом, если он неисправен, ставить вместо него перемычку крайне не советуем. Импульсный ток, возникающий в процессе заряда конденсаторов, установленных на входе, может стать причиной пробоя диодного моста;
- тестируем диоды или диодный мост на выходном выпрямителе, в них не должно быть обрыва и КЗ. При обнаружении неисправности следует подвергнуть проверке установленные на входе конденсаторы и ключевые транзисторы. Поступившее на них в результате пробоя моста переменное напряжение , с большой вероятностью, вывело эти радиодетали из строя;
- проверка входных конденсаторов электролитического типа начинается с осмотра. Геометрия корпуса этих деталей не должна быть нарушена. После этого измеряется емкость. Нормальным считается, если она не меньше заявленной, а расхождение между двумя конденсаторами в пределах 5%. Также проверке должны быть подвергнуты запаянные параллельно входным электролитам варисторы и выравнивающие сопротивления;
- тестирование ключевых (силовых) транзисторов. При помощи мультиметра проверяем переходы база-эмиттер и база-коллектор (методика такая же, как при проверке диодов).
Если найден неисправный транзистор, то прежде, чем впаивать новый, необходимо протестировать всю его обвязку, состоящую из диодов, низкоомных сопротивлений и электролитических конденсаторов. Последние рекомендуем поменять на новые, у которых большая емкость. Хороший результат дает шунтирование электролитов при помощи керамических конденсаторов 0,1 мкФ;
- Проверка выходных диодных сборок (диоды шоттки) при помощи мультиметра, как показывает практика, наиболее характерная для них неисправность – КЗ;
- проверка выходных конденсаторов электролитического типа. Как правило, их неисправность может быть обнаружена путем визуального осмотра. Она проявляется в виде изменения геометрии корпуса радиодетали, а также следов от протекания электролита.
Не редки случаи, когда внешне нормальный конденсатор при проверке оказывается негодным. Поэтому лучше их протестировать мультиметром, у которого есть функция измерения емкости, или использовать для этого специальный прибор.
Видео: правильный ремонт блока питания ATX.
https://www.youtube.com/watch?v=AAMU8R36qyE
Заметим, что нерабочие выходные конденсаторы – самая распространенная неисправность в компьютерных блоках питания. В 80% случаев после их замены работоспособность БП восстанавливается;
- проводится измерение сопротивления между выходами и нулем, для +5, +12, -5 и -12 вольт этот показатель должен быть в пределах, от 100 до 250 Ом, а для +3,3 В в диапазоне 5-15 Ом.
Электрическая проверка БП
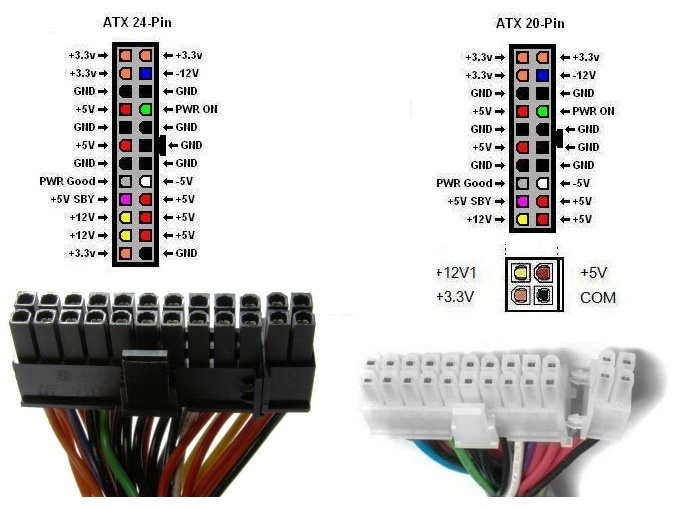
Сначала убеждаются, что компьютер подключен к электросети через розетку. При необходимости можно использовать лампу или фен, чтобы удостовериться, что электрическая розетка работает. В некоторых случаях на БП присутствует переключатель, убеждаются, что он включен. Иногда на блоке может быть установлен красный выключатель меньшего размера для выбора типа напряжения.
Источники питания последних выпусков иногда имеют электрический фильтр, который предотвращает перезагрузки компьютера после короткого замыкания. Чтобы исправить этот сбой, просто отсоединяют шнур питания от компьютера, затем нажимают и удерживают кнопку питания в течение нескольких секунд, чтобы разрядить накопленную энергию и сбросить защиту.
Блок питания работает правильно, если напряжения в проводах соответствует параметрам:
- синий + 11,20 В;
- желтый + 11,20 В;
- фиолетовый + 5,20 В;
- оранжевый + 3,33 В;
- красный + 5,20 В;
- белый + 5,20 В;
- серый + 5,20 В.
Источники питания не предназначены для работы в режиме ожидания, поэтому напряжения могут отличаться незначительно от приведенной ниже таблицы, и по этой причине источник должен работать таким образом только в течение короткого времени. Напряжение по номерам контактов:
- № 1 — 3,3 В;
- № 2 — 12 В;
- № 3, 5, 6, 7 — GND;
- № 4 — питание;
- № 8 — 5 В;
- № 9, 10 — 5 В;
- № 11, 12 — 3,3 В;
- № 13, 15, 17 — GND;
- № 14, 16 — 5 В;
- № 18 — PW-OK;
- № 19 — 5 В;
- № 20 — 12 В.
Для текущих источников питания линия управления Power/On обычно зеленого цвета.
Сбои в работе комплектующих ПК и шлейфов
Самый сложный этап в поиске причин, вследствие которых компьютер отказывается включиться. Каждый из компонентов может влиять на включение и на работу системы в целом.
Что делать, как найти в чём именно проблема? Для начала отключаем все компоненты системного блока, которые не влияют на процесс первоначального включения компьютера. Оставляем подключенными:
- материнскую плату с процессором;
- оперативную память;
- видеокарту;
- клавиатуру.
Если с вышеуказанной комплектацией компьютер не включается производим следующие действия:
- проверяем методом замены или переустановкой в другой слот оперативную память;
- для проверки видеокарты отключите кабель от монитора и подключите в один из входов VGA, DVI или HDMI (при их наличии) на материнской плате, или установите заведомо рабочую видеокарту;
- если не включается компьютер после сборки или чистки, проверьте не отошел ли провод от блока питания к гнезду подачи напряжения процессора.
Если включить компьютер удалось, подключаем шлейфы к жесткому диску и анализируется факт того, как загружается и работает операционная система. Если при подключении жесткого диска все работает и горят все лампочки, по одному подключаем оставшиеся компоненты (ТВ-тюнер, звуковую карту, внешние устройства). Такой метод исключения даст понять, какая из деталей блока не работает и приводит к нарушению запуска системы. Тогда решение проблемы будет состоять в замене комплектующей или её ремонте.
Важно. Все операции проводить только на выключенном компьютере. При отключении кабеля от видеокарты обязательно выключите монитор, в противном случае выведите из стоя этот дорогостоящий компонент.
Решение
В данной статье рассматриваются варианты, когда при попытке включить компьютер, мы не видим, даже, первой заставки (максимум, информацию от монитора по типу «Нет сигнала»).
- Если компьютер включается, но зависает, не дойдя до заставки загрузки операционной системы, перейдите к статье Компьютер перестает загружаться.
- Если мы видим сообщение о сбое загрузчика или работы диска, переходим к статье Disk boot failure, Insert system disk and press enter.
Путеводитель
В зависимости от характера проблемы или того, после чего именно компьютер перестал включаться, стоит ориентироваться на следующее:
| Описание проблемы | Возможные причины |
|---|---|
| Компьютер при включении не шумит и не подает никаких признаков работоспособности | Нет подачи электропитания, неисправна материнская плата или не работает кнопка включения компьютера. |
| Перестал включаться после сборки или переразборки (например, после чистки) | Возможно, был задет какой-либо из проводов. Если снимался процессор, могли быть повреждены ножки. Не до конца вставлены компоненты. Слишком сильно (или слабо) затянуты винты или кулер процессора. Неправильно подключен монитор. |
| Неисправность появилась после замены комплектующих | Все причины из предыдущего пункта. Попадание грязи в слоты. Несовместимость новых компонентов со старыми. Устаревшая версия БИОС. |
| После перевозки компьютера на новое место | Необходимо проверить плотность крепления всех проводов. Возможно, отошел один из проводов или компонентов внутри системного блока. Если видеокарт несколько, убедитесь, что монитор подключен к правильной. |
| Проблема появилась сама собой | Нет подачи электропитания. Выход из строя одного из главных компонентов ПК. Отсоединился кабель монитора. |
| Был хлопок и/или запахло гарью | Чаще всего, сгорела материнская плата или блок питания. |
И так, причин, из-за которых компьютер не запускается, может быть довольно много, как и решений. Все способы устранения неисправности разберем подробнее и разделим их на 4 этапа.
Если компьютер находится на гарантийном обслуживании, то не рекомендуется выполнять проверки, для которых понадобится вскрывать пломбы и вытаскивать комплектующие.
1. Компьютер не подает признаков жизни
В первую очередь, обратите внимание на реакцию компьютера при его включении. Если после нажатия кнопки питания, не загорается лампочка запуска, а вентиляторы не начинают шуметь, то проверяем следующее.
-
Убедитесь, что кабель электропитания хорошо закреплен и работает электрическая розетка. Также, иногда, можно случайно задеть тумблер включения сетевого фильтра (пилота) или самого блока питания на ПК — если она есть, то находится на задней части самого блока. Передвигая компьютер, ее можно легко переключить в положение off (О):
а) основного подключения питания:
б) Power SW — кнопка питания корпуса:
2. Диагностика без разборки ПК
В данном пункте и следующих мы разберем случаи, когда компьютер включается, но не запускается (шум кулеров есть, но на мониторе черный экран).
Сначала рассмотрим варианты проблем, для диагностики которых не потребуется разбирать компьютер.
- Вытащите из розетки кабель питания, подождите пару минут и снова включите питание, затем — компьютер.
- Если компьютер при включении издает звуки (пищит), попробуйте определить неисправность по сигналам БИОС.
- Ждите. В некоторых ситуациях компьютер может начать выполнять проверку компонентов, но не выводить об этом информации — складывается впечатление, что он не работает. В некоторых случаях, ждать приходится до 30 минут, после на экране появляется стандартное окно загрузки.
- Проверьте кабель монитора. Если в компьютере несколько видеокарт, подключите монитор по очереди к первой, затем второй. Убедитесь в работоспособности самого монитора.
3. С разборкой, без замены комплектующих
Данные методы подразумевают наличие навыков сборки/разборки ПК.
- Попробуйте вытащить планки памяти и почистить контакты (стирательной резинкой). Если планок памяти несколько, попробуйте подключать их по очереди в разные слоты. Иногда помогает просто вытащить и вставить модули.
Если проблема началась после замены памяти, то продуйте слоты на материнской плате — возможно, в них попала грязь. - Для полноценного запуска компьютера, необходимы материнская плата, процессор, оперативная память, видеокарта и блок питания. Разберите компьютер или ноутбук и отключите все лишние устройства, оставив только перечисленные. Если компьютер запуститься, по очереди подключайте оборудование.
- Иногда, компьютер не включается из-за неверных настроек БИОС. Сбить их можно несколькими способами. Первый — найдите на материнской плате батарейку, вытащите ее, отсоедините кабель питания от компьютера и подождите немного. Затем вставьте на место кабель и батарейку. Второй — найдите рядом с батарейкой джампер (три штырька, на двух из которых висит перегородка). Вытащите эту перегородку и установите в другое положение (если раньше он находился на штырьках 1 и 2, то теперь должен находиться на штырьках 2 и 3). Включите компьютер, потом отключите и установите перегородку в прежнее положение (да, именно 1 и 2). Снова попробуйте включить компьютер.
- Если проблема началась после снятия и установки процессора, снимите его еще раз и проверьте, что ножки на сокете не погнуты. Если есть дефекты, отнесите компьютер мастеру или очень аккуратно иголкой выровняйте ножки. Также попробуйте немного ослабить крепление для кулера — если его сильно затянуть, материнская плата может изогнуться, что приведет к ее неправильной работе.
- Изучите материнскую плату на предмет сколов, сильных царапин, трещин и вздувшихся конденсаторов. Если подобное найдется, несите ее в ремонт или на замену.
- Если компьютер не включается при его сборке (или переразборки), внимательно проверьте правильность подключения питания к материнской плате питания для процессора (4-pin или 8-pin):
4. Диагностика комплектующих
Для выполнения некоторых из нижеописанных действий нам понадобятся комплектующие. Их можно попросить у друзей или работе. В противном случае, компьютер придется нести в сервис.
-
Проблема может быть с южным или северным мостами. На материнской плате, последний находится ближе к процессору, а южный — дальше. На данном изображении процессор подписан номером 1, северный мост — 10, южный — 4:
* для того, чтобы точно быть уверенным, какая из схем относится к какому мосту в вашем компьютере, необходимо обратиться к документации к материнской плате.












