Не включается экран ноутбука, экран черный, но ноутбук работает.
Не включается экран ноутбука экран черный, но ноутбук работает. С этим может столкнуться каждый, но что же делать? Рассмотрим причины, ведь их достаточно много. Если монитор не загорается, это ещё не означает, что ноутбук пришёл в неисправность. «>Новички в подобной ситуации по большей части спешат в сервисный центр. Но, дело в том, что большую часть подобных неприятностей с черным экраном есть возможность устранить самим. Итак, для начала пользователь должен сбросить аппаратные настройки, и затем искать причины данной проблемы.
- Неправильно настроена аппаратная часть компьютера;
- В батарее или зарядке есть неисправность;
- Оборвался шлейф монитора, вышла из строя подсветка или матрица;
- Вышла из строя оперативная память компьютера или слот данной платы;
- Вышла из строя видеокарта;
- Системная плата повредилась, так как перегрелась или получила повреждения.
Компьютер не включается из-за отсутствия напряжения 220v.
Иногда бывает и такое что, в розетке нет напряжения 220v. Для проверки напряжения необходимо включить в розетку любое другое устройство, например настольную лампу. Так же необходимо обратить внимание на количество устройств подключенных к розетке через удлинитель. Вероятно, срабатывает защита.
Попробуйте отсоединить все устройства, оставив только системник. Бывает и заниженное или завышенное напряжение сети. Проверить можно тестером или обратить внимание на яркость свечения того же светильника.
Если с напряжением в розетке все в порядке, то стоит обратить внимание на разъемы и качество сетевого кабеля. Внимательно осмотрите кабель по всей длине на наличие вздутия или оплавления. Обычно оплавление кабеля происходит возле одной из вилок. В случае обнаружения такого дефекта, необходимо заменить кабель на новый.

После вставьте плотно кабель в компьютер и розетку. На некоторых моделях БП находится переключатель 220в – 127в. Переключатель должен быть включен на отметке 220в. Обратите внимание на включенный тумблер, который находится на блоке питания.

Компьютер совсем не включается
Приступим к диагностике самой распространенной и в разной степени фатальной неисправности. Это когда компьютер вообще не включается. Нет шума работы кулеров и жестких дисков. Да и вообще никаких звуков.
Основные причины
И их довольно много. Это может быть как банальная неисправность провода питания, так и проблемы с материнской платы. Разберем все по порядку.
Неисправный провод питания
Внимательно осмотрите провод питания на наличие перегибов, надрезов или надломов. Таких участков не должно быть.
Далее, пробуем услышать искру от провода питания при контакте с блоком питания.
На всех блоках питания есть кнопка включения и выключения. Переведите ее в состояние «включено».

Теперь подключаем к блоку питания сетевой шнур. Должен появиться звук короткой искры.
Не пугайтесь, это блок питания начинает потреблять сетевое напряжение (этот звук называется пробой воздуха) и генерировать дежурные 5 вольт.
Что такое дежурное напряжение
Дежурное напряжение ждет команды включения для того, чтобы блок питания включился и начал генерировать основные напряжения. Это 3,3 В и 12 В, которые нужны для полноценной работы компьютера.
Если вы не слышите эту искру, то тут может быть три варианта:
- Неисправный сетевой шнур;
- Неисправный блок питания;
- Особенности блока питания.
Если у вас есть другой сетевой шнур, попробуйте проверить работу компьютера с ним. Если нет, то необязательно его покупать. Для начала удостоверимся в том, исправен ли блок питания.
А может это и особенность блока питания, что он не потребляет большую мощность для выработки дежурного напряжения.
Хотя как правило почти все рабочие блоки питания выдают искру, если подключать сетевой шнур на горячую.
То есть когда на блоке питания переключатель переведен в режим «включен». Если переключатель будет в режиме «выключен», то и никакой искры вы не услышите.
Кстати, еще один способ проверить исправность сетевого шнура — это узнать состояние светодидов и других индакаторов подачи напряжения на плату.
Базовая диагностика
Вскройте системный блок при помощи отвертки. Для этого достаточно открутить несколько болтиков корпуса со стороны воздушной решетки. Обычно в системных блоках передние кожухи закрепляются двумя болтиками.
Если в системном блоке много пыли — уберите ее при помощи пылесоса и щетки. Перед чисткой выключите компьютер из сети.
Возвращаясь к предыдущему пункту, обратите внимание на наличие светодиодов на материнской плате или на видеокарте.
Сетевой шнур подключен к блоку — светодиоды при исправном блоке питания и материнской плате загораются зеленым цветом. Это сигнализирует о том, что на плате есть дежурные 5 вольтовое напряжение.
Проверяем работу кнопки включения
Прежде чем переходить к следующему пункту, проверим возможную неисправность кнопки включения. Кнопка включения имеет два провода, которые идут от корпуса к материнской плате. Обычно она идет в связке с кнопкой перезагрузки и светодиодным индикатором.

Провод от кнопки включения обозначается и на проводе и на материнской плате как POWER SW.

Найдите такой провод на плате. Отключите его от платы. Включите компьютер в сеть, и попробуйте отверткой замкнуть те два контакта, на которых должна была быть кнопка включения, которую мы отключили. Это можно сделать при помощи отвертки или пинцета.
Если компьютер не включился от кратковременного замыкания, то переходим к следующему пункту. А ежели включился и загрузился, то тогда меняем кнопку включения и на этом ремонт закончен.
Визуальная диагностика
Еще раз внимательно осмотрите материнскую плату и блок питания на наличие соринок, металлического мусора и пыли. Они могут препятствовать включению компьютера и их не должно быть на плате.
Если вы обнаружили вспухшие детали на плате или следы жидкости, то это может быть 100% неисправностью материнской платы или блока питания (смотря где обнаружили).
Вы можете самостоятельно их отремонтировать, если у вас есть паяльник. Иначе придется менять комплектующие на новые.
Проверяйте состояние проводов и шлейфов. Они должны быть ровными, без следов оплавления.
Кстати, не редки те случаи, когда из-за дешевых проводов и переходников провода расплавлялись и нарушали работу компьютеров. Используйте только качественные провода. Особенно, если это касается питания.
Убираем влияние комплектующих и системного блока
Сфотографируйте или запишите все расположение проводов, которые подключены к вашей материнской плате. Мы будет отключать от материнской платы все провода, шлейфы и даже вентиляторы.
Это нужно для того, чтобы получилось включить блок питания и материнскую плату без влияния остальных комплектующих.

Например, есть провод который идет от корпуса к материнской плате. Это может быть звуковая карта, передняя панель системного блока с USB портами или картридер. И если что-то из этого находится в коротком замыкании, то компьютер может не запуститься.
Поэтому, исключим сразу же все потенциальные неисправности от других комплектующих. Нам важно добиться включения компьютера, и далее действовать по ситуации.
Отключаем сетевой провод от блока питания и снимаем все провода от материнской платы. Или неисправен блок питания или материнская плата, больше ломаться препятствовать включения нечему.

Оставляем материнскую плату (без оперативной памяти, жесткого диска и других деталей), блок питания и кнопку включения.
Пробуем включить компьютер. Не включается? переходим к диагностике работы блока питания.
Проверяем работу блока питания
Отключите блок питания от материнской платы. Есть быстрый, но довольно непредсказуемый при неисправностях метод проверки работы блока питания.
Внимание! Аккуратно и внимательно делайте следующие действия! Если вы не уверены в своих силах и у вас есть проблемы со здоровьем, то лучше не работайте с напряжением блока питания. Администрация сайта не несет ответственность за ваши действия и ваше имущество!

У блока питания есть зеленый провод, который отвечает за дежурное напряжение 5 В. Он находится на большом разъеме. Замкните этот зеленый провод с любым черным проводом (землей) с помощью пинцета. Оставьте пинцет в таком положении и включите блок питания в сеть.
Если блок не включается, и вы все правильно сделали (включили его в сеть), то это 100% неисправность блока питания.
А если блок питания включился и нормально работает без посторонних звуков и писков, то скорее всего неисправность в материнской плате.
Еще попробуйте извлечь материнскую плату из системного блока. Конечно это маловероятно, что там может быть мусор, который препятствует включению. И тем не менее, попробовать стоит.
Замена блока питания или материнской платы
По результатам диагностики придется менять или блок питания или материнскую плату. Вы можете самостоятельно их отремонтировать, или отнести в сервисный центр для профессионального ремонта. А вообще, самостоятельно заменить эти детали на новые не представляет труда даже для новичков. Главное действуйте внимательно и аккуратно.
Характерные признаки неисправности блока питания или материнской платы
Еще одни типичные случаи неисправностей блока питания или материнской платы:
Компьютер свистит, искрит, пищит и плохо пахнул при выключении. Скорее всего электролитические конденсаторы перегрелись или пришли в негодность. Свист свидетельствует об вскипании электролита в конденсаторах, а плохой запах — о его утечке наружу.
Компьютер включается и сразу выключается. В системном блоке или его комплектующих присутствует короткое замыкание. Из-за этого срабатывает защита и компьютер выключается. Также к этому можно отнести и перегрев, но перегрев не может наступить сразу при включении.
Частые ошибки, которые приводят к неисправностям
Это может быть как попадание воды внутрь системного блока, так и неправильная установка комплектующих в системный блок.

Например, начинающие сборщики могут случайно забыть или не знать о латунных стойках.
Эти стойки нужны для того, чтобы материнская плата не прикасалась к металлическому корпусу системного блока.
И бывает такое, что плату приручают к корпусу без этих стоек. Контакты на материнской плате замыкаются. Это может привести к разным ситуациям. Может отсутствовать запуск компьютера, или даже загрузка операционной системы. Короткое замыкание может повредить северный или южный мост, и даже мультиконтроллер.
Поэтому не забывайте ставить латунные стойки, когда вкручиваете материнскую плату в корпус.
Иначе придется ремонтировать материнскую плату или покупать новую.
Компьютер включается, но не загружается

В статье мы добились того, чтобы компьютер включился, но почему он не загружается? На это могут быть сотни причин, в том числе и физические.
Следующий метод — это поэтапное включение и выключение различных комплектующих. Материнская плате может работать даже без оперативной памяти, но операционная система не будет загружаться, ей попросту некуда загружаться. И именно в этом проблема, что диагностика компьютера, который не загружается, может включать в себя тысячи различных вариантов. Может быть как неисправный процессор, так и поврежденный жесткий диск. А может просто отошел шлейф от какой-то детали.
Завис компьютер. Что делать?
10. Подвергаете компьютер перегреву.
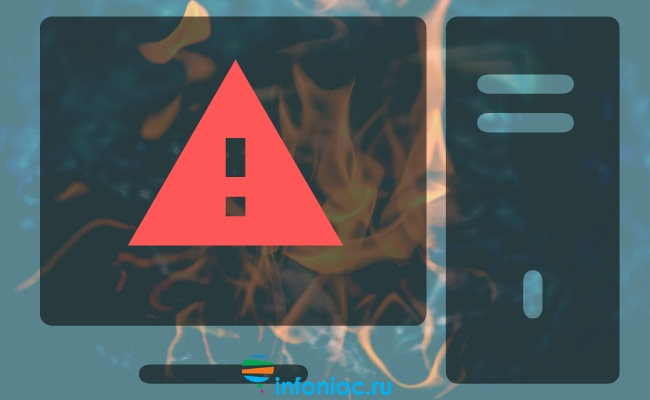
Воздействие на компьютер прямых источников тепла, например, солнечного света или нагревателей, может привести к серьезным повреждениям.
Электронные устройства, такие как компьютеры, сами по себе выделяют тепло, поэтому лишнее тепло может привести к деформации пластиковых деталей. Поэтому убедитесь, что ваш компьютер как следует охлаждается и не находится рядом с источниками тепла.
12. Стучите по системному блоку.
Некоторые люди, когда слышат странные звуки, исходящие из кейса компьютера, решают хорошенько ударь по нему, чтобы решить проблему лишнего звука. Стоит отметить, что компьютеры состоят из хрупких деталей, и такие удары могут привести к поломке этих частей и/или отсоединению кабелей.
В следующий раз, когда вам захочется ударить по вашему компьютеру, сделайте вдох, выключите его и дайте ему немного отдохнуть, прежде чем запускать снова. Если вы слышите странные звуки, это может означать, что внутри что-то ослабло, поэтому не ждите и отнесите его на проверку к специалисту.
13. Не выходите из электронной почты, когда закончили работу.

Если вы закончили со всеми электронными письмами, старайтесь выходить из своей почты, даже если находитесь в своем кабинете или дома.
Если этого не сделать, то ваша почта может стать целью злоумышленников, которые собирают личные данные.
Если вам нужна ещё одна причина, помните, что, как правило, если вы забыли пароль, то сбросить старый и установить новый пароль вы можете с помощью почты, а это значит, что тот, кто имеет доступ к вашей почте, может получить доступ и к другим вашим учетным записям.
Треснул или сломался корпус
Самое безобидное, что может произойти при падении ноутбука — проблемы с корпусом. Пластмассовые элементы легко ломаются, и даже если сразу визуально все кажется целым, со временем микротрещины могут заметно увеличиться. Если повреждения не критичные, ноутбуком можно пользоваться и дальше. Если же нарушилась прочность или вовсе сломалась та же конструкция крепления экрана, лучше обратиться в сервисный центр. Стоимость восстановления в каждом случае индивидуальна.
Самый часто встречающийся случай — от удара разбилась матрица экрана. Если ноутбук упал и его экран покрылся паутинкой трещин, значит потребуется его замена. В одной из предыдущих статей мы рассматривали, как заменить матрицу ноутбука своими руками, однако если вы чувствуете в себе неуверенность, лучше доверить эту работу специалистам. Стоимость восстановления зависит от цены устанавливаемой матрицы и работы мастера, отталкиваться можно от суммы в 100$ за всё.
#4 OFFLINE F@NTOM
С добрых дел надо начинать, а не откупаться ими.

Bboy_Genius (29.02.2012, 18:30) писал:
Вобщем упал системник на бок с высоты 6 см. Скажите что могло произойти,просто теперь игры лагают и комп дольше думает. Конфиг: КОРПУС ТАКОЙ ,Мать Gigabyte PH67A, RAM 4 Gb DDR3, HDD Seagate 1Tb,GTX560 Gigabyte,Intel Core i5 2300. ВОбщем комп новый,на гарантий,все хорошо привинчено.Скажите что могло пострадать и почему дольше думает и игры стали лагать? и загрузка ЦП подскакивает,бывает с 0 до 30. Ну и что можно сказать в сервис центра ,потомучто это вроде негарантийный случай)
Неси в сервис центр раз на гарантии. Не говори что упал, просто скажи, стал хуже работать после очередного включения.
«Единственный способ стать умнее — играть с более умным противником», — основы шахмат, 1883 г.
Неполадки с материнской платой
Если после проверки всех рассмотренных вариантов включения не происходит, то вывод печальный. Получается, что компьютер не включается по причине сбоев в материнской плате или ее комплектующих. Тут самостоятельный ремонт сможет провести человек только со специальными знаниями и умениями, поэтому лучше отправиться к специалисту.
Чаще всего потребуется установка новой материнской платы, а она стоит недешево. Вероятнее всего, захочется приобрести материнскую плату более мощной и новой модели, поэтому, скорее всего, заменить также потребуется процессор, планки оперативки. Правильнее сказать, обновление коснется всего системника. Если принято решение менять только материнку, то стоит помнить, что на ней обязательно должны быть:
-
для процессора, аналогичный предыдущей модели;
- интерфейс подключения жесткого диска;
- нужное число разъемов для планок оперативки того же типа;
- нужное количество слотов под имеющиеся платы.
Еще один момент, который стоит помнить при приобретении материнской платы с отличающимся набором системной логистики — потребуется замена операционной системы.
Восстанавливать системную плату есть смысл, если она еще идет по гарантии, а также когда стоимость работ не более 30% от новой запчасти.
Компьютер включается, но есть проблемы
В некоторых случаях происходит включение компьютера, вентиляторы запускаются, но операционка при этом не загружается или отсутствует изображение на экране. Причин для такого поведения ЭВМ немало.
Не загружается
Если машина включилась, но не загружается Windows, то искать проблему надо именно в ней. Такое поведение происходит при неудачном обновлении, некорректной установке программ или просто из-за сбоя в работе.

Попробовать устранить проблему с загрузкой операционной системы можно следующими способами:
- запустить компьютер в безопасном режиме и попробовать откатиться на одну из предыдущих точек восстановления;
- воспользоваться средствами восстановления ОС;
- провести сканирование на вирусы с помощью специальных загрузочных дисков;
- переустановить Windows.
Стоит отметить, что в ряде случаев невозможность запуска ОС может быть связана с неисправностью аппаратной части. Тогда можно попробовать использовать специализированные утилиты для тестирования HDD и ОЗУ или обратиться в сервисный центр.
Нет изображения
В ряде случаев происходит запуск техники, но отсутствует изображение. При этом включаются все вентиляторы, слышна работа жесткого диска, а иногда даже запускается Windows, что слышно по характерному звуку. Эта проблема носит в большинстве своем аппаратный характер.

Что делать если компьютер включается, но нет изображения:
- проверить соединительные шнуры;
- удостовериться в работе монитора, отключив его от системного блока;
- очистить контакты видеокарты и проверить работу кулера;
- попробовать использовать другой внешний или интегрированный видеоадаптер.
Проблем, из-за которых машина не включается или не запускает операционную систему большое количество. Многие из них можно постараться устранить самостоятельно, воспользовавшись советами из этой статьи. Если же ничего не помогает, или процесс диагностики для вас кажется сложным, то придется обратиться за помощью к нашим специалистам, оставив заявку. Не теряйте время, если не имеете опыта, не разбирайте компьютер, вы можете только усугубить положение, а наши специалисты вам быстро помогут.












