Глава 2 Как правильно включать и выключать компьютер
Знаете ли вы, что неправильное включение и выключение компьютера — это одна из самых частых ошибок начинающих пользователей. Чем это чревато? Неграмотное начало и завершение работы сулит вам испорченные нервы, зря потраченное врем и, главное, проблемы с ПК. И совершенно не важно, пользуетесь ли вы стационарным компьютером или ноутбуком — техника не переносит неуважительного отношения к себе, и не будет служить долго тем, кто не умеет с ней обращаться. К тому же, неграмотное завершение работы может не дать вам сохранить результаты ваших работ и привести к возникновению ряда системных ошибок, которые будут мешать вам работать.
Перед включением обязательно нужно убедиться, что ваш системный блок подключен к линии электрического питания 220 в. На некоторых типах блоков питания есть тумблер переключения «Вкл»-«Выкл», который находится непосредственно на самом приборе. Убедившись также, что он находится в положении «ВКЛ».
Итак, если ваш персональный компьютер подключен в сеть через источник бесперебойного питания (ИБП), то сначала необходимо осуществить режим подачи напряжения на компьютер. Если же компьютер подключен через стабилизатор напряжения, то необходимо включить его. Затем необходимо включить монитор компьютера и периферийные устройства (принтер, сканер, модем)… После этого включите системный блок кнопкой, которая в большинстве случаев расположена на его передней стенке. Если после этого вы услышали равномерный гул работающих кулеров. Побежавшие по монитору буквы и цифры значит, первый этап включения ПК прошел удачно. А компьютер производит первичное самотестирование, а затем сделает загрузку операционной системы Windows.
После того, как начнется загружаться операционная система, затем нужно будет ввести пароль учетной записи, если вы раннее задали пароль.
Иногда среди начинающих пользователей, да и не только, возникают дискуссии по поводу необходимости установки ИБП (источника бесперебойного питания). Ответ однозначный — необходимо устанавливать. Даже если вы установили квартирный стабилизатор электрического напряжения, это не дает гарантии защиты участка, к которому подключено ваше «железо». Ведь главными задачами ИБП являются:
1. Защита от выключения при кратковременной посадке напряжения.
2. Правильный вывод компьютера из режима работы, в режим отключения в экстренных случаях.
3. Защита и время для успешного сохранения файлов при работе в программах Microsoft Office и различных текстовых блокнотах.
Если разобрать все случаи по порядку, то при кратковременной посадке напряжения, ваш аппарат будет продолжать свое «функциклирование» без проблем.
Для долговременной работы вашей операционной системы правильный выход из режима «работа» в другие виды (спящий, перезагрузка, выход) является одним из важнейших. Компьютер нельзя выключать путем выдергивания вилки из розетки — это все равно, что ударить человека палкой по голове. Компьютер также может забыть все, что было перед таким выключением — все несохраненные данные пропадут. А главное — таким выключением можно попросту вывести компьютер из строя. Если вы используете свой ПК для работы, а это типа пишите книги, статьи, занимаетесь бухгалтерской деятельностью, то при его обесточивании вся информация вами будет потеряна. И возможно навсегда…
Выключение компьютера осуществляется в обратной последовательности. Перед выключением компьютера необходимо завершить работу всех программ. Если при завершении работы, будут открыты несохраненные данные, то откроется диалоговое окно с предупреждением.
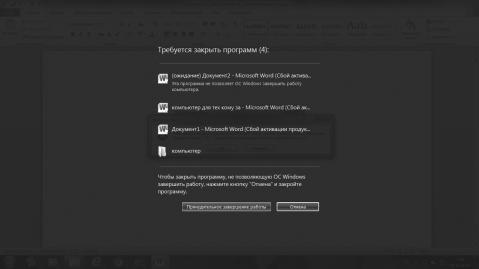
При нажатии пользователем кнопки «Отмена», можно будет сохранить документы. Если вы нажмете на кнопку «Принудительное завершение работы», операционная система приступит к завершению работы компьютера, и несохраненные данные будут потеряны. Для того чтобы выключить компьютер, нужно действовать по схеме нажать клавишу Windows или щелкнуть левой кнопкой мышки по клавише «ПУСК».

Нажать кнопку «Завершение работы».

— Все остальные способы относятся к экстренным и являются нежелательными. К ним же относится нажатие кнопки POWER. Почему? Потому что это приводит к появлению системных ошибок и других проблем.
Теперь рассмотрим, какие же функции кроме «Завершений работы» присутствуют в системе. Чтобы увидеть их, нужно нажать на стрелку рядом с кнопкой «Завершение работы».
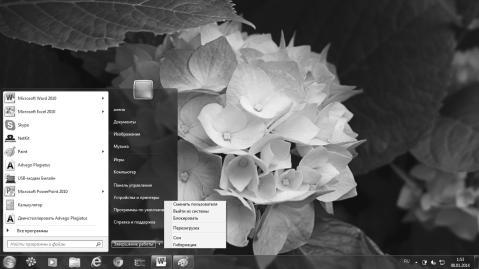
Гибернация — это режим пониженного энергопотребления.
Данный режим в основном применяется в ноутбуках. Перед выключением компьютера все открытые документы будут сохранены на винчестере. Для настольных компьютеров используется «Спящий» режим. Для того чтобы вывести компьютер из «Сна» или «Гибернации», необходимо нажать любую клавишу на клавиатуре или включить кнопку питания, в общем в зависимости от конфигураций компьютера, так как способы возобновлении на всех компьютерах отличаются.
«Сон» — это режим, в котором осуществляется низкое энергопотребление. Операционная система приостанавливает все свои операции. Для возобновления работы достаточно нажать любую клавишу на клавиатуре, при этом состояние программ и данных останутся в таком же виде, в каком они были до перехода в режим сна.
«Перезагрузка» — это такой процесс, при котором операционная система производит очистку оперативной памяти. Например, компьютер перестал отвечать на любые команды и завис. В такой ситуации целесообразно будет перезагрузить компьютер.
«Блокировать» — это режим, когда требуется отлучиться от компьютера, в таком режиме программы и данные остаются работать в прежнем режиме.
«Выйти из системы» — позволяет завершить сеанс пользователя, для того чтобы можно было войти в систему под другой учетной записью.
«Сменить пользователя» — позволяет сменить пользователя, при этом необходимо будет указать учетную запись для входа в систему. Например, с помощью данного режима можно выйти из своей учетной записи и войти в другую, а затем снова вернуться в свою учетную запись и продолжить работу.
И еще несколько советов по поводу того, как правильно включать и выключать компьютер. Например, не стоит прибегать к частому включению-выключению, это негативно влияет на все вращающиеся приборы компьютера, в частности на вентиляторы. Поэтому если вы отвлеклись от работы (решив отдохнуть), оставьте его включенным.
Если вы будете выключать и включать компьютер правильно, то он будет долго служить вам без всяких сбоев.
Данный текст является ознакомительным фрагментом.
Продолжение на ЛитРес
Какие инструменты потребуются
Эта статья не рассчитана на профессионалов. Мы не будет использовать POST карту, мультиметр, осциллограф или даже спикер. Нам важно быстро понять, можем ли сделать самостоятельный ремонт компьютера своими руками в домашних условиях или нет.

Из самого базового что нужно — это крестовая отвертка, пинцет и щетка (можно зубную).
Отверткой можно открутить в системном блоке практически все. Пинцетом можно проверить работоспособность платы и блока питания. А зубной щеткой быстро почистим плату от пыли, которая также может препятствовать старту компьютера.
Конспектируйте и фотографируйте
Для ремонта и диагностики потребуется отключать некоторые части компьютера в системном блоке. Поэтому перед тем, как что-то изменить, записывайте это на листочке.
А еще лучше, если перед полной разборкой вы все сфотографируете. Особенно это касается новичков, ибо в первый раз самостоятельно разобрать и заново собрать компьютер получается не у всех.
Не рискуйте напрасно, записывайте все изменения, которые вы сделали и собираетесь сделать. Что дало результат, а что нет. Это важно для диагностики и самостоятельного ремонта.
Неисправности могут быть самыми разнообразными, и не для всех подойдет один и тот же алгоритм действий во время диагностики.
Техника безопасности и правила работы
Во время ремонта и диагностики компьютера обязательно соблюдайте следующие правила:
- Всегда выключайте из сети блок питания, если вы собираетесь что-то подключить к материнской плате или другим комплектующим;
- Не допускайте попадания влаги на материнскую плату;
- Обращайтесь с комплектующими компьютера аккуратно и не кидайте их на пол.
Как правильно подключать и отключать шлейфы и кабели
Еще одно важное правило — старайтесь подключать шлейфы, провода и детали двумя руками.
Например, одной рукой вы держите материнскую плату на месте контакта, а второй подключаете пины блока питания. Дело в том, что если вы будете делать это одной рукой, то будет риск погнуть материнскую плату. Это чревато отвалу микросхем и появлению микротрещин на дорожках.

Внимательно и без резких движений подключайте шлейфы к комплектующим. На шлейфах могут присутствовать клипсы и защелки. Их нужно предварительно открывать, прежде чем подключать.
Полная диагностика и поиск неисправностей
Итак, мы нажимаем на кнопку включения, но ничего не происходит. Что же делать?
Первое: проверяем подключение всех кабелей, в том числе, включен ли блок питания и запитан ли он от сети. Если неисправности не найдены, то переходим к следующему шагу.
реклама
Второе: проверяем исправность кнопки — отсоединяем провод «POWER SW» и замыкаем соответствующие контакты. Замкнуть контакты можно любым металлическим предметом без слоя изоляции, будь то отвертка, лезвие бритвы или ножа, кусочек проволоки или провода с зачищенной изоляцией. От вас требуется лишь прикоснуться этим предметом до двух необходимых контактов. Если ничего не происходит, то, возможно, контакты или предмет в жире, вам следует обезжирить место контакта и сам предмет и повторить действие еще раз.

Третье: если все еще ничего не происходит, то время вытаскивать комплектующие из корпуса на стол или на любую другую поверхность, где бы вам было удобно работать и осматривать комплектующие. Попробуйте все запустить на столе, быть может, железная стенка корпуса каким-то образом замкнула материнскую плату или любой другой элемент ПК.
Четвертое: если описанные выше действия не дали никаких результатов, то пришло время проверки блока питания. Естественно, если у вас есть тестовая материнская плата или мультиметр, то проверка будет куда более информативной и простой, но давайте представим себе ситуацию, что у вас ничего нет. Как в этом случае проверить исправность блока питания (во всяком случае, его возможность запустить систему)? Для этого вам понадобится кусочек проволоки или провода с зачищенной изоляцией или, самое банальное — металлическая скрепка (желательно не окрашенная). Распрямите скрепку и загните ее в дугу , чтобы два ее конца были параллельны друг другу. Далее отсоедините блок питания от сети, чтобы исключить возможность хоть какого-то поражения электрически током. Остальные кабели блока питания должны быть также отсоединены от каких-либо разъемов. Вы берете 24-pin (20+4pin, либо же 20-pin на самых древних) колодку и замыкаете контакт зеленого провода с контактом черного провода той самой скрепкой или проволокой. Если в вашем блоке питания контакты не окрашены, то расположите колодку так, как показано на схеме, отсчитайте соответствующие контакты и замкните их (четвертый сверху, со стороны, на которой располагается замок с пятым/шестым/седьмым с той же стороны).
реклама

Не забываем, что блок питания мы обесточили. После замыкания контактов подайте питание на БП, не забывая о кнопке сзади.
Если блок питания запустился — радуемся, блок питания исправен. Если блок питания не запустился — все равно радуемся, возможно, что не исправен лишь блок питания (даже в такой ситуации попытайтесь сохранить оптимизм).
Пятое: допустим, наш блок питания полностью исправен. От сюда следует, что проблема в материнской плате и/или в тех комплектующих, которые закрепляются на ней. Начнем с простого: вытащите батарейку из материнской платы и закоротите контакты в гнезде, куда вставляется батарейка. Создать замыкание будет достаточно в обесточенной материнской плате буквально на 3-5 секунд. Далее попытайтесь запустить плату.
Шестое: если указанные выше действия не привели ни к какому результату, то следует отсоединить от материнской платы видеокарту и уже на этом этапе начать осмотр материнской платы. Также рекомендую подключить к осмотру обоняние, если вы чувствуете запах гари, то, скорее всего, что-то сгорело и вам следует заменить то комплектующее, которое сгорело. Но, если визуальный осмотр не выявил никаких физических дефектов, то попробуйте запустить систему без видеокарты (естественно, и без других подключенных к плате устройств).
Седьмое: если на предыдущем шаге не удалось запустить ПК, то методом исключения удается выяснить: неисправность может быть в оперативной памяти, материнской плате и, в крайнем случае, в процессоре (что все-таки иногда случается). Вам следует попробовать запустить систему без оперативной памяти. Если в слотах имеется какой-то мусор, то его следует вычистить, например, зубной щеткой (чистой). Если в этот момент найден виновник, то можно вас поздравить: либо проблема с контроллером памяти внутри процессора, либо проблема в слотах оперативной памяти материнской платы, либо проблема в одном или сразу нескольких модулях памяти. Как вернуть к жизни оперативную память — об этом и о других нестандартных решениях типичных компьютерных поломок вы сможете узнать из предыдущего материала.
Восьмое: допустим, система не запустилась и в этом случае. Следовательно, проблема кроется в процессоре либо же в материнской плате. Но не стоит заранее беспокоиться, что кто-то из них труп или нуждается в дорогом сервисном ремонте. Снимите кулер с процессора, очистите его крышку от термопасты. Внимательно осмотрите как ножки процессора, так и его подложку и CMT-компоненты (если таковые имеются). Если при визуальном осмотре было выявлено, что процессор в полном порядке, то пришло время осмотра сокета.
Внимательно осмотрите околосокетное пространство и сам сокет. Если визуальный осмотр не выявил никаких проблем, а запаха гари вы не чувствуете, то осмотрите материнскую плату с обратной стороны. Вам необходимо снять бекплейт, внимательно осмотреть CMT-компоненты за сокетом, осмотреть все дорожки на плате на предмет царапин, на текстолите материнской платы не должно быть никаких трещин. В случае, если визуальный осмотр также не выявил неисправности, то по ключу вставьте процессор обратно в сокет и попробуйте запустить систему. На крайней случай, если плата все равно не запустилась, то попробуйте запустить материнскую плату без процессора.
Девятое: если же и в этом случае система отказывается запускаться, это значит, что либо проблема только в материнской плате, либо проблема и в материнской плате, и в остальных комплектующих (кроме блока питания). В этом случае вам остается лишь снять радиаторы с цепей питания материнской платы и, соответственно, осмотреть так называемый «питальник» вашей материнской платы. Вас должны интересовать конденсаторы и полевые транзисторы (мосфеты). Если вышедший из строя конденсатор определить достаточно легко, то вышедший из строя транзистор чаще всего можно определить только благодаря прозвонке мультиметром. Вздувшийся конденсатор или неработающий транзистор достаточно легко заменить, выпаяв обыкновенным паяльником на 40-60 ватт.

Естественно, что я описал лишь самые банальные проблемы и неисправности, которые поддаются диагностике без специализированного оборудования и профессиональных навыков. Если, допустим, вы пролили на системный блок какую-либо жидкость или уронили на работающую материнскую плату какой-либо металлический предмет, проводящий электрический ток (винтик или отвертку), после чего произошло выключение ПК (возможно, что со спецэффектами), то в данном случае вам не обойтись без специальных навыков или сервисного обслуживания.
BIOS UEFI Asus
В BIOS UEFI материнской платы Asus отправляемся в раздел расширенных настроек «Advanced». Далее идём в подраздел «APM».
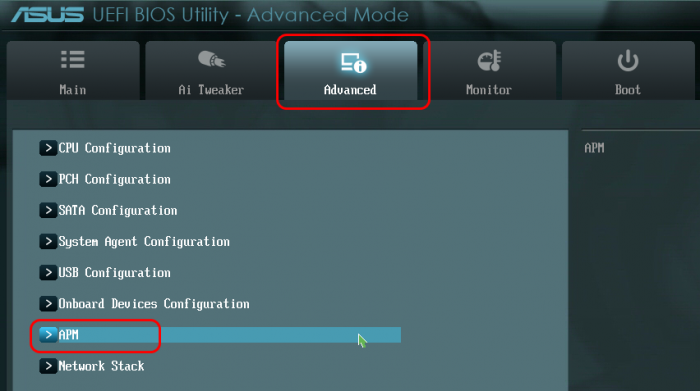
Здесь представлен ряд опций управления питанием отдельными внутренними устройствами и периферией.
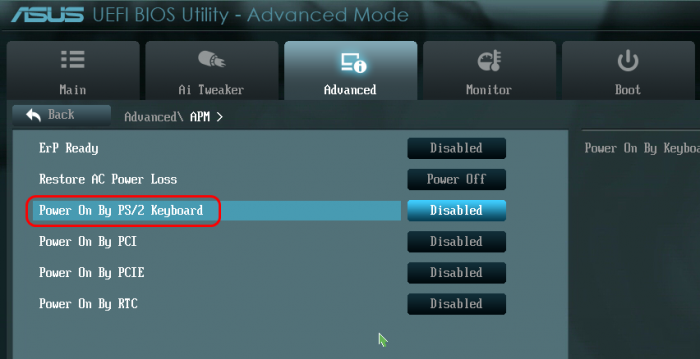
Материнская плата Asus позволяет задействовать для старта ПК только клавиатуру. Жмём Enter на параметре «Power On By PS/2 Keyboard» и здесь можем выбрать:• Либо сочетание Ctrl+Esc;• Либо клавишу пробела;• Либо клавишу Power, ежели таковая есть в числе дополнительных клавиш клавиатуры.
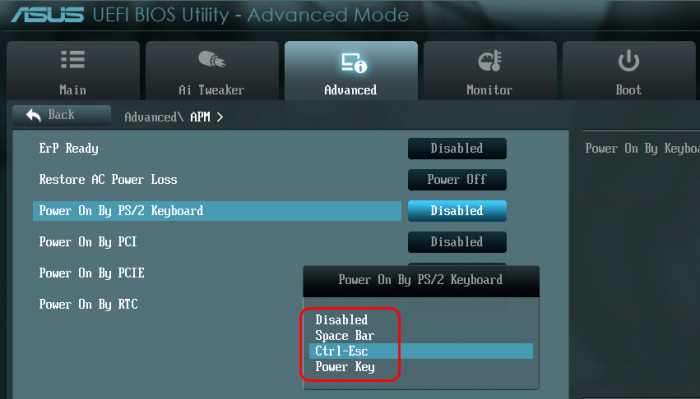
Всё: жмём F10, сохраняем изменения и можем тестировать включение клавиатурой.
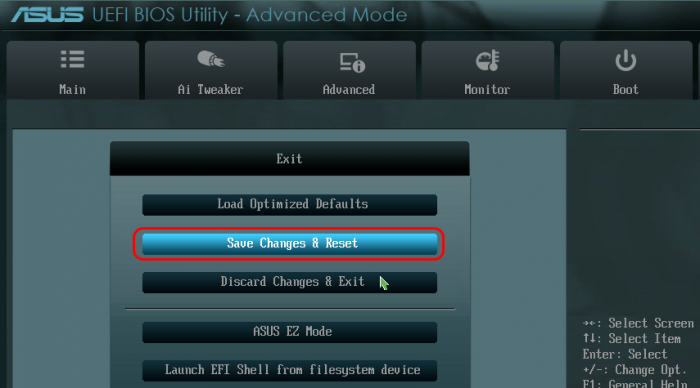
Как подключить компьютер к интернету?
Для подключения компьютера у интернету на задней панели имеется еще одни специальный разъем — LAN. В него вставляем либо напрямую кабель от провайдера, либо патчкорд, который соединит компьютер с роутером.

Другой способ — опять же воспользоваться внешним беспроводным WiFi адаптером, который тоже использует USB.

Подключение звуковых колонок
Подключаем аудио-колонки . Практически все материнские платы имеют встроенную звуковую карту. На задней панели системного блока вы можете видеть от трёх до шести разноцветных входов.

Зеленый вход для колонок , розовый – служит для микрофона . Все остальные не нужны, если у вас обычные колонки.
Заключение
Сегодня мы с вами разобрали много различных способов того, как включить компьютер. Информации очень много, и она достаточно непростая, но буду надеяться, что вы смогли почерпнуть для себя что-то полезное. Информация обязательно понадобится вам в дальнейшем пользовании ПК.
Если у вас остались какие-либо вопросы, то обязательно задавайте их в комментариях и я в индивидуальном порядке постараюсь вам ответить на них.
Так же буду очень рад почитать ваше мнение касаемо размещаемого контента на сайте, пожелания и критику.
Обязательно порекомендуйте данную статью и блок в общем вашим друзьям, знакомым и близким.
Спасибо, что дочитали статью до конца! На этом у меня всё, и я с вами прощаюсь. До новых встреч в следующих публикациях на сайте. Всего вам доброго!












