Сгорел процессор: признаки, как определить и проверить?
Процессор — это сердце компьютера. Когда этот элемент выходит из строя, вся система перестает работать. Вы не сможете использовать свой компьютер, пока не купите новый процессор. Но сразу замечаем, что такая неприятность поджидает пользователей редко. Каждый владелец ПК должен уметь определять признаки взрыва процессора. Мы предоставим вам некоторые инструкции, которые помогут вам решить проблему самостоятельно.
Основная причина того, что процессор вашего компьютера может сгореть, — банальный перегрев системы. Из-за этого ПК начинает нестабильно работать, «лагать» и «тормозить». Это самое безобидное последствие проблемы. Если он запущен, можно довести дело до сгоревшего процессора.
Это устройство (как и видеокарта) в ПК охлаждается специальным вентилятором — кулером. В настольном компьютере таких кулеров может быть 2-3, в компактном ноутбуке — один. Отсюда необходимо постоянно следить за работой кулеров, не допускающих перегрева процесса.

Какие инструменты потребуются
Эта статья не рассчитана на профессионалов. Мы не будет использовать POST карту, мультиметр, осциллограф или даже спикер. Нам важно быстро понять, можем ли сделать самостоятельный ремонт компьютера своими руками в домашних условиях или нет.

Из самого базового что нужно — это крестовая отвертка, пинцет и щетка (можно зубную).
Отверткой можно открутить в системном блоке практически все. Пинцетом можно проверить работоспособность платы и блока питания. А зубной щеткой быстро почистим плату от пыли, которая также может препятствовать старту компьютера.
Конспектируйте и фотографируйте
Для ремонта и диагностики потребуется отключать некоторые части компьютера в системном блоке. Поэтому перед тем, как что-то изменить, записывайте это на листочке.
А еще лучше, если перед полной разборкой вы все сфотографируете. Особенно это касается новичков, ибо в первый раз самостоятельно разобрать и заново собрать компьютер получается не у всех.
Не рискуйте напрасно, записывайте все изменения, которые вы сделали и собираетесь сделать. Что дало результат, а что нет. Это важно для диагностики и самостоятельного ремонта.
Неисправности могут быть самыми разнообразными, и не для всех подойдет один и тот же алгоритм действий во время диагностики.
Техника безопасности и правила работы
Во время ремонта и диагностики компьютера обязательно соблюдайте следующие правила:
- Всегда выключайте из сети блок питания, если вы собираетесь что-то подключить к материнской плате или другим комплектующим;
- Не допускайте попадания влаги на материнскую плату;
- Обращайтесь с комплектующими компьютера аккуратно и не кидайте их на пол.
Как правильно подключать и отключать шлейфы и кабели
Еще одно важное правило — старайтесь подключать шлейфы, провода и детали двумя руками.
Например, одной рукой вы держите материнскую плату на месте контакта, а второй подключаете пины блока питания. Дело в том, что если вы будете делать это одной рукой, то будет риск погнуть материнскую плату. Это чревато отвалу микросхем и появлению микротрещин на дорожках.

Внимательно и без резких движений подключайте шлейфы к комплектующим. На шлейфах могут присутствовать клипсы и защелки. Их нужно предварительно открывать, прежде чем подключать.
Аппаратные неисправности компьютера и их диагностика
Неисправность процессора

По каким признакам определить неисправность процессора:
- компьютер перезагружается циклически
- не стартует материнская плата
- нет загрузки с жесткого диска
- не устанавливается, а также не загружается Windows
- иногда программы работают с ошибками.
- сильно греется процессор, а также детали его питания на материнской плате
- проблемы с памятью, если контроллер памяти в процессоре
Если в процессор встроен контроллер памяти, то ошибки памяти могут происходить из-за неисправного CPU. Неисправный процессор Intel — крайне редкое явление. Но поломки у AMD встречаются регулярно.
Процессор может сгореть из-за неправильной сборки, если загнуть контакты платы или CPU. Особенно при коротком замыкании. В этом случае его меняют на новый. Самому в домашних условиях определить проблемы процессора трудно и рискованно. Ведь проверять неисправность процессора на своей плате опасно, потому что он способен «спалить» ее.
Не работает память компьютера

Признаки плохой памяти следующие. Компьютер не загружается, происходят периодические сбои, сопровождающиеся синим «экраном смерти» в Windows и приложениях. Проблемы оперативной памяти достоверно диагностируется специальными надежными тестами. Программы с низкой валидностью работают быстро, но часто не обнаруживают проблемы.
Диагностику поломки следует проводить на материнской плате с исправным контроллером памяти. Если контроллер в процессоре, нужно тестировать на заведомо исправном процессоре. Тест памяти программой с низкой достоверностью может только запутать вас и отнять дополнительное время. Неплохая программа memtest.
Неисправную память следует заменить, ремонтировать бессмысленно.
Неисправности материнской платы компьютера

Если не работает материнская плата, то признаки следующие:
- компьютер совсем не включается, либо включается, но не загружается;
- не работают USB, звуковая карта, а также USB клавиатура и мышь;
- процессор холодный;
- не загружается или не устанавливается Windows, перегревается процессор.
Пример неисправности материнской платы компьютера, когда Windows не загружалась из-за ошибок памяти.
Если BIOS материнской платы поврежден (сгорела микросхема или испорчена программа) компьютер будет включаться. Но загрузки и изображения не будет. Неисправный BIOS мы, например, восстанавливаем новой прошивкой на программаторе. Иногда заменой на прошитую микросхему.
Материнские платы ремонтируют редко, обычно когда требуется перепайка конденсаторов, либо неправильная или или испорченная прошивка. ЧИП на ней менять дорого, около 6000 руб. В нашем сервисном центре мы выправляем контакты разъема процессора. Если контакты загнуты, а также сломаны, можем заменить сам разъем. Но на дешевой плате это нецелесообразно.
Подробнее про диагностику материнской платы здесь.
Устранение поломки: замена, ремонт.
Проблемы жесткого диска

Признаки неисправности жесткого диска (HDD):
- не раскручивается, не обнаруживается в BIOS;
- не загружается Windows, системный блок циклически перезагружается, зависает, тормозит;
- регулярные ошибки и аварийные завершения программ.
Жесткие диски целесообразно ремонтировать, если повреждения небольшие, или на них содержится ценная информация.
Проверка HDD и SSD
Проверку повреждений жесткого диска можно производить программами Victoria HDD, MHDD, HDD Regenerator, Western Digital Data Lifeguard Diagnostics и др. Наиболее популярная Victoria HDD/SSD версии 5.37 от 14 октября 2021 г. Эта утилита поддерживает накопители с интерфейсом SATA, M.2 и U.2 NVMe. Но под Windows проверка не очень достоверна, тен стабильности, потому что программа тестирует в фоновом режиме. Более приоритетные программы ее периодически прерывают и искажают результаты.
Плохой SATA кабель

Испорченный кабель SATA и плохие контакты в нем также могут быть причинами сбойной или нестабильной работы HDD. Диагностировать неисправность кабеля можно по параметру UltraDMA CRC Errors в SMART.
Оказывается, что SATA кабель может испортиться просто от времени. Обычно сначала появляются одиночные ошибки, затем их становится все больше. Иногда он не работает вообще. Причин много:
- нарушение контакта между площадками SATA разъема и шинами
- нарушение контакта между площадками двух разъемов SATA
- отвал пайки экранирующей оплетки от земли
Качество изготовления SATA кабеля также может быть плохим. У них много параметров — толщина шин, экрана, качество разъема, позолота контактных площадок и др.
Подробнее о поломках жесткого диска тут.
Устранение поломки: замена кабеля.
Еще один частый вопрос связан с тем, что Windows не видит внешний жесткий диск, который подключается через USB. Во-первых, нужно проверить, раскручивается ли сам диск. Если полная тишина или слышны попытки раскрутиться (не набирает обороты), то диск не запускается. Поэтому Windows и не видит HDD. Это может быть из-за следующего:
- Диску для работы не хватает питания (вставьте второй конец разветвителя в USB);
- Плохой кабель (работоспособность внешних HDD сильно зависит от качества кабеля);
- контроллер диска в коробке низкого качества;
- Неправильно подсоединяете — например, через передние разъемы USB, а нужно к материнской плате сзади.
Вот основные факторы, из-за которых на компьютере не работает внешний диск.
Неисправность видеокарты

Проявления неисправности видеокарты:
- мусор, а также артефакты на экране монитора, часто еще до загрузки Windows;
- нет характерного звукового сигнала при загрузке;
- вылетают 3D игры;
- слетает драйвер видеоадаптера и не устанавливается, не работают игры, «вылетает» тест 3DMARK.
Частые причины неисправности видеокарт:
- повреждение GPU и отвал кристалла
- неисправность памяти карты
- износ и остановка кулера
- перегорание предохранителя (защитного сопротивления) и элементов в питании видеочипа
- ошибки в прошивке карты
Перегрев и проблемы с кулером
Типичная причина поломки видеокарты — перегрев. Критическая температура для кристалла видеокарты около 105º C. Чтобы избежать перегрева, не доводите карту до такой температуры, делайте чистку своевременно. Диагностировать неисправность видеокарты можно на другом системном блоке.
Перегрев видеокарты может происходить из-за того, что кулер системы охлаждения вращается с недостаточной скоростью или вообще не работает. Причины в плохой смазке, грязи, износе подшипника кулера. Попробуйте вращать вентилятор рукой. Исправный кулер должен долго вращаться от толчка. Если он вращается с трудом, то его нужно ремонтировать.
Кулер может не вращаться из-за износа и загрязнения подшипников, а также неисправности в схеме управления им. Если кулер разбирается, можно его почистить и смазать. Неразборный кулер не ремонтируется, нужно придумывать какие-то самодельные решения. Потому что системы охлаждения к конкретным заводским картам не продаются.
Перегрева из-за термопасты в фирменных видеокартах мы еще не встречали.
Отвал чипа
Следующая типичная поломка — это отвал кристалла видеочипа от подложки. Сам чип, т.е. его подложка отходит от платы карты очень редко. Обычно это происходит с видеокартами AMD. У NVIDIA технология получше и брака намного меньше. Поэтому реболлинг (снятие чипа, нанесение новых шариков и пайка по-новой) практически никогда не помогает. Потому что главная проблема чипа — это прочность припайки кристалла к его подложке. Если контакты между кристаллом и подложкой нарушились, то можно только заменить весь чип, отремонтировать не удастся. Диагностируем подозрительный чип температурным шоком — прогреваем чип в течение 20-30 секунд. Если карта заработала, меняем чип.
В современных видеокартах Nvidia отвала чипа уже практически не бывает. Технологии производства чипов улучшаются. Прогревать видеочип бесполезно.
Неисправна видеопамять
Проблемы с видеопамятью возникают из-за того, что изготовители стараются получить максимальную скорость от чипов. Часто чипы не выдерживают таких нагрузок. При проблемах с видеопамятью сначала нужно найти неисправный чип памяти, но это сделать очень трудно. Для поиска неисправного чипа появляются отдельные программы, например, MATS для Nvidia. Но у этого софта в арсенале лишь отдельные модели. Для массовой диагностики таких программ нет. А перепаивать наугад чипы памяти слишком дорого и муторно. Кроме того, видеопамять может сбоить из-за неисправного контроллера памяти в видеочипе. Поэтому данная программа работает корректно только при исправном чипе.
Как вариант можно использовать температурный метод диагностики — неисправный чип обычно греется сильнее или слабее. Меняем тот, который отличается по температуре.
Предохранитель стоит по питанию и его нетрудно перепаять. В качестве предохранителя обычно используют низкоомное сопротивление. Цена около 2000 руб.
Программы для проверки видеокарты
Какие программы можно использовать при проверке видеокарты? Для тестов лучше пользоваться программами Furmark и 3DMARK. Эти программы хорошо нагружают графический процессор и позволяют выявить дефекты — перегрев, артефакты, и другие поломки.
Для просмотра параметров карты воспользуйтесь утилитами Riva Tuner, MSI Afterburner, GPU-Z. В них можно изменить настройки видеокарты. Например, снизить производительность, нагрузку на GPU, если появились проблемы и требуется снизить температуру видеочипа.
Неисправность блока питания компьютера

То, что компьютер включается и вентиляторы крутятся, совсем не значит, что блок питания работает хорошо. Возможно, что выход из строя БП является причиной того, что компьютер перестал работать. У блока питания много параметров, которые он должен обеспечивать, например:
- стабильные при нагрузке напряжения питания +-12В, +-5В;
- ограниченные пульсации выпрямленного напряжения и высокочастотные помехи;
- выдавать требуемый ток в нагрузку.
Компьютер может не работать или работать не стабильно, если:
- хотя бы одно напряжение подсаживается;
- имеет пульсации больше допустимых.
Со временем любой блок питания теряет мощность из-за старения конденсаторов. Но сбои могут возникать из-за недостаточной мощности БП. Как диагностировать неисправность БП?
Симптомы поломок, когда нужно проверить блок питания:
- например, загрузка останавливается
- компьютер не включается кнопкой (питание не подается на плату, а также вентиляторы);
- нет загрузки с жесткого диска;
- циклически перезагружается;
- при включении диагностируется ошибка.
Блоки питания ремонтировать практически перестали, потому что стандартный БП стоит столько же, сколько и ремонт. Ремонтируют только дорогие блоки.
Подробнее про неисправности БП.
Устранение поломки: замена БП.
Проблема с сетью
При неисправной сетевой карте компьютер может зависать при загрузке Windows, не загружаться. Поломка может появиться ночью, потому что видеоадаптер может сгореть и при выключенном устройстве. Ведь на карту подается дежурное напряжение всегда, если системный блок включен в сеть.
Чтобы диагностировать проблему, можно в БИОСе отключить сетевую карту, либо вынуть дополнительную.
Перегрев компьютера

Нередко проблемы возникают из-за перегрева, связанного с запыленностью системного блока. Потому что пыль — хороший тепловой изолятор, который препятствует теплоотводу. На фото сгорела видеокарта, потому что системный блок вообще не чистили от пыли.
Перегрев процессора приводит к тому, что компьютер начинает тормозить, медленно работать. Сам перегрев процессора может происходить из-за:
- поломки крепления кулера, которая приводит воздушному зазору и уменьшению теплоотвода;
- износа и загрязнения подшипника вентилятора, который при этом гудит или вибрирует;
- загрязнения радиатора вентилятора;
- а также неправильной настройки БИОСа.
Для проверки температуры процессора и видеокарты подойдет утилита AIDA64 в режиме System stability Test при 100% загрузке ЦП.

Профессиональная программа AIDA64 показывает информацию о всех компонентах ПК. Ее бесплатный аналог HWiNFO (HardWareInfo). У этой проги есть даже тест производительности CPU.
Несовместимость комплектующих компьютера
Несовместимость комплектующих является частой причиной неработоспособности исправных устройств. Чаще всего несовместимость встречается в сочетании Intel-AMD комплектующих. Например, заменили Nvidia видеокарту на новую от AMD и системный блок перестал запускаться.
Но несовместимость деталей диагностировать тяжело.
Неисправна батарейка на материнской плате
В каждом системном блоке есть своя энергонезависимая память или говоря проще батарейка. Благодаря ей поддерживаются все настройки и параметры, вшитые в чип на материнской плате, он же БИОС. На компьютерах, которые проработали лет 5 – 8 батарейка слабая и не может поддерживать нужное напряжение.

Слабая батарейка тоже может быть причиной, по которой компьютер не включается. Проверить ее можно тестером или просто купить в киоске новую. Если после замены батарейки ПК не включился пробуем следующий вариант.
Как предотвратить сбой процессора
Несмотря на его надежность, вы хотите убедиться, что процессор вашего компьютера работает в полную силу. Поскольку перегрев часто является наиболее распространенной причиной сбоя процессора, вот что вы должны сделать, чтобы предотвратить его.
Контролировать уровни нагрева процессора. Высококачественные материнские платы предоставляют инструмент контроля температуры процессора и скорости вращения вентилятора в BIOS, поэтому обязательно используйте его. Опять же, как реализован инструмент мониторинга, зависит от вашей материнской платы, поэтому для справки используйте сопроводительную документацию. Инструменты мониторинга в BIOS разработаны так, чтобы они были удобными для пользователя, поэтому вы даже можете использовать мышь. Показания температуры часто отображаются в простой форме, чтобы вы могли их понять, и, если вам повезет, может быть указание на то, что нормально, а что нет.
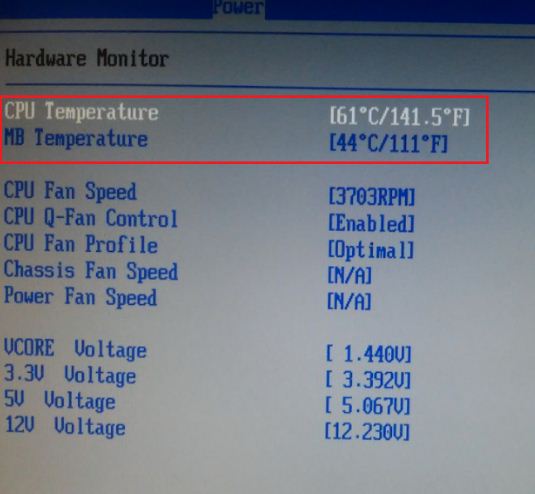
В случае, если вы не можете установить базовую температуру, вы должны определить ее самостоятельно, отметив температуру процессора, когда он находится в режиме ожидания. После этого вам нужно загрузить процессор, чтобы вы могли также принять к сведению его рабочую температуру. Если вы запустили программу мониторинга материнской платы, установите разумные значения триплайна для температур и настройте программу так, чтобы она уведомляла вас о превышении этих температур.
Используйте хорошие процессорные кулеры. Процессоры, купленные в розничных магазинах, включают в себя стандартные кулеры, но если вы можете позволить себе качественные сторонние кулеры, сделайте это. Кулеры отдельно, как правило, более эффективны, чем стандартные кулеры, но они также могут быть более шумными, поэтому сделайте свой выбор в зависимости от ваших потребностей. Если вы устанавливаете кулер, убедитесь, что вы правильно очистили поверхность процессора, прежде чем наносить термопасту. Также убедитесь, что радиатор плотно прилегает к процессору.
Чистите корпус регулярно. Это говорит само за себя, но опять же, мы не можем особо подчеркнуть необходимость минимизировать пыль внутри. Пыль может забивать вентиляционные отверстия, уменьшая приток воздуха к процессору и другим компонентам.
Используйте термически улучшенные корпуса (TAC). TAC — это модный термин для более продвинутого корпуса, предназначенного для отвода дополнительного тепла от внутренних компонентов (снаружи). TAC могут быть дорогими, но это может быть эффективным методом минимизации нагрева внутри корпуса..
Местоположение, местоположение, местоположение. Размещать компьютер рядом с источником тепла в любой форме — это большая проблема. Прохладное, сухое место хорошо намного лучше.
Если не включается монитор
Если нет изображения, а вместо него вы видите черный экран, то проблема скорее всего в видеокарте. ЦП не отвечает за вывод изображения на экран, если не используется интегрированная в него видеокарта. В таких случаях надо проверить, какой графический адаптер используется по умолчанию и к правильному ли коннектору подключен дисплей.
Также не исключено, что при разборке системного блока вы немного выдернули графический адаптер из слота PCI-E, поэтому он и не работает из-за отсутствия контакта.
Советую ознакомиться с публикациями про правильное нанесение термопасты на компьютерный процессор и об исправлении ошибки видеокарты код 43. О том, как поменять ЦП на более мощный, читайте вот тут.
Поделись этим постом в социальных сетях, чтобы порадовать автора. До следующей встречи!
Как определить поломку?

Сразу же обращаем внимание, что если у вас на ПК работают не все ядра процессора – это не является гарантией неисправности!
Они могут быть попросту отключены, для того чтобы активировать их, необходимо найти соответствующие опции в операционной системе.
Но сейчас не об этом, разберем характерные признаки, прямо говорящие нам о том, что процессор не работает. Выявить проблему можно тремя основными способами:
- При помощи звуковых сигналов;
- Путем осмотра материнской платы;
- При помощи подключения процессора к другому ПК.
Первый способ является предпочтительным, поскольку самостоятельно вскрывать системный блок не рекомендуется, если вы не имеете соответствующих навыков. Важно знать, что материнская плата оснащена специальным динамиком, а ее программное обеспечение (БИОС) способно подавать сигналы при обнаружении неисправности.
Вместе с тем, если у вас не работает процессор AMD или Intel, а также в зависимости от производителя материнской платы, сигналы могут отличаться. Поэтому обязательно вооружитесь инструкцией, где есть все необходимые расшифровки.

Если же услышать звуковые сигналы нет возможности, необходимо вскрывать системник. Если у вас не работает процессор Intel или AMD по причине сгорания, распознать проблему будет несложно. Внешний вид чипа сразу же привлечет ваше внимание. На нем может будет заметить оплавления, потемнения, почувствовать запах горелого.
Единственный выход в такой ситуации – замена чипа, а возможно и материнки. Если визуальных повреждений нет, можно попробовать подключить процессор к другому ПК, но здесь нужно быть очень осторожным!
Неисправный ЦП может повредить материнскую плату другого компьютера, поэтому оставлять ПК с диагностируемым чипом надолго включенным категорически запрещено.












