Почему не устанавливается Зум, ошибка 1012
Одна из распространенных ситуаций, возникающих при установке Zoom — ошибка 1012, не позволяющая продолжить начатый ранее процесс. Ниже рассмотрим причины, по которым она возникает, и что делать для устранения неприятной проблемы.
Ошибка при установке Zoom 1012 — распространенная ситуация, которая часто встречается на ПК и ноутбуках. При появлении соответствующего окна инсталляция программы перерывается. Как правило, проблема появляется на Windows 7 и операционных системах более старых версий, а также при использовании старых версий браузеров, но возможны исключения из правил. Иногда ошибка Zoom выпадает и на Виндовс 10 (почему это происходит, рассмотрим ниже).

Распространенная причина — отключение протокола TSL в настройках веб-проводника Internet Explorer. Иногда система выдает ошибку из-за сбоев на стороне сервера или отсутствии обновления.
Не скачивается зум на компьютер

Да

Нет
Скачать Zoom бесплатно — официальная версия
Зум предназначен для удаленного рабочего взаимодействия или учебных онлайн-занятий. Конференцию можно провести сразу после создания, присоединяя к разговору желающих, или запланировать. После появления конференции в календаре создавший получает доступ к анонсу, который рассылается будущим участникам. В анонсе указаны дата и время онлайн-встречи, даны ссылка, номер и пароль комнаты администратора.
Создатель конференции управляет настройками: редактирует название, описание, время, ограничения и другие параметры. Для людей, которые мешают, предусмотрена функция отключения звука или удаления из конференции, а благодаря модерации при входе присутствовать будут только приглашенные участники.

Присоединившимся к стриму пользователям тоже доступны настройки: интуитивно понятный интерфейс, увеселительные функции и другие фишки Зума помогут скрасить скучное онлайн-мероприятие. В Зуме стандартные функции чата популярных мессенджеров: отправление файлов, смайлики, стикеры. Создание личных чатов и групп для будущих конференций ускоряет организацию онлайн-мероприятий. Во время онлайн-встречи сообщения отправляются как в общий чат, так и приватно.
Аккаунт в Зуме обязателен только для создания онлайн стриминга. К нему привязываются запланированные мероприятия и контакты участников. Авторизация необходима для начала группового онлайн-общения.
Как установить приложение на компьютер
Скачать и установить программу Zoom на компьютер можно совершенно бесплатно. Эта процедура не вызовет затруднений даже у начинающих пользователей.
Для установки Зум нужно выполнить всего два простых шага:
- Cкачать клиентское приложение с официального сайта по ссылке https://zoom.us/client/latest/ZoomInstaller.exe
- Запустить программу-установщик и дождаться ее завершения.
После завершения установки приложение Zoom автоматически запустится на компьютере и предложит выбрать один из двух вариантов использования:

Пункт «Войти в конференцию» позволяет присоединиться к чужому вебинару, онлайн конференции или групповому чату.
Для этого надо знать идентификатор видеоконференции или получить приглашение от организатора, в котором будет ссылка.
Чтобы иметь возможность самому организовывать конференции, необходимо выбрать пункт меню «Войти в…».
Откроется окно с полями ввода логина и пароля и предложением бесплатно зарегистрироваться. Можно также войти в сервис, используя почту Google или профиль Facebook.

При нажатии на ссылку «Зарегистрироваться бесплатно» откроется страница на официальном сайте приложения. Вначале нужно ввести дату рождения.

Далее сервис попросит указать адрес электронной почты.

На этот адрес вы получите письмо со ссылкой, по которой надо перейти для подтверждения регистрации.

Далее сервис попросит указать свое имя и фамилию, придумать и подтвердить пароль.

На следующих этапах регистрации сервис предложит:
- пригласить коллег присоединиться к Zoom;
- начать конференцию.
Оба этих шага можно пропустить и перейти к этапу вводу логина и пароля в клиентское приложение, установленное на компьютере. После входа откроется окно программы с полным доступом к функционалу.

Если планируется пользоваться сервисом постоянно, то рекомендуется настроить автоматический запуск программы при старте Windows. Для этого нужно нажать на изображение «шестеренки» в правом верхнем углу и установить соответствующую опцию.

Как настроить Zoom для ноутбука
Несмотря на то что регистрация и создание конференции в приложении на ноутбуке и в Зум на компьютере не отличаются, настройке программы на лэптопе уделите особое внимание. По характеристикам ноутбуки обычно «слабее» настольных ПК, настройки приложения на переносном компьютере зависят от видеокарты, процессора и ОЗУ. Читайте ниже, как настроить видео и звук.
Если на ноутбуке хотя бы 4 GB оперативной памяти и процессор Intel Core i3, включите в настройках видео режим HD с соотношением сторон 16:9. Это заметно улучшит качество картинки. Активируйте функцию «Подправить мой внешний вид», чтобы заретушировать мелкие недочеты внешности.

Перейдите в расширенные настройки и включите функцию понижения уровня шума. Поставьте галочки рядом с пунктами включения ускорения аппаратного обеспечения для обработки, отправки и получения видео.

Перейдите в раздел «Виртуальный фон» и установите на заднем плане пляж, зеленую лужайку, космос или загрузите фоновое изображение с лэптопа.
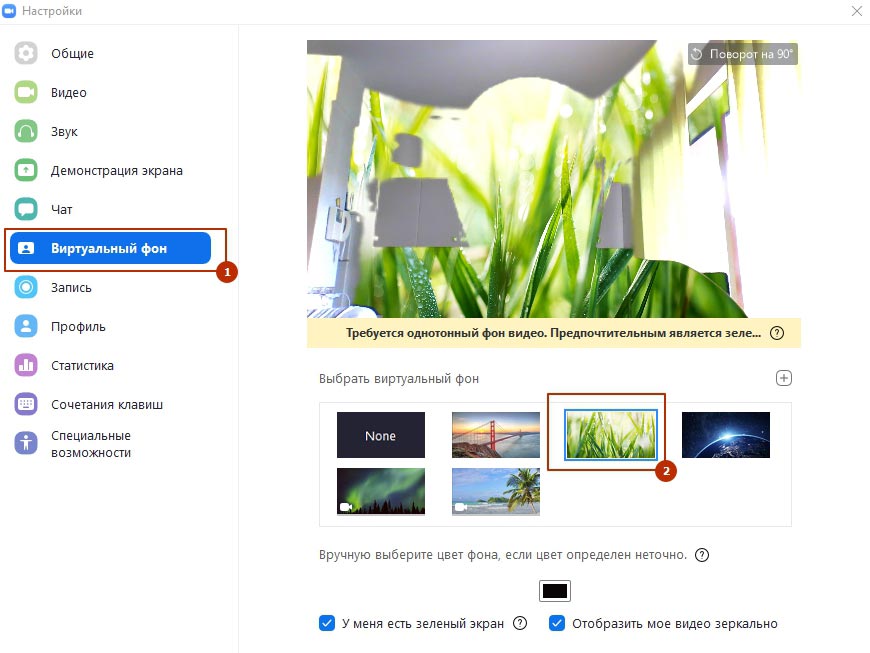

Обязательно отметьте флажок «Использовать идентификатор персональной конференции для мгновенных конференций» в настройках профиля пользователя на сайте zoom.us. Простановка галочки позволит участникам совещания повторно подключиться к удаленной встрече после истечения 40 минут.

Инсталляция Zoom на iPhone и iPad
Приведем пошаговую инструкцию по установке программы на планшет Apple. Инсталляция на телефон с iOS проходит аналогично.
1. Откройте магазин приложений App Store.
2. В правом верхнем углу экрана введите в строку поиска «zoom» и кликните по первой подсказке в выдаче.

3. Прочитайте описание, познакомьтесь с отзывами и нажмите на облачко справа от логотипа.

4. Для запуска программы щелкните по ссылке «Открыть», которая появилась на месте облачка.









