WhatsApp Не работает на Wi-Fi? Вот почему и как исправить
Ваш звонок в WhatsApp не работает по Wi-Fi? Может быть много причин, по которым ваш WhatsApp не работает по Wi-Fi. К распространенным относятся медленная сеть, старая версия WhatsApp, проблемы с кешем памяти и многое другое. В этой статье мы обсудим распространенные причины, по которым ваш WhatsApp не работает должным образом, и как вы можете решить эту проблему в кратчайшие сроки. Продолжайте читать блог, чтобы узнать подробности.
WhatsApp — одно из самых популярных приложений для обмена сообщениями, которое вы можете использовать. Он позволяет отправлять текстовые сообщения, звонить, отправлять видео и многое другое. Однако вам приходится сталкиваться с различными проблемами из-за некоторых технических проблем, таких как вызовы WhatsApp, не работающие по Wi-Fi. Ниже приведены основные причины, по которым ваш WhatsApp и Instagram не работают по Wi-Fi.
- Вероятно, вы используете старую версию WhatsApp.
- Вы сталкиваетесь с этим из-за проблемы с кэшем памяти
- Операционная система вашего телефона не работает должным образом
- Вы загрузили поврежденные файлы
Вот некоторые из основных причин, по которым ваш WhatsApp не работает через Wi-Fi. Если вы хотите это исправить, мы упомянули все возможные решения ниже.
Почему не устанавливается мессенджер
Причин, по которым мессенджер не устанавливается на ваш ПК, не так уж и много. Выделим основные из них:
- Недостаточно места для установки: сам установочный файл весит около 123 Мб, плюс 474 Мб занимает папка с установленной программой;
- Не установлены пакеты обновления Windows, например, Service Pack 1;
- Поврежден установочный файл.
Если во время скачивания файла были разрывы связи, то нужно файл скачать заново.
Недостаточно места на диске для установки
Ошибки при установке
Установка мессенджера не представляет никаких сложностей или особенностей: запускаем .exe и жмем «Далее». Однако порой возникают разного рода ошибки, которые не позволяют системе установить приложение. Разберем наиболее частые из них.
Точка входа в процедуру не найдена
Иногда, при установке WhatsApp на ПК, возникает ошибка «точка входа в процедуру не найдена». Данная ошибка сигнализирует о том, что на компьютере отсутствует ряд системных обновлений, которые являются очень важными для осуществления корректной работы с памятью ПК.
Чтобы исправить возникшую ошибку, необходимо установить все предложенные обновления Windows и попробовать установить WhatsApp снова.
Белый экран
Появление белого экрана может означать:
- отсутствие Microsoft .NET Framework 4 – необходимо его скачать и установить;
- устаревшие драйвера видеокарты – обновить;
- ошибку при установке – переустановить программу;
- нарушение совместимости.
Для решения проблем совместимости нужно найти WhatsApp.exe, кликнуть на него правой кнопкой мыши, выбрать «Свойства» и проставить галочку «Запускать в режиме совместимости с Windows 7».
Кроме того, нелишним будет также проставить галочку «Выполнять эту программу от имени администратора».
Если ошибка при установке Ватсап на Windows 7 все равно возникает, то выход здесь только один – использовать браузерную версию мессенджера: https://web.whatsapp.com.

Белый экран при запуске программы
Вотсап вылетает на телефоне
Андроид

- Отсутствие или нестабильное подключение к интернету. Проблема решается путем переподключения к сети или авторизации другим образом, например, при помощи беспроводного соединения.
- Глюк приложения. В таком случае необходимо произвести перезапуск программного обеспечения, если это не помогает, то перезагрузить полностью мобильное устройство.
- Нарушение авторизации. Следует проверить правильность ввода номера телефона и кода из смс-сообщения, а также просмотреть все попытки авторизации, возможен вариант, что Ваша учетная запись взломана и следует сменить пароль для исключения нового вылета из системы.
- Нет возможности получить смс пароль, авторизация не проходит. В такой ситуации поможет звонок или голосовой код для подтверждения своей личности.
- Сбои в работе приложения могут происходить по причине того, что пользователь не установил вовремя все необходимые обновления. В таком случае требуется просто перейти в магазин приложений, найти в списке установленного программного обеспечения Ватсап и обновить.
Айфон

Если после проверки вы обнаружили, что причиной отсутствия доступа к веб-версии является отсутствие возможности подключиться к мобильной версии, попробуйте повторить следующие действия:
WhatsApp Web: «Телефон не подключен»
Я постоянно получаю «Телефон не подключен» в WhatsApp Web. Эта проблема носит эпизодический характер и решается в течение нескольких минут. Когда я действительно хочу отправить сообщение прямо сейчас, я сам исправляю это, просто нажав приложение WhatsApp на своем телефоне (iPhone), и затем я снова могу использовать WhatsApp Web.

Теперь давайте посмотрим, что предлагает «Узнать больше»:
- У меня есть очень стабильное и надежное интернет-соединение на моем ПК и на моем телефоне. Я даже держу телефон подключенным к Wi-Fi, находясь дома.
- Конечно, у меня есть последняя версия всего (Windows, Browser, iOS)
- И я использую свой собственный Wi-Fi, где нет никаких ограничений вообще.
WhatsApp Web работает большую часть времени, как я уже сказал. Но регулярно я получаю это сообщение. Что я делаю не так?
На Android работает Marshmallow, вы хотите отключить дозу для WhatsApp.
На моем телефоне LG я зашел в настройки -> вкладка «Общие» вверху -> Батарея и энергосбережение -> Использование батареи
Прокрутите вниз, пока не увидите Оптимизацию батареи, а затем нажмите «Игнорировать оптимизации».
Прокрутите вниз, пока не увидите WhatsApp и переместите ползунок, чтобы он был включен.
У меня это на «не оптимизирован», чтобы освободить его от дремоты. Но веб-приложение и приложение для настольного компьютера не смогут подключиться, пока я не разблокирую телефон и не открою приложение Whatsapp.
Примечание 4, Настройки Android 7 -> Батарея -> Использование батареи -> ⠇-> Оптимизация использования батареи. Затем в раскрывающемся списке выберите «Все приложения», найдите WhatsApp и отключите 🙂 (После этого оно должно появиться в списке » Приложения не оптимизированы «, просто чтобы быть уверенным)
Так что, думаю, я бы понял это.
Шаг 1 — Перейти к настройкам на вашем iPhone
Шаг 2 — Перейти к Whatsapp (приложение)
Шаг 3 — Включить
обновление фонового приложения
С тех пор как я сделал это изменение, всплывающее всплывающее окно не вернулось.
Это сработало для меня. Обратите внимание, что в текущей версии iOS мне вообще нужно было включить фоновые обновления, а затем специфичные для приложения.
Я думаю, что это может быть проблема с приложением в телефоне, переходящем в спящий режим, когда приложение больше не может общаться с серверами WhatsApp или вашим браузером. Это происходит и со мной в Android, и я также обнаружил, что люди жалуются на это и в Windows Phone. Поскольку вы упомянули iOS, я предполагаю, что вы используете ее с телефоном Apple.
У меня нет никаких доказательств моей теории, кроме пробуждения телефона и запуска приложения, которое заставляет его работать снова, как вы описали.
У меня сейчас эта проблема. Мой телефон Android подключен к зарядному устройству в другой комнате. Это связано с Wi-Fi (я могу пинговать его), и единственное, что это с выключенным экраном.
Итак, я думаю, что у Whatsapp есть проблема, когда телефон переходит в спящий режим.
Другой вариант (для пользователей с Android 6.0 или выше) — перейти Settings > Battery , но затем нажать кнопку выбора и выбрать «оптимизировать использование батареи». Вы можете переключаться между «приложения не оптимизированы» и «все приложения». Выберите второй и включите или выключите WhatsApp.
Должен ли я выбрать «Оптимизировать» или «Не оптимизировать» вариант. Выбор одного из них не имеет смысла.
У меня это на «не оптимизирован», чтобы освободить его от дремоты. Но веб-приложение и приложение для настольного компьютера не смогут подключиться, пока я не разблокирую телефон и не открою приложение Whatsapp.
Как установить WhatsApp Web?
Сложного в этом ничего нет, и вся процедура сводится в основном к подключению смартфона к системе WhatsApp Web. И делается это следующим образом (считаем, что приложение Ватсап на вашем смартфоне уже есть):
- при наличии Chrome, Firefox, Opera, Safari или Edge заходим на официальный сайт https://web.whatsapp.com/;

- наблюдаем там QR-код (такой как на картинке, но без зеленого кружочка), который надо отсканировать камерой смартфона через мобильное приложение WhatsApp, и чуть ниже есть инструкция, как это лучше сделать (к примеру, Android-юзеру надлежит запустить приложение WhatsApp, открыть Меню и там тапнуть WhatsApp Web);

- после того, как код будет корректно отсканирован, и система заработает, сообщения Ватсапа будут появляться сразу и на экране смартфона, и в браузере компа (wifi особо не нужен, но WhatsApp рекомендует по возможности подключаться к wifi в целях экономии мобильного трафика);
Как видим, на экране компа ВатсАп Веб отображается точно так же, как и на смартфоне, только в большем размере. И функционал тот же: можно рассылать эмодзи, фотки, голосовые сообщения, просматривать список контактов и получать оповещения (их, кстати, надо не забыть включить).
Исправьте, если WhatsApp Web не загружает файлы
Если вы видите, что веб-сайт WhatsApp не загружает файлы по щелчку или не появляется вместе с загрузками на вашем компьютере, то могут быть некоторые проблемы. Давайте найдем и исправим это:
1. Сбросьте настройки WhatsApp.
Если вам снова и снова не удается загрузить медиафайлы в WhatsApp Web или если это даже не инициировано, первым лучшим вариантом является сброс настроек и повторное подключение к WhatsApp Web. Чтобы устранить ошибки, это немедленный способ исключить проблему.

Для этого вам нужно следовать простому руководству, упомянутому ниже.

Шаг 1. Сначала откройте WhatsApp на своем устройстве Android.
Шаг 2. Во-вторых, коснитесь трех точек в правом верхнем углу экрана мобильного устройства.
Шаг 3: Затем перейдите к опции « Связанные устройства » из списка.
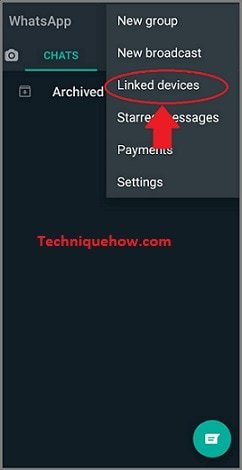
Шаг 4: После этого нажмите кнопку браузера Google Chrome, которая отобразит данные для входа на ваш компьютер.
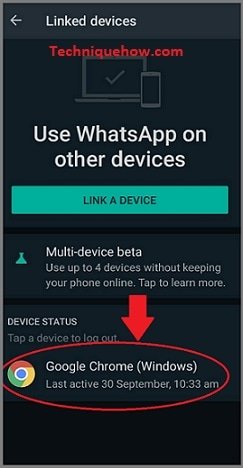
Шаг 5: Кроме того, подтвердите выход из браузера, или вы можете выйти из системы напрямую с ПК.
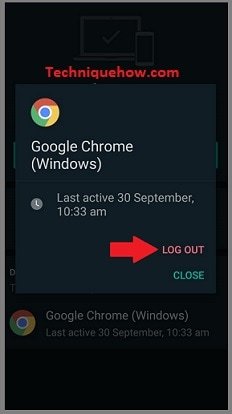
Шаг 6: В браузере WhatsApp на вашем ПК нажмите на три точки, видимые на левой панели, затем нажмите «Выход» для завершения.
Шаг 7: Затем это отключило вас от WhatsApp Web. Теперь откройте web.whatsapp.com в браузере вашего ПК.
Шаг 8: Кроме того, снова нажмите на три точки на телефоне и откройте «Связанные устройства» для повторного подключения.
Шаг 9. Наконец, отсканируйте QR-код телефона в браузере ПК, чтобы повторно подключить WhatsApp. Теперь вы можете скачивать свои файлы.

2. Измените свой браузер.
Это может быть причиной того, что ваш текущий браузер устарел или не поддерживает загрузку из-за ошибок.
В этом случае вы можете переключиться на разные браузеры, такие как Firefox, Google Chrome, Bing, Google, Yahoo и т. Д.
Получить доступ к WhatsApp Web в разных браузерах очень просто; просто следуйте пошаговой инструкции:
Шаг 1. Во-первых, откройте любой другой браузер, доступный на вашем компьютере, например Chrome, Safari и т. Д.
Шаг 2. В строке поиска введите web.whatsapp.com и выполните поиск.
Шаг 3: Наконец, отсканируйте QR-код со своего мобильного телефона, чтобы связать устройство и войти в систему.
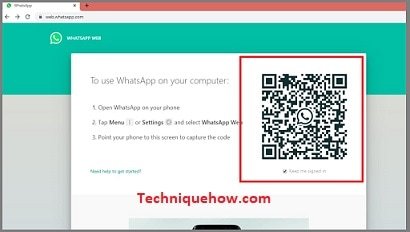
3. Отключите на время расширения браузера.
Вы можете временно отключить все расширения Chrome в своем браузере Google Chrome, потому что иногда такие расширения, как Adblock и VPN, создают проблемы при загрузке файлов.
Путем отключения решена проблема расширения, которую оно могло создать. Также вы можете скачать нужные вам файлы.

Отключить расширение браузера очень просто; просто выполните следующие шаги:
Шаг 1. Сначала откройте браузер Google Chrome.
Шаг 2: Затем нажмите «Настройка и управление Google Chrome» в правом верхнем углу, чтобы открыть инструменты.
Шаг 3: Кроме того, нажмите « Настройки ».
Шаг 4: Теперь откройте « Расширения ».
Шаг 5: Затем снимите флажок рядом с кнопкой «Включить» . Теперь сделайте это для всех расширений, чтобы временно отключить расширение.
Однако вы можете снова запустить все расширения, отметив кнопку включения.
Шаг 6: Кроме того, вам необходимо открыть WhatsApp Web в браузере.
Шаг 7: Наконец, войдите в свою сеть WhatsApp, отсканировав QR-код.

4. Очистите кеш и удалите файлы cookie.
Иногда очистка всего кеша и файлов cookie решает все проблемы. Не волнуйтесь! Удаление кеша и файлов cookie приведет к удалению только временных файлов и не приведет к удалению каких-либо сохраненных файлов и данных просмотра.
Давайте обсудим, как это сделать в браузере Google Chrome:
Шаг 1. Сначала откройте браузер Google Chrome.
Шаг 2: Во-вторых, щелкните три точки в правом верхнем углу экрана.
Шаг 3: Затем нажмите « Настройки ».
Шаг 4: После этого на следующем экране найдите и нажмите « Дополнительно ».
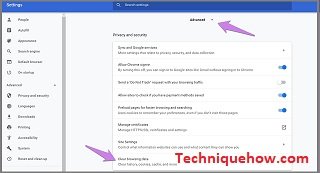
Шаг 5: Затем нажмите «Очистить данные просмотра».
Шаг 6: Кроме того, отметьте поля «Файлы cookie и другие данные сайта» и «Кэшированные изображения и файлы».
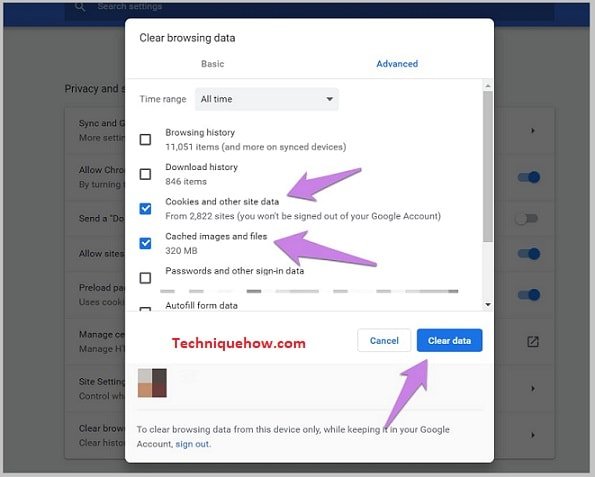
Шаг 7: Наконец, нажмите кнопку « Очистить данные », чтобы очистить кеш и удалить файлы cookie.

5. Проверьте подключение к Интернету или перезапустите маршрутизатор.
Иногда кнопка загрузки отключается из-за нестабильного подключения к Интернету на вашем компьютере. В этой ситуации вы можете после этого проверить систему и перезапустить ее, чтобы решить проблему.
Давайте обсудим некоторые шаги по проверке стабильности вашего интернета:
Шаг 1: Во-первых, откройте панель управления вашей системой.
Шаг 2: Затем нажмите «Сеть и Интернет».
Шаг 3: Далее выберите «Центр управления сетями и общим доступом».
Шаг 4: Теперь нажмите на опцию «Устранение неполадок».
Шаг 5: Затем запустите средство устранения неполадок подключения к Интернету.
Наконец, устраните эти проблемы, если они обнаружены.
Если он по-прежнему не работает, закройте маршрутизатор на 5–10 минут и перезапустите его. Это исправит все оставшиеся проблемы в сети.

Итоги:
В статье объясняются причины серого значка загрузки в сети WhatsApp, а не загрузки файлов. Вы должны использовать эти методы для решения проблемы, о которой я упоминал выше в этой статье.











