Как открыть старые веб-страницы в Internet Explorer для Windows 10?
Internet Explorer 11 по-прежнему существует в Windows 10, и Microsoft продолжает поддерживать его с помощью обновлений безопасности.
Вы можете задаться вопросом, зачем использовать браузер, поскольку есть гораздо лучшие альтернативы, включая Chrome, Mozilla Firefox и, конечно же, Microsoft Edge.
Даже Microsoft рекомендует использовать больше Edge, чем Internet Explorer. Последний старый и устаревший. Он не включает некоторые функции, которые есть в современных веб-браузерах и которые могут быть более уязвимы для взлома.
Однако есть старые веб-страницы, которые не будут работать должным образом, когда вы попытаетесь получить к ним доступ с помощью новых веб-браузеров. В этом отношении Internet Explorer предоставляет «решение для совместимости», как выразился Крис Джексон из Microsoft.
Проблемы с установкой Internet Explorer 8
Если ошибка возникает при установке 8 версии браузера, то для начала следует обратиться к наиболее простым методам ее устранения. Так, в первую очередь можно попробовать установить параметры системы безопасности, которые предусмотрены по умолчанию. Сделать это автоматически можно с помощью утилиты от Майкрософт Fix it. Самостоятельно восстановить параметры можно через командную строку.
Если сделанные действия не помогли, то следует попробовать проверить компьютер на наличие вредоносных программ, об этом более подробно читайте вот здесь. Для этого необходимо предварительно обновить антивирус, который вы будете использовать. После проверки попробуйте вновь установить приложение. В случае, когда все равно возникает ошибка, можно попробовать отключить антивирусное и антишпионское ПО. Перед этим убедитесь, что работает брандмауэр Windows, чтобы не оставить компьютер абсолютно уязвимым.
Когда Internet Explorer 8 все же был установлен, но не запускается, следует сделать несколько простых шагов для диагностики неполадок. Во-первых, зайдите в меню Пуск и запустите команду Выполнить. В поле введите iexplore about:blank. Если после этого действия браузер откроется, то проблема заключается в домашней странице. Исправить ее можно зайдя в меню Сервис интернет-обозревателя и сменив страницу.
Если это не помогло, понадобится сделать проверку учетной записи пользователя. Для этого достаточно зайти под другой записью и посмотреть, исправлена ли проблема. Если у вас ее нет, то вы можете быстро создать новую учетную запись. В случае, когда браузер все равно не запускается, проверьте наличие плагинов и дополнений. Необходимо зайти в Надстройки и перейти в меню, позволяющее просматривать и устанавливать надстройки Internet Explorer.
Действия по устранению Windows не может найти ошибки explorer.exe
В зависимости от того, есть ли у вашего компьютера проблема с оборудованием или он инфицирован вирусом, существует несколько способов решения этой проблемы.
В этой статье я перечислил все возможные решения, чтобы исправить эту ошибку в Windows. Вот они:
- Проверьте компьютер на наличие вирусов
- Запустите Explorer.exe вручную из диспетчера задач
- Изменить параметры проводника
- Запустите проверку системных файлов Sfc/Scannow
- Удалить ключи Explorer из редактора реестра
- Восстановите ПК с помощью точки восстановления
- Проверьте свои внешние периферийные устройства
- Выполнить чистую установку
Решение 1. Проверьте компьютер на наличие вирусов
Одной из распространенных причин Windows не может найти ошибку explorer.exe – это вероятность заражения вирусом ПК. Вирус может отключить файл filexplorer.exe, чтобы пользователь не мог получить доступ к локальному диску, тем самым сохраняя себя от удаления.
У нас есть подробное руководство по лучшему антивирусному программному обеспечению, которое вы можете использовать на ПК с Windows. Следуйте руководству, чтобы загрузить лучший антивирус, если у вас его еще нет. Если вы спешите, скачайте антивирус Malwarebytes и просканируйте компьютер.

Если у вас установлен антивирус, проверьте компьютер на наличие потенциальных вирусов. Если найдено, поместите вирус на карантин и перезагрузите компьютер. Некоторые следы вируса могут остаться даже после удаления файла. После удаления вируса проверьте отчет в своей антивирусной программе и найдите место, где был установлен вирус.
Перейдите в папку и удалите все файлы и папки, связанные с вирусом.
- Также читайте: 7 лучших антивирусов с восстановлением данных на 2019 год
Решение 2. Запустите Explorer.exe вручную из диспетчера задач
Вы можете попробовать перезапустить процесс explorer.exe вручную из диспетчера задач.
Вы можете открыть диспетчер задач, щелкнув правой кнопкой мыши на панели задач и кнопку Пуск. Если эти параметры недоступны, выполните следующие действия.
1. Нажмите клавишу Control + Alt + Delete на клавиатуре. Из вариантов нажмите Диспетчер задач , чтобы открыть его.
Или
2. Нажмите Ctrl + Shift + Esc , чтобы открыть диспетчер задач.
3. В окне диспетчера задач нажмите Файл и выберите параметр « Запустить новую задачу ».

4. Введите explorer.exe , установите флажок «Создать эту задачу с правами администратора» и нажмите ОК.

Это запустит процесс explorer.exe. Через несколько секунд вы должны увидеть окно проводника и снова запустить его.
Если это не помогло, попробуйте выполнить следующие действия.
- После запуска сканирования на наличие вирусов откройте Диспетчер задач.
- Нажмите Файл> Запустить новую задачу.
- В панели задач введите C: Windows и нажмите Enter.
- Теперь найдите файл Explorer.exe . Нажмите правой кнопкой мыши на Explorer.exe и выберите « Запуск от имени администратора».
Подождите несколько секунд, и Windows File Explorer снова начнет работать.
- Также прочтите: эта новая концепция проводника выглядит так хорошо, что Microsoft должна использовать ее
Решение 3. Изменить параметры проводника
Вы можете настроить параметр в окне «Параметры обозревателя файлов», чтобы исправить ошибку Windows, которая не может найти ошибку explorer.exe в Windows. Вот как это сделать.

- В строке типа Cortana/Search выберите Параметры проводника файлов и откройте его из результата.
- На вкладке “Общие” нажмите кнопку “ Открыть Проводник в: ” и выберите Быстрый доступ. Если для параметра уже установлено значение Быстрый доступ, установите для него значение Этот компьютер .
- Нажмите ОК , а затем Применить , чтобы сохранить изменения.
Теперь попробуйте открыть проводник, чтобы увидеть, устранена ли ошибка.
- Также прочтите: полный список всех команд оболочки Windows 10
Решение 4. Запустите средство проверки системных файлов Sfc/Scannow.
Windows 10 поставляется со встроенным средством проверки системных файлов, которое сканирует ПК на наличие отсутствующих или поврежденных системных файлов и заменяет его свежими системными файлами с локального диска. Вот как запустить средство проверки системных файлов в Windows.
Откройте командную строку от имени администратора. Для этого нажмите кнопку «Поиск/панель Кортана» и введите cmd. Нажмите правой кнопкой мыши в командной строке и выберите « Запуск от имени администратора» .
Нажмите Windows Key + R. , введите cmd, но пока не нажимаете Enter. После ввода cmd нажмите Ctrl + Shit и нажмите клавишу ввода. Откроется командная строка с правами администратора.
В командной строке введите следующую команду и нажмите Enter:
SFC/SCANNOW
Теперь программа проверки системных файлов будет сканировать и проверять наличие поврежденных или отсутствующих файлов и исправлять их. Если файл Filexplorer.exe был каким-либо образом изменен, это сканирование должно исправить это.
- Также читайте: 11 лучших очистителей реестра для Windows 10 для использования в 2019 году
Решение 5. Удалите ключи Explorer из редактора реестра
Вы можете попытаться решить проблему, удалив две ключевые записи из редактора реестра. Вот как это сделать.
Примечание. Прежде чем вносить какие-либо изменения в редактор реестра, рекомендуется создать точку восстановления с помощью руководства. Выполните следующие шаги после создания точки восстановления.
Нажмите Windows Key + R . Введите regedit и нажмите ввод.
В редакторе реестра перейдите по следующему пути. Вы можете скопировать и вставить этот путь в редактор реестра для упрощения навигации.
Под этим ключом вы найдете два подраздела с именами Explorer.exe и iexplorer.exe . Удалите оба ключа полностью.
Далее вам нужно перейти по следующему пути в редакторе реестра.
Нажмите Ключ Winlogon и на правой панели найдите запись с именем Оболочка.

Дважды щелкните на Shell. В разделе Значения данных вы должны увидеть explorer.exe . Если в поле есть другие записи, кроме explorer.exe , выделите их и удалите.
Закройте редактор реестра и перезагрузите компьютер.
После перезагрузки вы сможете получить доступ к Проводнику без каких-либо ошибок.
- Также прочитано: требуется перезагрузка после изменения реестра? Вот как этого избежать
Решение 6. Восстановите ПК с помощью точки восстановления
ПК с Windows автоматически создают точки восстановления на локальном диске. Эти точки восстановления состоят из рабочего образа вашей системы Windows, который можно восстановить в случае повреждения файла или сбоя системы.
Вот как использовать Restore Point для исправления ошибки Filexplore.exe в Windows.
- На панели Cortana/Search введите Восстановить и выберите Создать точку восстановления из результата.
- Затем нажмите кнопку Восстановление системы .
- В окне восстановления системы вы увидите две опции.Выберите « Выбрать другую точку восстановления » и нажмите « Далее».
- Затем установите флажок « Показать больше точек восстановления» . Это покажет все точки восстановления в вашей системе.
- Выберите одну из точек восстановления и нажмите « Сканировать на наличие уязвимых программ ». Это отобразит все программы, которые будут установлены/переустановлены во время процесса восстановления.
- Нажмите Готово , чтобы начать процесс.
Дождитесь завершения процесса восстановления системы. ПК автоматически перезагрузится, возможно, исправляя вашу проблему.
- Также читайте: это лучшие расширения Chrome для защиты вашей конфиденциальности в 2019 году
Решение 7. Проверьте ваши внешние периферийные устройства
Иногда несовместимое периферийное устройство может вызывать ошибку explorer.exe в Windows.
Начните с удаления всех внешних устройств, подключенных к вашему компьютеру, таких как USB-накопитель, USB-ключ для устройства Bluetooth, USB-мышь, клавиатура, внешний жесткий диск, веб-камера и т. Д.
Перезагрузите компьютер после удаления всех устройств и посмотрите, устранена ли ошибка.
- Также для чтения: теперь вы можете включить поддержку смешанной реальности Windows в Chrome
Решение 8. Выполните чистую установку
Если ни одно из указанных выше решений не работает для вас, вы можете попытаться очистить установку Windows. При этом вы сможете установить последнюю версию Windows, но также потеряете все установленные программы на вашем ПК.
Убедитесь, что вы создали полную резервную копию ваших данных, прежде чем приступить к чистой установке.
Для чистой установки Windows вам понадобится установочный носитель. Вы можете создать загрузочную флешку с помощью Windows ISO. Следуйте инструкциям для получения дополнительных инструкций.
Заключение
Windows не может найти explorer.exe ошибка может возникать по нескольким причинам. Основные причины – заражение вирусом и повреждение системных файлов.
Следуйте решению, приведенному в этой статье, и вы сможете решить проблему на своем компьютере.
Сообщите нам, какое из этих решений помогло вам решить проблему, или если у вас есть новое исправление в комментариях.
Где найти и как запустить Internet Explorer в Windows 10
Несмотря на появление Microsoft Edge, в Windows 10 все еще присутствует старый браузер Internet Explorer. Ниже мы расскажем простой способ найти его и вынести ярлык, если вы хотите пользоваться IE11 в «десятке».
Нажмите на значок поиска в панели задач:
Введите в поиске internet.
Кликните на Internet Explorer в результатах поиска — запустится браузер:
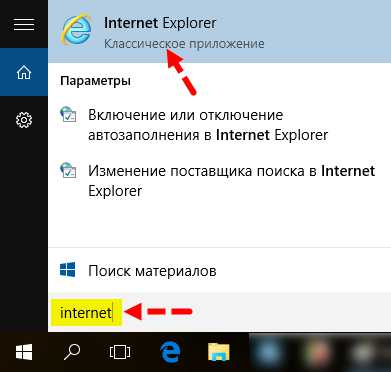
Нажмите правой клавишей мыши на кнопку Internet Explorer в панели задач и выберите Закрепить программу в панели задач:
После этого можете передвинуть ярлык Internet Explorer влево или вправо и расположить там, где вам удобно его видеть. Мы расположили рядом с Edge:
Почему не работают браузеры кроме Internet Explorer? : 5 комментариев
Выполняя действия по первому способу в разделе HKEY_CURRENT_USERSOFTWAREMicrosoftWindows NTCurrentVersionWindows я не обнаружил конфигурации AppInit_DLLs. Следовательно не обнулил его. Такое может быть? И из-за чего это может быть?
У меня win8, 64.
Попробовал все способы, к сожалению, не помогли. Сделал восстановление брандмаузера по умолчанию — всё заработало
Такого я еще не видел, может кому-то пригодится,
никакие антивирусы и проч. ничего не находили, нашел проблему в папке spool (C:WindowsSystem32spool)
Когда запускалась очередь печати, запускался также непонятный цветовой драйвер который и блокировал запуск браузеров (в том числе и портабл)
Как только завершал процесс spoolsv.exe все начинало работать.
Почистил эту папку …System32spool (не без безопасного режима), переустановил драйвер принтера и все залетоло
Помог 2й способ, благодарю!
только CMD нужно запускать от имени администратора. иначе команда не пройдет











