Discord — бесплатное VoIP приложение для геймеров. С его помощью можно отправлять текстовые сообщения, делать голосовые звонки, общаться по видеосвязи, демонстрировать экран.
Установить Дискорд можно на компьютер (Windows, MAC, Linux) или мобильное устройство (Android, iOS). Дополнительно доступна Web версия в браузере.
Проблемы со звуком
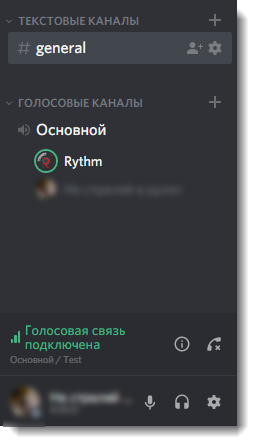
Если в Дискорде не слышно собеседника, то сперва проверьте, действительно ли проблема на вашей стороне. Для этого попросите зайти в голосовой канал других пользователей, позовите музыкального бота и включите через него трек. Если вокруг аватарки собеседника появляется зеленый «ободок», то сигнал идет, но по каким-то причинам не выводится.
Проблема 1: Почему меня не слышно
Если вы заходите в голосовой канал, слышите других людей, но не можете ничего сказать, то необходимо:
- Перейти в меню настройки пользователя. Для этого нажмите на иконку в виде шестеренки.
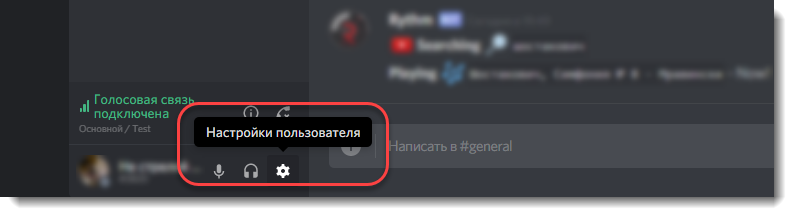
- В открывшемся окне найдите и выберите вкладку «Голос и видео». Здесь в верхней части экрана найдите строчку «Устройства ввода» (настройки голоса) и выберите нужное. Это может быть встроенный микрофон ноутбука или отдельно подключаемое устройство по USB.
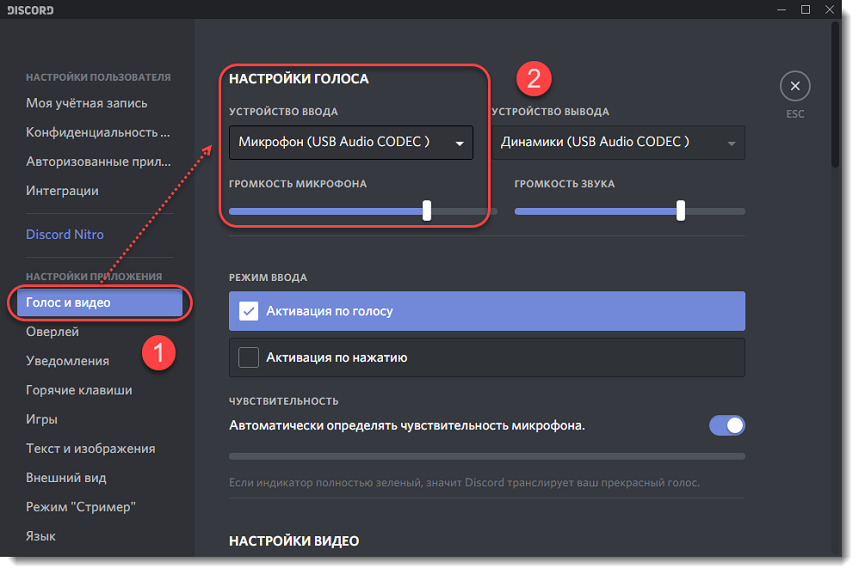
- Дополнительно проверьте громкость, если ползунок стоит на отметки в 10-15%, то сдвиньте его вправо (но не до самого конца).
- Перейдите в меню «Режим ввода» и если вы используете функцию «Push to talk» (активация по нажатию), то попробуйте переназначить клавишу на любую другую и проверить, помогает ли это решить проблему. Проверьте, чтобы задержка от нажатия была минимальная. Попробуйте включить активацию по голосу.
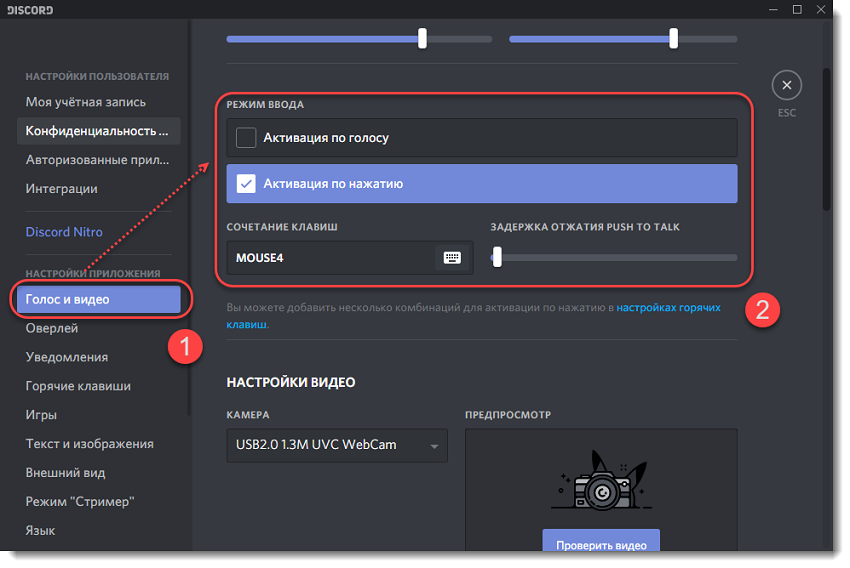
- Если в Дискорде стоит нужный девайс и переключение режимов не помогает, то кликните по иконке динамика в трее и в выпадающем меню нажмите «Устройства воспроизведения».
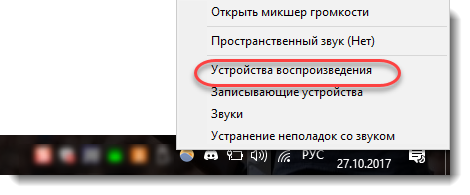
- Во вкладке «Запись» убедитесь, что микрофон «Готов к работе» и используется по умолчанию.
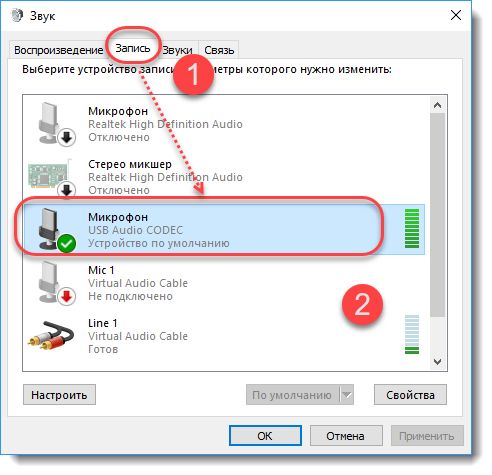
После этого все должно заработать. Дополнительно попробуйте отключить другие программы, которые могут использовать микрофон, перезапустить компьютер.
Проблема 2: Почему я никого не слышу
Если вы говорите в микрофон, но в Discord не слышно других людей, то сперва проверьте, работает ли аудио в других приложениях. Запустите аудиофайл, проверьте колонки или наушники.
Что делать в Дискорде, если на самом компьютере звук есть:
- Открыть меню «Настройки» и перейти во вкладку «Голос и видео». Здесь из выпадающего списка выберите нужное устройство для вывода.
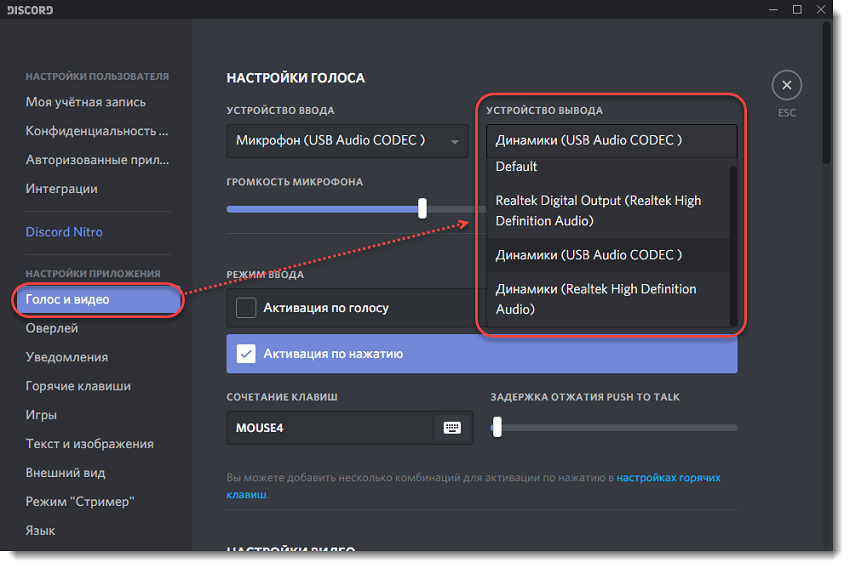
- Посмотреть устройства по умолчанию (которые использует компьютер для воспроизведения других звуков) можно через «Устройства воспроизведения», во вкладке «Воспроизведение».
- Если не слышно голоса с телефона, то убедитесь, что напротив имени не стоит значок в виде зачеркнутых наушников. Если он есть, то нажмит на иконку в нижней части экрана, чтобы включить динамики. Здесь же активируется микрофон.
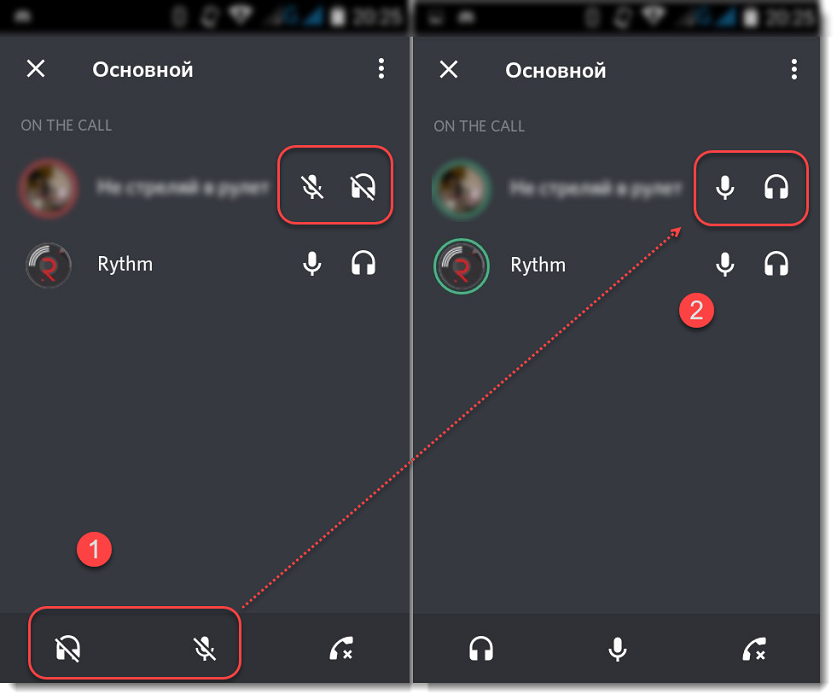
Перезаустие приложение, чтобы изменения вступили в силу. После этого все должно работать. Если после проделанных выше действий все равно не слышно друга, то сделайте следующее:
- Зайти в голосовой канал, кликнуть правой кнопкой мыши по имени собеседника и увеличить громкость пользователя. Здесь же проверьте, не стоит ли в поле «Заглушить» галочка. Если есть, то снимите ее.
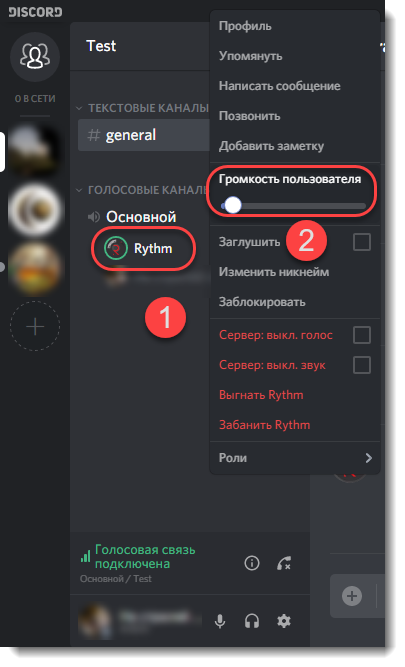
- Если включена голосовая связь, то проверьте, нет ли напротив имен пользователей зачеркнутых микрофона, наушников. Если есть, то нажмите по ним в нижней части экрана, чтобы включить.
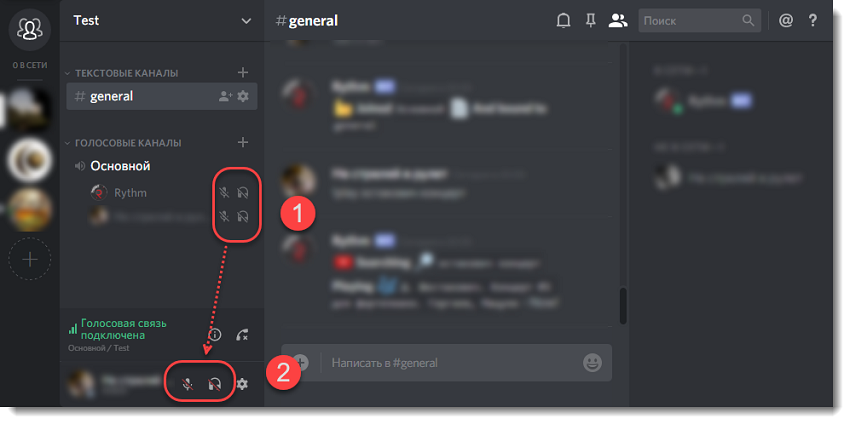
- Если друг слышит себя когда говорит, то скорее всего звук идет из ваших динамиков. Попробуйте отодвинуть микрофон от колонок или подключить наушники. Обычно это помогает устранить проблему.
Не забудьте проверить работоспособность устройств для ввода и вывода аудиосигнала. Для этого попробуйте позвонить через другое приложение. Если никаких проблем не возникает, то попробуйте переустановить Дискорд.
Заключение
Сегодня мы рассмотрели основные причины, которые могут вызвать отсутствие звука. Для их устранения бывает достаточно выбрать нужное устройство в настройках голоса. Если описанные выше действия не помогают, то ошибка может быть вызвана неисправностью микрофона (колонок), отсутствием драйверов.
Не слышу друга, а он меня слышит
Среди всего многообразия приложений для общения, Discord отличается своим широким функционалом и уникальными возможностями: любители поиграть в компьютерные игры могут, не отрываясь от игры, продолжать общаться между собой.
При этом все юзеры данного продукта отмечают, что качество общения на платформе Discord находится на очень высоком уровне, и вместе с тем программа потребляет мало ресурсов устройства, на котором стоит данный программный продукт. Однако, иногда пользователи Discord могут столкнуться с проблемой, когда в процессе беседы не слышно собеседника. Почему же возникает такая проблема и как ее исправить?
Причины, почему не слышно собеседника в Discord
Итак, если в Discord не слышно собеседника, то это может быть обусловлено следующими проблемами:
- Наиболее примитивная причина – устройство для передачи голосовых сообщений не подключено, не работает или же вообще отсутствует.
- На этапе запуска игры само приложение перестает работать.
- Неправильно выполненные настройки программного обеспечения.
Теперь давайте рассмотрим, как же решить проблему, когда в Discord не слышно собеседника.
Почему мне не слышно собеседника?
Если в процессе общения на платформе Discord вы не слышите человека «на том конце провода», то, в первую очередь, рекомендуем вам проверить, работает ли аудио в других приложениях.
Запускаем аудиофайл и проверяем колонки либо наушники.
Способ 1
Как поступаем, если на ПК звук есть, а в Discord – он отсутствует:
- Запускаем приложение Discord. Заходим в пользовательские настройки, нажав шестеренку в нижней части экрана, рядом со своим ником.

- Далее переходим во вкладку «Голос и видео». В данном окне выбираем нужное устройство для вывода звука. Само устройство можно посмотреть на ПК через «Устройства воспроизведения» во вкладке «Воспроизведение». Там будут указаны все устройства, подключенные к вашему ПК.

- Если звук не появился, то удостоверьтесь в том, что напротив ника собеседника значок наушников не перечеркнут. Если он присутствует, то нажимаем на иконку, которая находится в нижней части экрана. Такое действие включит динамик. Тут же можно активировать и микрофон.

- Перезапускаем мессенджер, за счет чего все изменения вступят в силу. И, если вы все сделали верно, то после этого все должно заработать.
Способ 2
В том случае, если после проделанных манипуляций вы все равно не слышите собеседника, то можно сделать следующим образом:
- Заходим на голосовой канал, кликаем правой кнопкой мыши на нике юзера, с которым вы разговариваете, и увеличиваем громкость. В этих же настройках проверяем, не стоит ли в поле «заглушить» отметка. Если она имеется, то снимаем ее.

- При включенной голосовой связи проверяем, не зачеркнуты ли значки микрофона и динамика напротив ника собеседника. Если зачеркнуты, то кликаем по ним в левом нижнем углу окна один раз левой кнопкой мыши, и они автоматически снимутся.

В том случае, если собеседник во время разговора с вами слышит только себя, то, вероятнее всего, звук доносится из динамиков на вашем устройстве.
Отодвиньте микрофон от колонок и подключите гарнитуру. В большинстве случаев такие манипуляции помогают наладить звук.
В данном обзоре были рассмотрены основные причины отсутствия звука во время беседы на платформе Discord и методы его отладки.
Все что нужно, чтобы собеседник слышал вас, это провести ряд несложных манипуляций, с которыми сможет справиться даже более-менее начинающий юзер мессенджера Discord.
Почему не слышно собеседника в Discord

- Что может пойти не так
- Не слышно других пользователей
- Меня не слышат
- Слышно, но плохо
Многие геймеры пользуются таким мессенджером, как Discord. Одной из основных функций приложения является возможность голосового общения во время во время игр. Благодаря этому в процессе можно общаться со своими друзьями, координировать игру и так далее. Но, как и везде, в программе иногда возникают проблемы: собеседники не слышат голоса друг друга. Разобраться с этим вопросом можно самостоятельно, не прибегая к помощи специалистов.
Что может пойти не так
«Дискорд» может использоваться на телефонах (работающих на базе «Андроид» либо iOS) и компьютерах (с любой операционной системой). Имеется также веб-версия, которая работает через любой браузер. Его работа никак не влияет на работоспособность процессора и всей системы устройства в целом. Но, как бы ни старались разработчики, проблемы со звуком все равно возникают.
Пользователи приложением выделяют 2 основных вида неполадок, из-за которых никого не слышно:
- меня не слышно в «Дискорде»;
- я не слышу голоса других участников.
Несмотря на подобного рода проблемы, софт обладает высокой производительностью и низким потреблением ресурсов устройства. Именно поэтому его использование оправдано.
При отсутствии звуков со стороны друга проверьте, у кого точно проблемы. Возможно, неполадки в системе на стороне собеседника, а не у вас. Для этого потребуется помощь любого другого человека, который должен войти в игру. С помощью аудиобота включите воспроизведение музыки.
После этого проверьте аватарку собеседника. Если вокруг нее появилось кольцо (ободок) зеленого цвета, значит, звук передается, но не выводится. Причину подобного явления стоит поискать в настройках.
Не слышно других пользователей
Решение проблем из разряда «Не слышу собеседника в «Дискорде» зависит от причин данного вопроса. И их можно разделить на 2 вида:
- сбились настройки приложения либо самого устройства;
- механические (неполадки оборудования).
Поиск причины проще всего начинать с самых простых действий. Для начала проверьте подключение микрофона, его работоспособность. Провода должны быть подключены. Перебои и повреждение проводки не допускаются.
Далее приступаем к проверке звука на компьютере. Делается это опытным путем. Включите любой проигрыватель медиафайлов. Если звук есть, значит, проблема кроется в приложении «Дискорд». Проходим по адресу «Настройки» — «Голос и видео». Выбираем устройство для вывода.
Откройте основное меню приложения. Проверьте список участников чата. Рядом с именами стоят значки. Проверьте, чтобы иконки наушников и микрофона были включены, а не перечеркнуты.
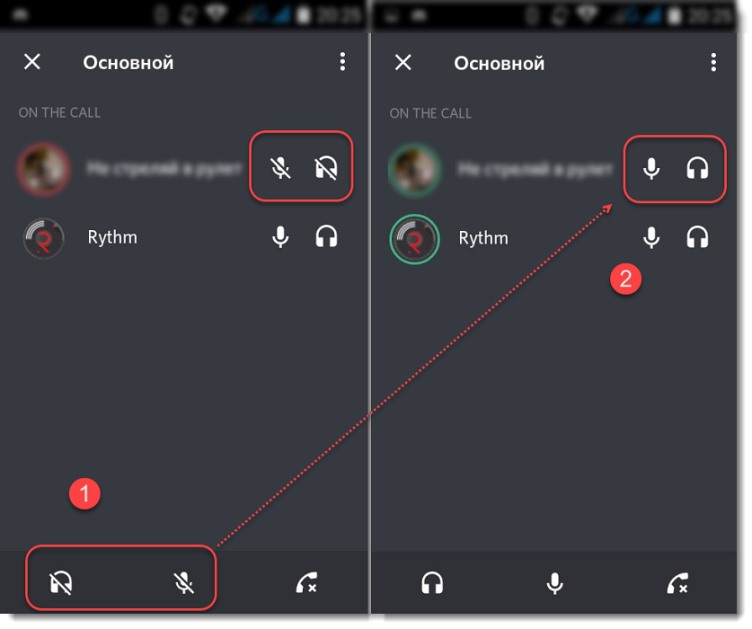
Меня не слышат
Бывают ситуации, когда собеседников хорошо слышно. А вот они ничего не слышат. Проверить, почему так происходит, также можно по настройкам. Для этого:
- открываем «Настройки пользователи» (значок в виде шестеренки);
- переходим во вкладку «Голос и видео»;
- выбираем «Устройства ввода»;
- среди списка выбираем нужное устройство (это может быть как встроенный микрофон, так и подключенный дополнительно);
- проверим «Громкость микрофона» (значение должно быть в пределах 10-15%);
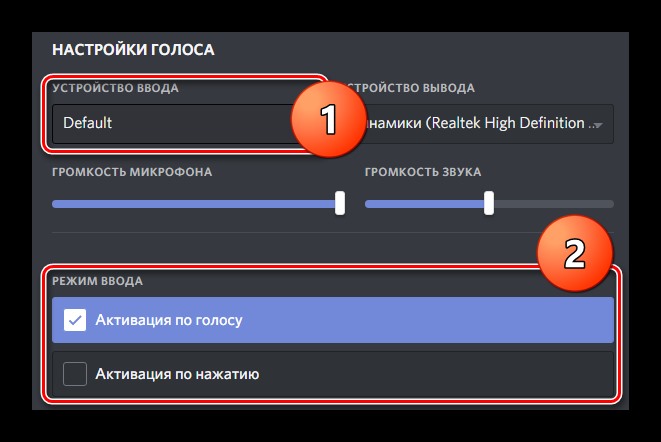
Посмотрите настройки «Устройства воспроизведения» (щелкнув и удерживая по значку динамика в правом нижнем углу). В окне «Звук» на вкладке «Запись» выделите название микрофона. Он должен быть установлен по умолчанию и быть со статусом «Готов к работе».
Если механические вопросы отсутствуют, переходим к настройкам. Так, проверяем драйвер, отвечающий за микрофон. Может потребоваться его переустановка. Одновременно с этим можно переустановить аудиодрайвер. Очень важно в данном процессе сначала полностью удалить старые версии.
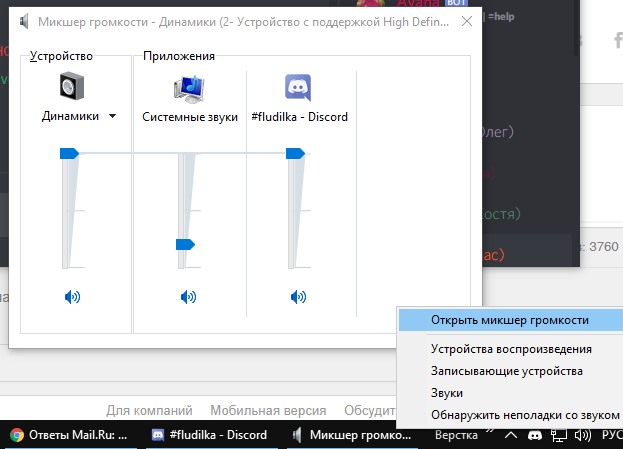
- открываем регулировки громкости (иконка в нижнем правом углу экрана);
- выбираем «Микшер»;
- нажимаем на значок динамика;
- откроется окно «Свойства: Динамики»;
- во вкладке «Общие» открываем «Свойства»;
- далее выбираем «Изменить параметры» — «Драйвер» — «Удалить».
После удаления необходимо выполнить перезагрузку системы. После ее включения можно приступать к инсталляции драйвера. После этого также необходима перезагрузка компьютера.
Следующим шагом проверяем все настройки. Открываем контекстное меню правой кнопкой мыши по иконке громкости в правом нижнем углу. В списке выбираем «Записывающее устройство». В открывшемся окне «Звук» выбираем вкладку «Запись». На ней выделяем микрофон и нажимаем «Свойства». В окне «Свойства: Микрофон» выбираем вкладку «Дополнительно». Графу «Формат по умолчанию» изменяем на значение 96000 Гц. Не забываем применить.
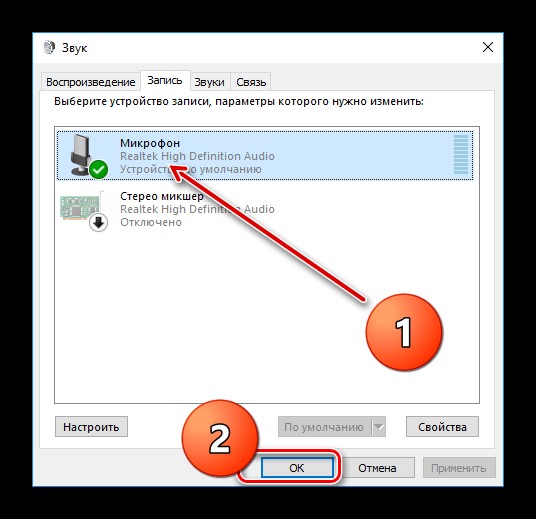
Приступаем к настройкам аудиодрайвера. Открываем свойства драйвера (на панели уведомлений в правом нижнем углу будет находиться соответствующий значок). В окошке свойств выбираем вкладку «Микрофон». Настройки устанавливаем таким образом, чтобы уровень воспроизведения находился на минимальном значении. А уровень записи, наоборот, на максимальном. Звуки будут плохо записываться, если не включить подавление эха и шума. Регулируем громкость записи. Она не должна быть выше 20 децибел, так как в противном случае голос будет фонить. Но и слишком тихо устанавливать тоже не стоит.
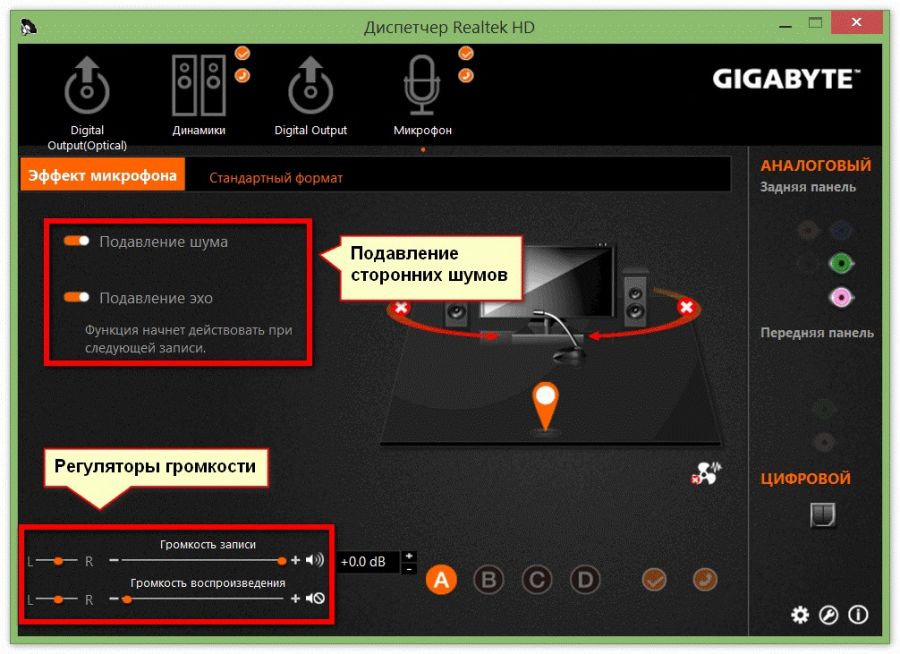
На следующем этапе открываем настройки Discord и находим там «Голос и видео». Проверяем указанный способ активации микрофона. Как правило, должно стоять значение «По голосу». Если был выбран пункт «по нажатию», возможно, вы просто забыли нажать нужную кнопку.
Слышно, но плохо
Отдельно хотелось бы рассмотреть ситуацию, когда все звуки воспроизводятся, но тише, чем нужно. Делать нужно следующее:
- запустите «Дискорд»;
- откройте «Микшер» (правый нижний угол);
- в списке приложений, которые воспроизводят звук, отыщите «Дискорд»;
- увеличьте уровень звуков именно в данной программе.
После выполнения данных указаний все должно правильно работать. Можно начинать трансляцию, собрав людей, желающих играть и общаться. И не стоит переживать, что они не услышат.
Как увеличить громкость в Discord
Почему в Дискорде не слышно голос собеседника? Этот вопрос часто задают активные пользователи мессенджера. Причин может быть множество: неправильные настройки приложения или проблемы со звуком в операционной системе. Рассмотрим варианты решения наиболее распространенных проблем в нашей статье.
Почему не слышно голос в Дискорде
На вопрос, почему меня не слышно в Дискорде, ответ может быть простой. Для начала проверьте, подключены ли устройства для вывода и ввода звука. Для этого сделайте следующее:
- Нажмите на иконку звука в трее в нижней панели операционной системы.
- Из выпадающего списка выберите пункт «Устройства воспроизведения».
- Перейдите в раздел «Запись» и выберите устройство, которое вы собираетесь использовать.
Убедитесь, что оно включено по умолчанию. Нажмите на него правой кнопкой мыши и выберите соответствующий пункт. После этого запустите Дискорд и проделайте следующее:
- Перейдите в настройки, нажав на иконку внизу, которая выглядит как шестеренка.

- В левой панели щелкните по раздел «Голос и видео».
- В блоке «Настройки голоса» выберите то же устройство для ввода.

- Проверьте громкость микрофона, перетащив ползунок направо.
После этого все должно заработать. Если это не помогло, и собеседник все равно не слышит меня, то попробуйте обновить драйвера микрофона или другого оборудования для ввода через диспетчер устройств Windows.
Почему не слышно собеседника
Если возникает вопрос, почему никого не слышу в Дискорде, то в первую очередь убедитесь, что с другими приложениями все в порядке. Запустите любой аудиофайл и включите наушники или колонки. Если все в порядке, то причину, почему в Дискорде не слышно голос собеседника, следует искать в настройках мессенджера.
Чтобы включить звук в Дискорде, действуйте следующим образом:
- Перейдите в пользовательские настройки и нажмите на пункт «Голос и видео».
- В разделе «Устройства вывода» выберите нужное оборудование, название которого можно посмотреть через операционную систему. Если проблема заключается, что звук тихий, то просто переведите ползунок громкости в разделе вправо для увеличения.
 Если устройство выбрано правильно, то проверьте, чтобы напротив ника собеседника не было перечеркнутого значка наушников. Этот способ подходит как для ПК, так и для мобильной версии приложения.
Если устройство выбрано правильно, то проверьте, чтобы напротив ника собеседника не было перечеркнутого значка наушников. Этот способ подходит как для ПК, так и для мобильной версии приложения.
Существует еще одно решение проблемы, почему не слышно голос определенного собеседника. В настройках его профиля звук минимальный. Как увеличить громкость голоса собеседника в Дискорде на ПК и телефоне? Для этого следуйте простой инструкции:
- Зайдите на канал и нажмите правой кнопкой мыши по нику пользователя, которого не слышно.
- В появившемся меню проверьте его громкость. Если она выставлена на минимум, то перетащите ползунок вправо.
- Удостоверьтесь, что напротив пункта «Заглушить» не стоит галочка. Если она есть, убирайте ее.
 В голосовом канале посмотрите на нижнюю панель и проверьте, не перечеркнуты ли иконки микрофона и наушников. Голос собеседника в Дискорде может быть не слышно по разным причинам. Следует проверить настройки приложения, а также работоспособность подключенных устройств для ввода и вывода.
В голосовом канале посмотрите на нижнюю панель и проверьте, не перечеркнуты ли иконки микрофона и наушников. Голос собеседника в Дискорде может быть не слышно по разным причинам. Следует проверить настройки приложения, а также работоспособность подключенных устройств для ввода и вывода.
Не слышно голоса собеседника в Дискорде: выявляем причину

Discord – программное обеспечение, разработанное для любителей поиграть в компьютерные игры с возможностью общения в процессе между игроками посредством микрофона.
К сожалению, но некоторые пользователи данного ПО могут столкнуться с ситуацией, когда не слышно собеседника в Дискорде или оппонент не принимает голосовые сообщения от него. В игре подобное общение может быть очень важным, поэтому, вполне естественно, человек захочет исправить эту досадную ситуацию.
Возможные причины, по которым в Discord не слышно друга
Итак, если в Дискорде не слышно голоса, то существует несколько основных причин подобной неприятности:
- Самая банальная – устройства для голосовых сообщений отсутствуют, неисправны или не подключены.
- При запуске игрового приложения сама программа перестает функционировать.
- Неправильные настройки ПО.
Исходя из выше описанных первопричин, можно построить эффективную методику исправления ситуации, при которых в Discord не слышно других людей.
Настройка микрофона
Естественно, изначально выполняется проверка микрофона. Сделать это достаточно просто:
- Запустить любой современный мессенджер, поддерживающий голосовую связь (ICQ, Skype и так далее), связаться с любым человеком и попробовать пообщаться с ним голосом.
- Зайти в интернет и найти любой сервис, позволяющий проверить микрофон.
Если возникают проблемы, то проверить правильность подключения, настройки, наличие драйверов.
Вторая ситуация: пользователь запускает игру, нажимает на кнопку, отвечающую за связь, но она остается неактивной. Решение – запуск ПО с правами администратора:
- Навести на иконку программы и кликнуть по ней правой кнопкой мышки.
- В допменю выбрать соответствующий пункт.
Если же по первым пунктам не возникает проблем, то следует обратить внимание на правильную настройку самой программы.

После инсталляции ПО необходимо выполнить следующее:
- Запустить, осуществить переход в “Настройки пользователя”, затем в “Голос”.
- Убедиться, что устройства отправки и приемы выставлены именно те, которые собирается использовать юзер.
- Отрегулировать параметры громкости.
- Перейти к функции “Режим ввода”. Выбрать “PushToTalk”. Назначить клавиши.
- Создать собственную учетную запись и активировать ее посредством электронного ящика.
- В левой части экрана есть иконка с плюсом. Нажать на нее, чтобы создать собственный сервер. В качестве альтернативы можно подсоединиться к уже существующему, если есть ссылка-приглашение на него.

Последний этап предварительных настроек – активации функции “Overlay” и задание соответствующей клавиши.
Это еще не все – теперь нужно более качественно настроить микрофон, если программа категорически не хочет его замечать. Дальнейшие действия зависят от его навороченности:
- Дорогая модель. Осуществить переход во вкладку “User Setting”, затем кликнуть на кнопочку “Voice”. Перейти в “Advanced”, снять галочку с пункта “Voice diagnostic”.
- При использовании более простого варианта следует также перейти в “Voice”, где активировать окошко “input/output”, чтобы ввести название устройства. Во вкладке “Advanced” выполнить сброс настроек.

Если не слышно собеседника в Дискорде или происходят другие проблемы, то рекомендуется опробовать также следующие варианты:
- При наблюдении резких скачков звука, обрыва слов необходимо перейти в настройки и деактивировать функцию автоматической регулировки. Затем выставить этот параметр в ручном режиме таким образом, чтобы ничего не искажало передачу звуковых сообщений.
- При постоянном появлении сообщений о каких-либо ошибках, если вся остальная функциональность устраивает, нужно во вкладке расширенных настроек убрать необходимость выдавать подобные сообщения.
- При использовании свежих интернет-браузеров может возникнуть конфликт. Чтобы его избежать, потребуется еще раз зайти в “Voice” и нажать на “Доступ к микрофону”. Это послужить причиной браузеру запросить доступ к устройству и автоматически настроить его.
Если же ни один из способов не принес положительного результата, то остается крайний метод – обращение в официальную службу поддержки.












