
Проблему можно решить путем изменения некоторых настроек в схеме электропитания. Этот способ можно также применить в Windows 7 и 8.1.
Откройте раздел Электропитания запуском команды powercfg.cpl из окна «Выполнить» (Win + R).

Перейдите в настройки активной схемы электропитания.

Кликните на ссылку «Изменить дополнительные параметры питания».

Найдите и разверните вкладку Экран. Затем разверните яркость экрана, и отрегулируйте значения по своим предпочтениям. Повторите эти действия с опцией «Уровень яркости экрана в режиме уменьшенной яркости».

Затем убедитесь, что параметр «Включить адаптивную регулировку яркости» отключен. Сохраните изменения нажатием на кнопку «Применить».
Если отсутствуют указанные настройки или яркость по-прежнему не регулируется, перейдите к следующему шагу.
С помощью центра мобильности Windows
Ещё один простой способ изменения уровня яркости — регулирование через «Центр мобильности». Вызвать его можно двумя способами:
- Нажимаем сочетание клавиш Win+X или кликаем правой кнопкой по меню «Пуск». В контекстном меню выбираем пункт «Центр мобильности».
- Кликаем правой кнопкой по значку батареи в системном трее и выбираем пункт «Центр мобильности Windows».
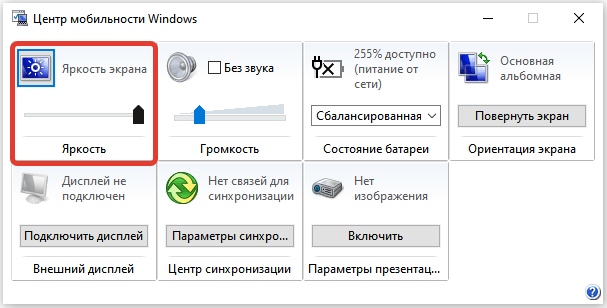
Удобный ползунок для управления уровнем яркости
В обоих случаях появится небольшое окно, в котором есть раздел «Яркость» с ползунком. Передвигаем его влево, чтобы уменьшить яркость, и вправо, чтобы увеличить интенсивность свечения экрана.
Как прибавить яркость на ноутбуке
Эффективное использование энергии – одна из основных проблем современных ноутбуков. Для решения этой проблемы применяются самые разные подходы. Например, может понижаться яркость экрана ноутбука. Не редко яркость экрана понижается в автоматическом режиме, что позволяет сэкономить энергию и продлить время работы ноутбука от одного заряда аккумулятора.
Но, такой подход создает неудобства для не опытных пользователей. Ведь далеко не все знают, как прибавить яркость на ноутбуке, если это необходимо. В этом материале мы расскажем о том, как прибавить яркость экрана на ноутбуке и настроить его таким образом, чтобы автоматическое изменение яркости не создавало неудобств.
Вариант № 1. Прибавьте яркость при помощи утилита «Центр мобильности Windows».
В операционной системе Windows есть утилита, которая называется «Центр мобильности Windows». Она позволяет управлять всеми функциями, которые влияют на расход заряда аккумулятора. Для того чтобы открыть «Центр мобильности Windows» нужно кликнуть правой кнопкой мышки по значку аккумулятора (рядом с системными часами).
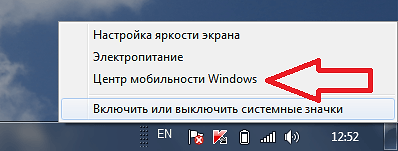
После открытия окна «Центр мобильности Windows» в нем нужно найти функцию «Яркость экрана» и переместить ползунок таким образом, чтобы прибавить яркость до подходящего вам уровня.

Также из окна «Центр мобильности Windows» можно управлять другими функциями. Например, здесь можно изменить громкость звука или отключить беспроводные сети.
Вариант № 2. Прибавьте яркость при помощи клавиш на клавиатуре.
Второй способ прибавления или уменьшения яркости экрана на ноутбуке это использование специальных комбинаций клавиш. Внимательно осмотрите клавиатуру вашего ноутбука и найдите клавиши со значками яркости (значек в виде солнца). Эти клавиши нужно нажимать вместе с клавишей Fn, которая находится рядом с левым CTRL.
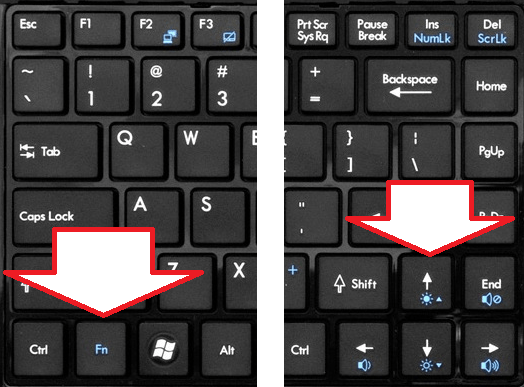
Если не моете найти нужные клавиши, то попробуйте поискать информацию об этом в инструкции от ноутбука. Возможно там указаны клавиши для управления яркостью экрана.
Настройте автоматическое управление яркостью экрана.
Для того чтобы автоматическое управление яркостью не раздражало вас, вы можете изменить его настройки. Для этого откройте Панель управления и перейдите в этот раздел:
- Система и безопасность —>Электропитание —> Настройка отключения дисплея.
Здесь можно указать какой уровень яркости экрана должен использоваться при работе от батареи и сети жлектропитания.

Например, вы можете указать 50% яркости при работе от батареи и 100% яркости при работе от сети. Также здесь можно управлять и другими экономящеми энергию функциями:
- Затемнить дисплей – время бездействия после которого яркость экрана будет снижаться до минимальной;
- Отключить дисплей – время бездействия после которого экран ноутбука будет полностью выключаться;
- Переводить комьпютер в спящий режим – время бездействия после которого ноутбук завершает работу и переходит в спящий режим;
Нужно отметить, что все эти настройки применяются только к текущему плану электропитания. Обратите внимание, в верху данного окна написано «Настройка плана электропитания»Сбалансированный». Это означает, что для двух других планов электропитания (Экономия энергии и Высокая производительность) нужно отдельно настраивать яркость экрана для работы от батареи и сети. При желании вы можете указать одинаковые уровни яркости экрана для всех планов электропитания.
- Как узнать модель ноутбука
- Как сделать ярче экран на ноутбуке
- Как сделать скриншот на ноутбуке
- Как подключить колонки к ноутбуку
- Как улучшить производительность ноутбука
Создатель сайта comp-security.net, автор более 2000 статей о ремонте компьютеров, работе с программами, настройке операционных систем.
Задайте вопрос в комментариях под статьей или на странице «Задать вопрос» и вы обязательно получите ответ.
После переустановки windows, яркость не регулируется. В чём может быть причина?
Через драйвер видеокарты
Дочитавшие до этих строк читатели наверняка задаются вопросом: почему у них нет таких ползунков, а яркость никак не регулируется. Все вышеперечисленные способы с «хоткеями» и планами электропитания касались лишь ноутбуков ввиду их технических особенностей. Но и для десктопов есть свои способы изменения параметров изображения. Самым главным из них является настройка через меню драйвера видеоадаптера.
Рассмотрим данный способ на примере программного обеспечения AMD Radeon.
- Кликаем правой кнопкой мыши на свободный участок рабочего стола и выбираем пункт «AMDRadeonSetting».

- В верхней части окна находятся вкладки разделов меню, среди которых нам нужен «Дисплей».

- Тут можно ознакомиться с информацией о мониторе, интерфейсе подключения и видеоадаптере, установленном на борту. В подробные настройки монитора не заходим, а кликаем по значку с подписью «Цвет».

- Все самое необходимое для регулировки параметров экрана разработчики разместили в этом окне. Отсюда вы сможете настроить яркость, контрастность, насыщенность, цветовую температуру и смещение оттенков.

Контрольные образцы, по которым производится настройка, расположены с правой стороны. Для сохранения настройки здесь не требуется дополнительных подтверждений кнопкой. Если вы хотите откатить все до стандартного значения ‒ нажмите «Сбросить» в правом верхнем углу окна.
Для владельцев видеокарт и графических чипов Nvidia и Intel есть свои программы ‒ «Панель Nvidia» и «Панель управления графикой и медиа Intel», соответственно, в которых принцип настройки экрана очень похож на вышеописанный драйвер от AMD.
Программы для увеличения, уменьшения яркости экрана
Существует огромное количество софта, который позволяет настроить яркость экрана на ноутбуке. Многие программы кроме регулировки яркости, позволяют изменить разрешение экрана, контрастность, цветовую схему и другие параметры. К таким приложениям относятся:
- iBrightnessTray
- Display-Tuner
- Display Resolution Manager
- Многие другие
Для примера рассмотрим простенькую программку iBrightnessTray, не требующую установки. Скачайте архив с приложением здесь, распакуйте в удобное место. Далее запустите ее, после чего в трее появится значок iBrightnessTray. Часто значок попадает в область скрытых значков, поэтому необходимо вынести иконку iBrightnessTray на видимое место панели задач (смотрите картинку ниже).
Нажмите левой кнопкой по иконке, далее передвиньте ползунок и отрегулируйте яркость экрана. При нажатии на Screen Saver активируется экранная заставка, а при клике на значок монитора происходит отключение экрана, что экономит энергию батареи.

Нажмите правую кнопку по значку для вызова меню, отметьте Auto Start, чтобы программа автоматически запускалась при включении ноутбука. Функция Change Screen Saver вызывает окно смены экранной заставки, Exit выключает iBrightnessTray, остальные функции описаны выше.

Как изменить яркость экрана на стационарных мониторах
Настройка стационарных мониторов имеет небольшое преимущество в виде механических кнопок. Кнопки вызова меню монитора обычно располагаются внизу, сбоку или в задней части монитора. Используя эти кнопки, можно управлять параметрами яркости, не вызывая никаких функций внутри операционной системы Windows.

В меню настроек яркости заложено много параметров. Например:
- Яркость
- Контрастность
- Цвета
- Гамма
Для того, чтобы заложить качественное основание перед настройкой яркости монитор, нужно поработать над изображением экрана. Матрицы низкого качества искажают восприятие цветов. Чтобы отрегулировать качество изображения, используйте стандартный инструмент с цифрами.

Если вы отчетливо видите все цифры, значит экран настроен оптимально. Среднее качество покажет первые три цифры. Если вы видите только две и меньше, — значит необходимо регулировать качество картинки.
Контрастность тоже играет важную роль. Она отвечает за детализацию светлых участков. Установите контрастность на ноль и постепенно регулируйте. Например, если у вас на месте складок рубашки образуется светлое пятно, значит нужно понизить уровень до тех пор, пока складки станут детализированы.

Кроме этого, отрегулируйте гамму и оттенки серого. При настройке гаммы темные и светлые цвета исчезают, если смотреть в центр картинки. Оттенки серого не должны иметь примеси красного, зеленого или голубого цвета.

И наконец – яркость. В интернете есть масса картинок, специально созданных для настройки яркости. Цвета не должны сливаться с основным фоном. При этом детализация объектов должна быть четкой. Слишком высокая яркость будет сопровождаться преобладающим светлым оттенком.












