Починка usb портов на ноутбуке
Причины, по которым не работают USB порты на ноутбуке, могут заключаться как в программной части, так и в аппаратной. Иногда не функционируют все порты сразу, а иногда всего один или два. Ниже рассмотрим, почему подобные неисправности появляются, а также расскажем, что делать для их самостоятельного устранения, если не требуется ремонт самого разъема.
При возникновении подобной проблемы первое, что нужно проверить – не отключились ли контроллеры USB на системной плате. Выключиться они вполне могут и самостоятельно, причем ремонт разъема не потребуется. Когда контроллер вдруг перестал работать, активировать его можно в BIOS:
- Сразу после начала загрузки часто нажимайте Del, F2 или иную функциональную клавишу, предусмотренную для захода в БИОС на вашем устройстве.
- Найдите Integrated Peripherals или Advanced (в зависимости от версии BIOS).
- Выберите USB Configuration. Здесь напротив строчек USB Controller должен быть выставлен параметр Enabled. Если его нет, выставите нужное значение сами и сохраните текущую конфигурацию.

Проблема также иногда может возникать из-за какого-либо USB-устройства, которому требуется ремонт. Чтобы его определить, отключите все девайсы, использующие данный порт – мышь, USB-клавиатуру и т. д. Попробуйте подключить исправный флеш-накопитель. Если проблемы перестали появляться, ищите нерабочий периферийный девайс.
Работаем с диспетчером устройств
Через «Пуск» или иным способом зайдите в диспетчер устройств. Возможно, один из группы контроллеров USB здесь помечен иконкой желтого восклицательного знака, почему устройство и не функционирует.

Попробовать исправить ситуацию можно следующим способом:
- Удалите из диспетчера отмеченный желтым контроллер;
- Перезагрузите лэптоп.

При следующем запуске система установит заново все необходимое ПО, после чего контроллеры, которые отказали, могут вновь заработать. Иногда помогает откат ОС до предыдущего состояния, когда все оборудование функционировало штатно.
USB могут отключаться из-за настроек системы
Управление электропитанием лэптопа может быть настроено таким образом, что система сама для экономии заряда батареи производит отключение USB-разъема после определенного периода бездействия. Никакой ремонт здесь делать не требуется. Чтобы лэптоп перестал отключать вход ЮСБ, достаточно не позволять Windows изменять параметры электропитания контроллера, для чего:
- В диспетчере откройте ветку контроллеров последовательной шины, выделите строчку корневого USB-концентратора.
- Двойным кликом откройте устройство, выберите управление электропитанием.
- Снимите флажок напротив строчки, разрешающей системе отключение разъема для экономии энергии.

Описанные действия повторите для каждого из прописанных в диспетчере устройств USB-концентраторов.
Решение 2:
Еще одной причиной того, что не работает юсб порт на компьютере, может быть Управление питанием. Операционная система Windows настроена таким образом, чтобы юсб порты экономили энергию. Чтобы отключить экономию энергии, выполните следующие шаги:
1. Откройте диспетчер устройств.
2. Разверните ветвь «Контроллеры USB».
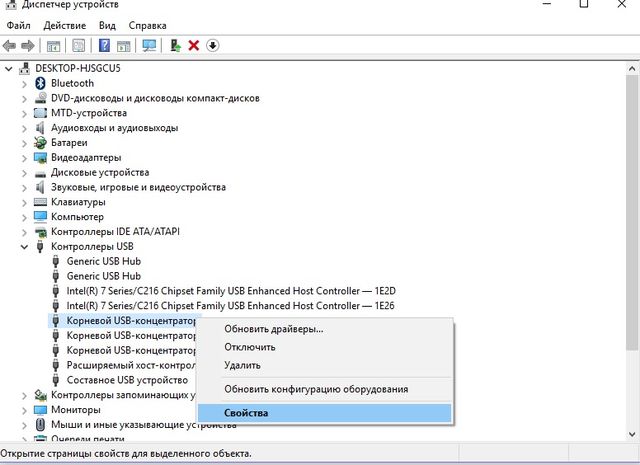
3. Дальше нажмите правой кнопкой на «Корневой USB-концентратор» и перейдите на вкладку «Управление электропитанием» (Если у вас несколько вариантов «Корневой USB-концентратор», тогда выполните это действие для каждого из них).
4. Выключите параметр «Разрешить отключение этого устройства для экономии энергии». Нажмите на кнопку «ОК».
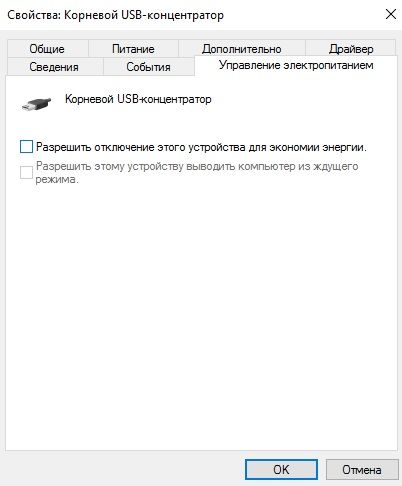
Что делать, если usb не работает
Многие пользователи сталкивались с проблемой неработоспособности USB-портов компьютера. В некоторых случаях эта проблема устраняется путем обычной перезагрузки системы. Но зачастую она носит более серьезный характер и может иметь различные причины возникновения.

- Что делать, если usb не работает
- Что делать, если устройство USB не опознано
- Почему компьютер не видит usb
Одной из распространенных причин является сбой в BIOS. Чтобы устранить проблему, перезагрузите компьютер, в самом начале его загрузки нажмите клавишу Delete для входа в настройки BIOS. В зависимости от его версии может потребоваться нажатие и другой кнопки, наиболее распространенными альтернативными вариантами являются F1 и F10. Если ни один из них не приводит к нужному результату, ознакомьтесь с инструкцией материнской платы. Далее зайдите в раздел Advanced и проверьте значение пункта USB Controller. Если стоит Enabled – причина неработоспособности USB не в ошибке BIOS, если стоит другое значение – выставьте Enabled и сохраните изменения.
Другая распространенная причина заключается в неправильной работе драйверов USB. Это может случиться в результате каких-либо системных ошибок или сбоев. Запустите диспетчер устройств. Для этого выберите «Пуск» –> «Панель управления» –> «Диспетчер устройств», либо кликните правой кнопкой мыши по значку «Мой компьютер» на рабочем столе, в списке выберите «Управление», а затем «Диспетчер устройств».
Найдите раздел «Контроллеры USB» и кликните по нему. Если напротив одного из пунктов находится желтый значок со знаком вопроса, обновите соответствующий драйвер. Для этого кликните правой кнопкой мыши по неисправному пункту и выберите «Обновить драйверы».
Если автоматическое обновление по каким-либо причинам не удалось, установите драйвер вручную. Для этого откройте официальный сайт производителя материнской платы и скачайте для нее последнюю версию драйвера, после чего установите.
Еще одной причиной неправильной работы USB-портов является выключенная служба Plug&Play. Чтобы ее запустить, выберите «Пуск» –> «Панель управления» –> «Администрирование» –> «Службы». В появившемся списке найдите пункт Plug&Play. Если в столбце «Состояние» установлено значение, отличное от «Работает», установите его.
Если ни один из указанных способов не помогает, существует большая вероятность того, что USB-порты сгорели. В этом случае отвезите системный блок на проверку в один из сервисных центров.
Не работают все порты

Если не работают сразу все порты – перезагружаем компьютер и заходим в BIOS (клавиша F2 или del при запуске). В зависимости от типа и версии BIOS настройки могут различаться, Вам следует найти параметры «USB Function» и «USB 2.0 Controller», они должны быть в положении «Enabled». Чаще всего они находятся в разделе «Onboard Devices Configuration»

Если речь идет о ПК, то следует различать передние и задние разъемы. Задние расположены непосредственно на материнской плате, передние подключаются к ней с помощью специального шлейфа. Поэтому, когда перестал работать передний USB, в первую очередь проверьте работу устройства при подключении к заднему.
Если он исправен, то придется снять крышку системного блока (при выключенном питании компьютера), а затем проверить правильность соединения шлейфа переднего разъема к системной плате.


Правильную распиновку подключения можно найти в описании Вашей материнской платы, но обычно, как подключить понятно по подписям на материнской плате.
Аппаратные неисправности
Самое неприятное, что может быть — физическое повреждение разъёма или проблемы в работе материнской платы. Чаще всего такие неполадки не удаётся исправить самостоятельно, так что приходится обращаться в сервисный центр.

Такой порт вряд ли будет работать нормально
Если повреждён только один порт, то исправить ситуацию поможет USB-хаб, подключенный к другому разъёму — правда, через него корректно работают не все устройства. Куда хуже ситуация, при которой не работает ни один разъём USB. Это может означать, что из строя вышел южный мост на материнской плате. Он отвечает за функционирование внешних устройств. Вместе с USB может перестать работать звук, проводное подключение к интернету, встроенный кардридер. Если вы столкнулись с такой ситуацией, обращайтесь в сервисный центр. Проблема явно имеет аппаратный характер, а для её устранения понадобится квалифицированный ремонт.











