Не работает разъем для наушников на ноутбуке (решено)
Разъем для наушников не работает на ноутбуке? Не волнуйтесь — часто это довольно просто исправить. Вот 8 исправлений, которые помогли другим пользователям решить проблему.
Разъем для наушников не работает на ноутбуке ? Вы точно не одиноки. Но не волнуйтесь — часто это довольно просто исправить .
Почему не работают наушники на компьютере Windows 7 10

Всем привет! У большого количества пользователей довольно таки часто возникает проблема с функционированием гарнитуры при её подключении. При чём зачастую динамики сами по себе работают нормально, но при подключении наушников звук куда-то пропадает.
Сегодня мы более подробно поговорим о причинах возникновения данной неполадки и расскажем о способах её устранения, почему перестали и как сделать разъем.
Естественно, прежде чем начинать что-то исправлять нужно узнать, в чём конкретно заключается проблема.
Есть множество факторов, которые могут этому поспособствовать. Это:
1) Неисправность самой гарнитуры.
2) Технические неполадки с железом компьютера (поломка интегрированной звуковой карты или входа для наушников).
3) Системные параметры выставлены некорректно.
4) Устаревшие драйверы звукового адаптера.
5) «Черви», которые проникли вместе со скачанным из интернета программным обеспечением.
Так же иногда важна локация разъёма, к которому присоединяется гарнитура. Это может быть:
1) Вход USB.
2) 3.5-миллиметровый вход на передней панели
3) 3.5-миллиметровый вход на задней панели.
Итак, когда мы уточнили все необходимые детали можно приступить к описанию решений данной неполадок.
Метод 1- Исправление технических неполадок
Здесь мы поговорим про первые два фактора, которые мы описали выше. Но досконально останавливаться на их исправлении мы не будем, так как данные причины не входят в категорию системных поломок. Стоит отметить, что лучше не лезть внутрь наушников или компьютера, если вы не имеете близкого по теме образования или хотя бы какие-то знания об их устройстве. Гораздо безопаснее будет обратится к мастеру по починке этих устройств.
Для того, чтобы убедится в работоспособности или неработоспособности гарнитуры достаточно лишь подключить другие наушники к тому же разъёму на компьютере. Если после этого неполадка исчезнет, то проблема кроется в неработоспособности гарнитуры.
Либо вы можете подключить возможно неисправную гарнитуру к другому устройству которое имеет соответствующий разъём. Если после этого звучание не появится, то с вероятностью 98% проблема кроется в неисправности самой гарнитуры. В случае когда, звук появился, то неполадка кроется в вашем компьютере. Но, даже если после подключения к другому аппарату заработал только один наушник, то, вероятно, проблема кроется всё таки в неисправности гарнитуры.
Так же вполне возможно, что при подключении наушников к разъёму, который располагается на передней панели блока питания звука не будет, а при присоединении ко входу на задней грани со звуком не будет каких-либо проблем. Это вызвано тем, что передняя панель с разъёмами не присоединена к материнской плате. Тут вам придётся самостоятельно менять провода внутри непосредственно компьютера местами. Но, опять же, не следует это делать хотя бы не прочитав мануал.
Метод 2- Некорректно указанные системные настройки
Если вы убедились, что никаких аппаратных дефектов у вас нет, то вполне возможно, что проблема кроется в неправильно указанном устройстве воспроизведения. Данную неполадку довольно таки просто исправить, сделать это можно так:
1) Кликните правой кнопкой мыши по значку настройки громкости, который располагается в правом нижнем углу. В открывшемся меню переходим в раздел «Устройства воспроизведения».
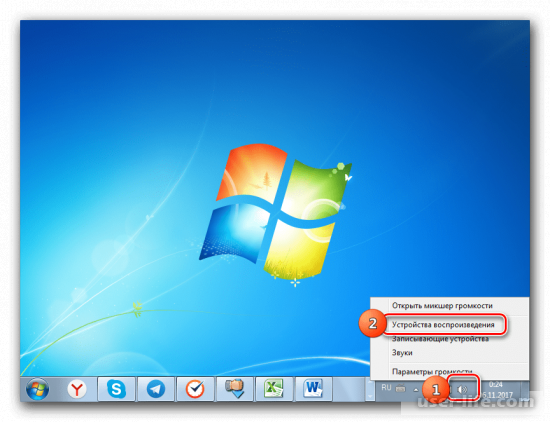
2) Теперь мы попадём в меню «Звук». В данном меню нам нужно перейти в раздел «Воспроизведение». Если наушники отображаются в разделе воспроизведения, то переходите к следующему этапу.
В случае, когда в данном разделе не располагается устройство под названием «Наушники» («Headphone»), то делаем клик правой кнопкой мыши по пустому месту в разделе и выбираем параметр «Показать отключенные устройства».
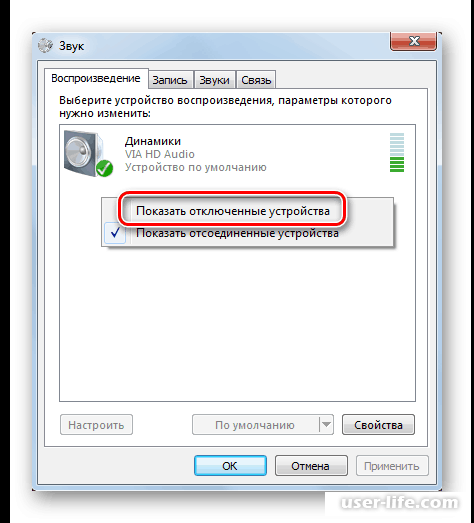
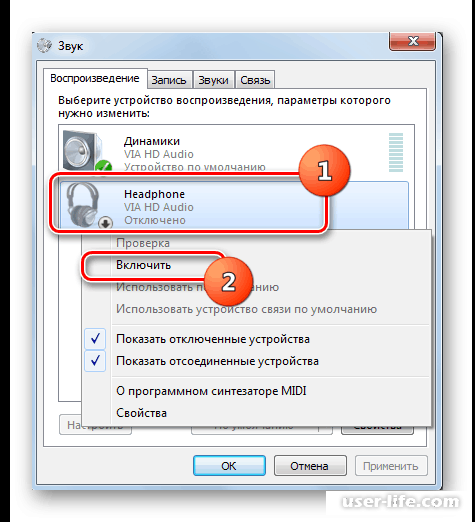
После того, как вы проделали вышеописанный алгоритм действий, то около наушников появится значок белой галочки в зелёном круге. Это и будет означать активацию работы вашей гарнитуры.
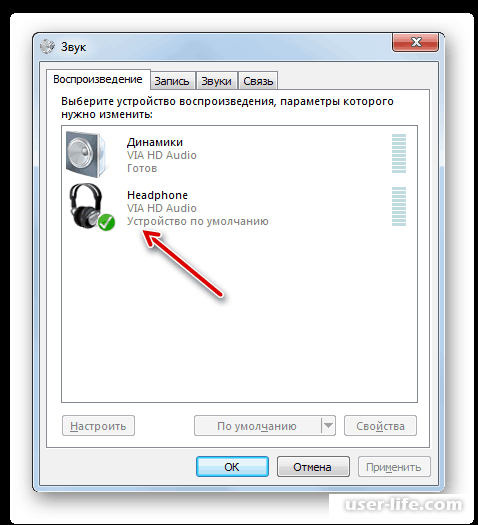
Метод 3- Установка новой версии драйвера
Данная неполадка так же является довольно распространённой. Особенно часто данная проблема возникает у тех, кто брал компьютер или ноутбук уже бывший в употреблении и по приходу домой обнаружил, что гарнитура не работает. Всё это вполне может быть вызвано тем, что для вашей звуковой карты вышел новый пакет драйверов, а старый попросту перестал функционировать.
Для этого лучше всего использовать специализированный софт, который сможет существенно облегчить вам работу. Одной из самых надёжных и эффективных программ мы считаем «DriverPack Solution» (DPS). Сегодня мы не будем подробно останавливаться на принципе его работы, так как он интуитивно понятен и справится с его настройкой сможет любой рядовой юзер.
Но, в случае, когда вы не хотите пользоваться сторонним софтом есть способ обновления версии драйверов и стандартными средствами операционной системы. Сделать это можно так:
1) Откройте меню «Пуск» и оттуда перейдите в «Панель управления».
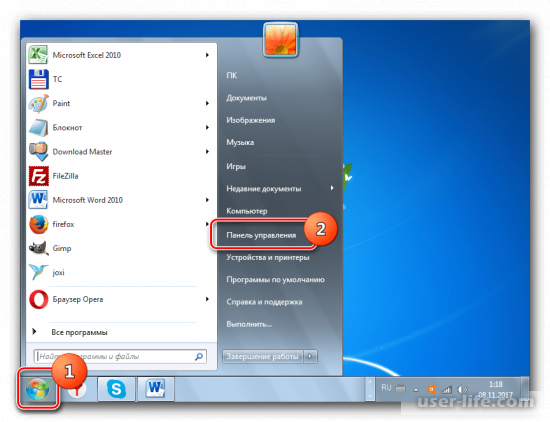
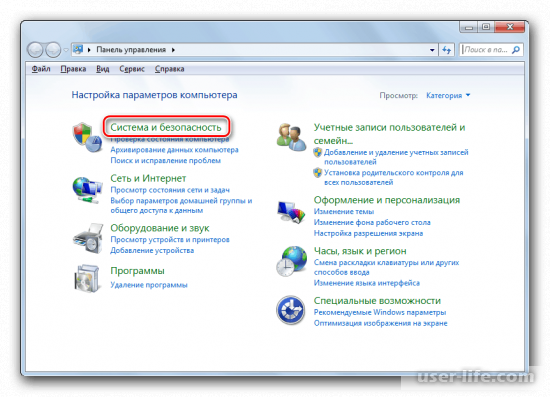
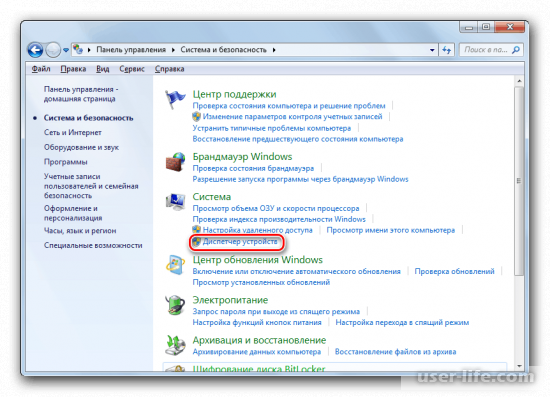
4) Итак, теперь мы попали в меню диспетчера устройств. Здесь нам нужно перейти в раздел «Звуковые, видео и игровые устройства».
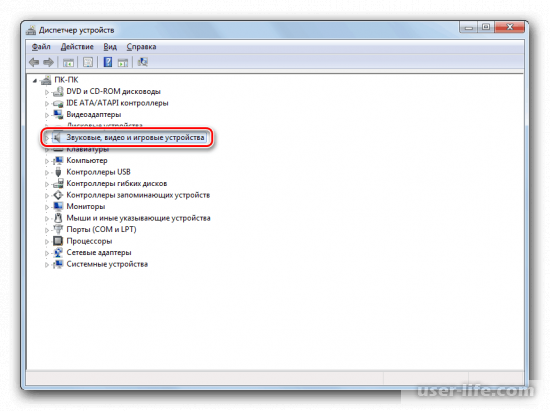
5) Здесь вам нужно отыскать пункт, который соответствует названию вашей звуковой карты. В случае, когда вы не знаете, какая звуковая карта установлена в вашем компьютере а в представленном разделе больше одного параметра, то кликните по тому инструменту, на котором написано слово «Audio».
6) Теперь кликаем правой кнопкой мыши по аудиокарте и выбираем параметр «Обновить драйверы».
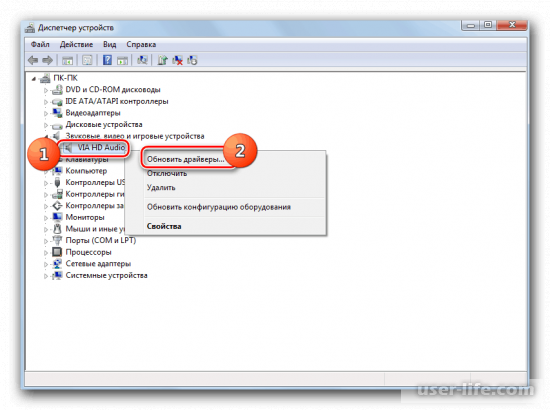
7) Итак, сейчас нас перебросило в меню обновления драйверов. Здесь нам нужно выбрать параметр «Автоматический поиск обновленных драйверов».
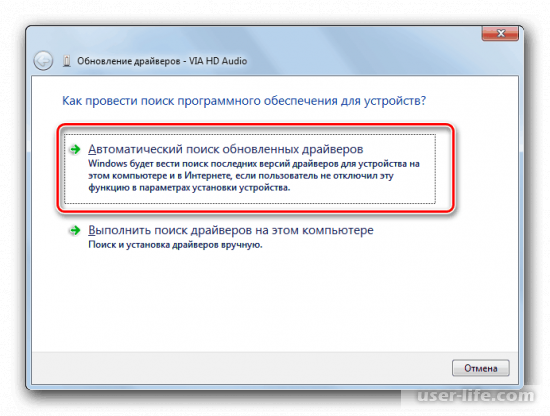
После проделанных действий операционная система начнёт поиск обновлённого программного обеспечения по интернету и установит его на ваш компьютер. После этого звучание в гарнитуре должно появиться.
Но бывают ситуации, при которых новая версия программного обеспечения как раз таки и является первопричиной проблемы отсутствия звука в гарнитуре. Обычно так бывают после того, как вы переустановите систему.
После установки новой операционной системы ранее скачанные вами драйвера будут заменены на те, которые были загружены в саму ОС. Данную неполадку так же можно удалить, для этого сделайте следующее:
1) Первым делом найдите необходимую версию драйвера для вашей звуковой карты в интернете. Сделать это можно по идентификационному номеру вашей аудио платы на сайте «Driver.ru».
2) Теперь повторите предыдущую инструкцию с первого по пятый пункты, но вместо меню «Обновить драйверы» перейдите в раздел «Свойства».
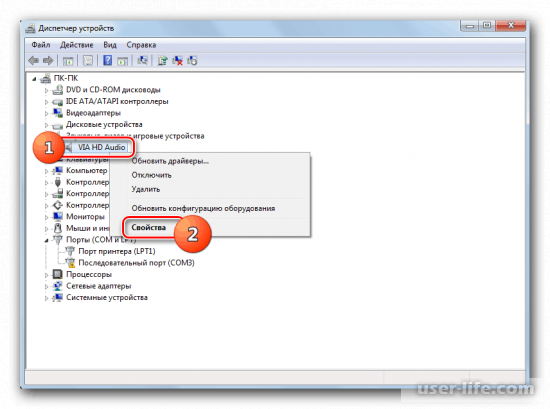
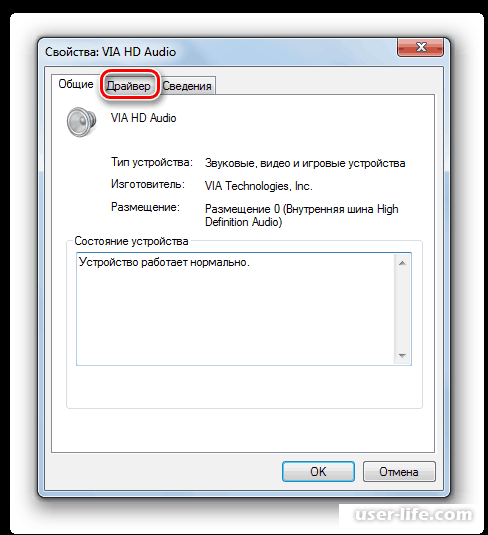
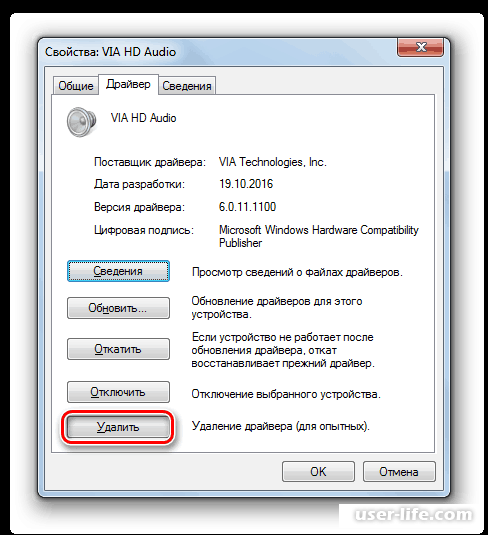
5) Теперь устанавливаем те «дрова», которые вы ранее отыскали в сети.
В случае, когда вы пользуетесь гарнитурой, которая подключается к ЮСБ-входу компьютера, то для его нормальной работы в комплекте к нему должен идти носитель с дополнительным ПО. Его так же нужно установить.
Итак, как вы видите, причин возникновения подобной неполадки множество, но все они решаемы. Надеемся, что данный материал смог помочь вам.
Всем мир!
Перестал работать вход для наушников на компьютере
Часовой пояс: UTC + 3 часа
Запрошенной темы не существует.
Часовой пояс: UTC + 3 часа
Создано на основе phpBB® Forum Software © phpBB Group
Русская поддержка phpBB | Kolobok smiles © Aiwan
Некорректные настройки Windows – сбой в работе службы отвечающих за звук
Если служба, отвечающая за звук на компьютере, будет работать нестабильно и с перебоями, то ПК не сможет проигрывать аудио. В таком случае необходимо поправить ее настройки и выполнить перезапуск. Делается это следующим образом:
- Правой кнопкой мышки кликнуть на меню “Пуск”.
- Из появившегося списка выбрать “Управление устройством”.
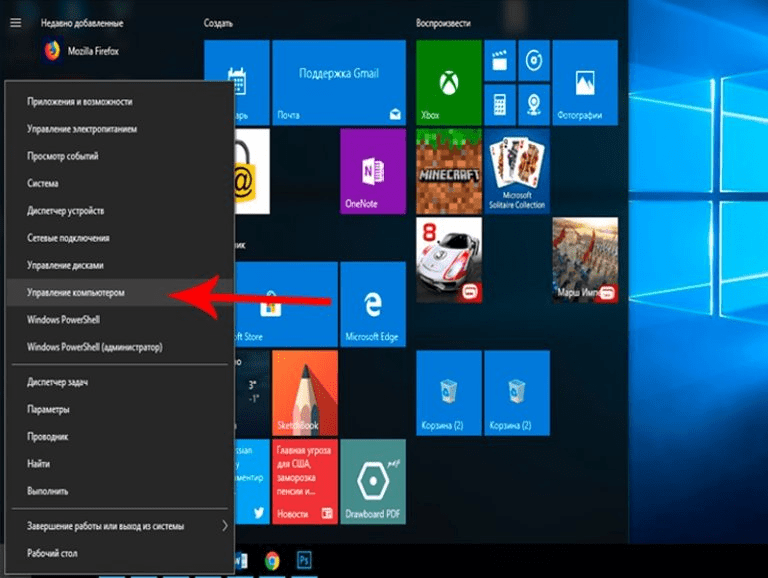
Переход в меню “Управления компьютером”


Свойства службы “Виндовс аудио”

Параметры службы “Windows Audio”
Устройства воспроизведения
Одна из распространенных причин того, что в наушниках отсутствует звук, является неправильная настройка аудиоустройств в операционной системе. Чтобы зайти в меню управления звуками, нужно нажать правой кнопкой мыши на значок звука в системном трее.

В появившемся меню «Звук» необходимо выбрать вкладку «Воспроизведение». В списке будут отображаться все используемые на конкретном ПК звуковые устройства. Напротив наушников должна стоять зеленая галочка. Если она отсутствует, нужно нажать правой кнопкой мыши на нужном оборудовании и нажать «Включить».

Существуют наушники, которые оснащают встроенным ПО. В этом случае обязательно нужно установить драйвера с диска, который шел в наборе с гаджетом, или скачать ПО на официальном сайте компании-производителя. В противном случае наушники корректно работать не будут.
Почему не работают наушники на компьютере
Проблемы с подключением и работой наушников встречаются достаточно часто. В данном материале мы рассмотрим несколько наиболее вероятных причин, почему наушники могут не работать при их подключении к компьютеру.
Причина № 1. Наушники неправильно подключены.
Если на вашем компьютере не работают наушники, то в первую очередь нужно проверить, как они подключены. Наушники всегда подключаются к разъему, который выделен зеленым цветом.

Если на вашем компьютере разъемы для микрофона и наушников не выделены различными цветами, то смотрите на обозначения, которые присутствуют рядом с разъемами.
Причина № 2. Не установленные драйверы звуковой карты.
Если у вас не установлены драйверы, то на вашем компьютере не будет звука и как следствие ваши наушники не будут работать. Для того чтобы проверить наличие драйверов откройте «Диспетчер устройств». Это можно сделать, выполнив команду « mmc devmgmt.msc » либо через «Панель управления – Оборудование и звук – Диспетчер устройств».
В «Диспетчере устройств» нужно открыть раздел «Звуковые, игровые и видеоустройства» и проверить там наличие звуковой карты. Если звуковой карты нет, либо она отображается как «Неизвестное устройство», то вам нужно установить драйверы для звуковой карты.
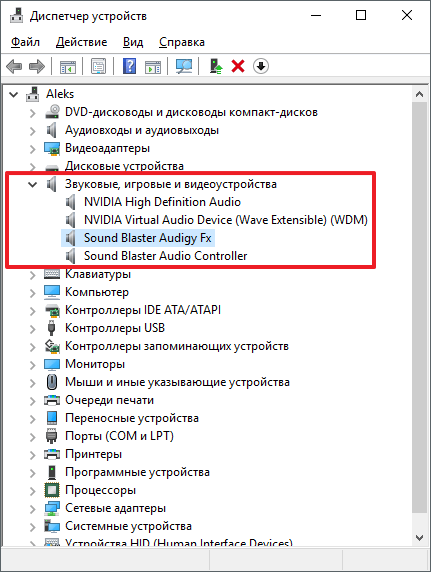
Если вы используете интегрированную звуковую карту, то драйверы для нее можно найти на сайте производителя материнской платы. В случае дискретной звуковой карты драйверы нужно искать на сайте непосредственного производителя звуковой карты.
Причина № 3. Не подключена или неправильно настроена передняя панель на системном блоке.
Достаточно распространенная причина проблем с наушниками и микрофоном на компьютере это неправильно подключенная передняя панель на системном блоке. Дело в том, что передняя панель системного блока (там, где располагаются разъемы для наушников и микрофона) подключается к материнской плате при помощи набора одиночных проводников, каждый из которых нужно подключить к определенному контакту. Из-за этого очень легко ошибиться и перепутать контакты.

Кроме этого нужно учесть, что существует две различные схемы подключения разъема для наушников и разъема для микрофона на передней панели (AC97 и HD Audio). Возможна ситуация, когда разъемы на передней панели системного блока подключены по одной схеме, а в настройках звуковой карты указана другая схема подключения. В этом случае также не будут работать ни наушники, ни микрофон.

К счастью, проверить наличие проблем с подключением передней панели очень просто. Все что вам нужно сделать, это подключить свои наушники к разъему в задней части системного блока, другими словами вам нужно воткнуть наушники прямо в материнскую плату. Если при таком подключении наушники все равно не работают, то нужно искать другую причину. Если же при подключении к материнской плате наушники работают, то нужно разбираться с подключением передней панели системного блока.
Причина № 4. Наушники неисправны.
Если вы проверили все вышеописанное, но ваши наушники все равно не работают, то нужно проверить исправные они или нет. Для этого наушники нужно подключить к любому другому источнику звука. Например, можно наушники можно подключить к другому компьютеру или телевизору.
В крайнем случае наушники можно подключить к любому телефону. Но, в случае подключения к телефону наушники могут работать намного тише, чем от компьютера.
- Как установить звуковую карту
- Как убрать звук из видео
- Как узнать какая у меня звуковая карта
- Как подключить колонки к ноутбуку
- Как узнать, какая звуковая карта стоит на компьютере
Создатель сайта comp-security.net, автор более 2000 статей о ремонте компьютеров, работе с программами, настройке операционных систем.
Задайте вопрос в комментариях под статьей или на странице «Задать вопрос» и вы обязательно получите ответ.
Вам не кажется что «Причина № 4. Наушники неисправны.» нужно было поставить первой. Так как, если наушники неисправны, то нет смысла настраивать драйвера и тд.











