Почему не работают наушники на компьютере
Проблема с подключением и функционированием наушников – одна из самых распространённых среди пользователей Windows. Она может возникнуть по абсолютно различным причинам, поэтому предоставить единственно верное решение невозможно. В этом материале мы рассмотрим наиболее вероятные причины того, почему не работают наушники на компьютере, и расскажем, как решить эту проблему. Во внимание берём проводные девайсы с разъёмом 3,5 мм.
Вы подключили рабочие наушники в разъём на компьютере, но играть они отказываются. Проблема может быть сокрыта в неправильном выборе того самого разъёма. Дело в том, что обычно плата содержит два разъёма 3,5 мм – для динамиков и для микрофона.
Чтобы исключить такую ошибку, попробуйте переткнуть штекер в другой разъём. Если всё заработало, значит вы действительно ошиблись с подключением.

Подключение проводных наушников
Способ 1: к системному блоку сзади
При подключении к стационарному компьютеру следует для начала использовать заднюю панель, так как передняя может быть не активной. Осмотрите заднюю часть системного блока. На ней должно быть несколько гнезд разного цвета.
Наушники нужно подключать в гнездо зеленого цвета, а микрофон — в розовое.
Голубое гнездо служит для подключения устройств у которых предусмотрен линейный выход.

Затем если на вашем компьютере установлен совместимый драйвер, активируется программа настройки звука с запросом о подключении. Выберите наушники и кликните ОК. На этом настройка закончена.

Но если запрос не появился и звук в наушниках не проигрывается, потребуется вручную выполнить настройку.
1 . В меню Пуск напечатайте панель управления , и откройте приложение.

2 . Перейдите в раздел «Звук».

3 . Отобразятся все аудио устройства. Убедитесь, что напротив наушников стоит зеленая галочка. Если галочка на другом устройстве, выберите наушники и нажмите на кнопку «По умолчанию».

Способ 2: к передней или боковой панели
Если всё работает исправно, то при подключении к передней или боковой панели, девайс сразу активируется. При этом запрос на подключение может и не появиться.
Обратите внимание: гнездо может быть бесцветным – просто небольшое круглое отверстие с маркировкой.

Если нет звука
Громкость на минимуме
Проверьте переключатель звука на самом устройстве. Возможно, уровень настроен на минимум. Дополнительно щелкните по значку громкоговорителя в панели задач и увеличьте громкость.

Не настроены драйверы звуковой карты
Бывает, на компьютере не установлен совместимый аудио драйвер. Как следствие, звука вообще может не быть.
1 . Щелкните правой кнопкой мыши по Пуск и откройте «Диспетчер устройств».

2 . Разверните вкладку звуковых устройств. Щелкните правой кнопкой по устройству с восклицательным знаком и выберите пункт «Обновить драйверы».

3 . Кликните на «Автоматический поиск обновленных драйверов» для поиска программы под вашу модель в интернете.

Подробнее читайте в уроке Как обновить драйвера.
Отключена служба аудио
В системе может произойти сбой, который приведет к остановке работы аудио службы.
1 . Щелкните правой кнопкой мыши по Пуск, перейдите в «Управление компьютером».

2 . В левой части окна, в пункте «Службы и приложения», откройте «Службы». Дважды кликните по «Windows Audio».

3 . Убедитесь, что служба запущена. А также, что переключатель в поле «Тип запуска» установлен в положение «Автоматически».

Наушники отключены в настройках
1 . В меню Пуск напечатайте панель управления , и откройте приложение.

2 . Перейдите в раздел «Звук».

3 . Щелкните правой кнопкой мыши по значку наушников и нажмите «Включить».

Не работают наушники или микрофон
Это внешняя звуковая периферия, и способы лечения неполадок похожи. Проверьте, включены ли устройства, все ли кнопки нажаты и бегунки переведены в положение «ON». Потом проверьте, в правильное ли гнездо подключили провод и работает ли оно.
Новые материнские платы поставляются с многочисленными портами для объемного звучания. Не забудьте проверить цвета гнёзд.

- Попробуйте зайти в «Панель управления» > «Звук» и запустить проверку устройств.
- Кликните на нужном устройстве правой кнопкой и выберите «Проверка».
- Если всё в порядке, а звука нет, то проблема в «железе».
В случае лишь микрофона ещё можно попытаться оценить настройку. Зайдите в «Панель управления» > «Звук», выберите пункты «Запись» и «Микрофон», нажмите «Свойства». Проверьте вкладки: все ли параметры включены, в том числе на панели управления звуком.
Как сделать чтобы наушники работали на компьютере
Приведенные в начале статьи рекомендации не принесли желаемых результатов и звук после подключения головных телефонов к соответствующему разъему ПК так и не появился. Для пользователей оперативной системы Виндовс 10-й серии необходимо выполнить следующие действия:
- Клик правой кнопкой мышки по значку динамика на рабочем столе.
- Выбор команды «Открыть параметры звука».
- Устанавливаем в строке устройств воспроизведения обозначенные там наушники в качестве устройства для воспроизведения по умолчанию.
Если в качестве апгрейда установлено приложение Realtek HD (встречается достаточно часто, узнать можно по наличию характерной иконки в виде репродуктора на передней панели), выполняем следующие действия:
- Активация диспетчера задач.
- В открывшемся меню найти подключенные наушники.
Для Виндовс 7 процедура поиска проводится аналогичным способом. Через меню для воспроизведения звука необходимо найти наушники и провести команду на их подключение по умолчанию.
Если подключиться не удалось, значит требуется установить драйвера и специальное программное приложение. Для этого потребуется уточнить производителя материнской платы, после чего:
- Зайти на официальный сайт разработчика оборудования.
- Скачать аудио драйвер и сохранить его в архиве устройства.
- Распаковать скаченный файл (обычно имеет формат setap. exe) и установить его на свое устройство.
- Если все сделано правильно, то после полной перезагрузки компьютера появиться меню для настройки аудио устройств, в список которого будут входить и подключенные наушники.
Почему мои наушники подключены к розетке, но звук идет из динамиков?
Возможные причины этой проблемы могут быть следующими:
- Возможно, вы неправильно подключили наушники. Следовательно, убедитесь, что нет ослабленного соединения и ваши наушники правильно подключены.
- Проблема может быть вызвана неисправными наушниками. Итак, убедитесь, что наушники работают, проверив их на другом устройстве.
- Если звук исходит из динамиков даже при подключенных наушниках, есть вероятность, что вы установили динамики в качестве аудиоустройства по умолчанию. Если сценарий применим, вы сможете решить проблему, установив наушники в качестве аудиоустройства по умолчанию.
- Это также может быть вызвано поврежденными или устаревшими драйверами аудио/наушников. Следовательно, вы должны убедиться, что у вас установлены последние версии драйверов для аудио/наушников, чтобы решить эту проблему.
Решение 2: Обновите аудио драйверы
Также наушники могут не работать на компьютере из-за проблем с аудио драйверами.
В Диспетчере устройств вы можете увидеть желтую метку рядом с аудиоустройством, как показано ниже. Это означает, что у данного устройства возникла проблема с драйверами.
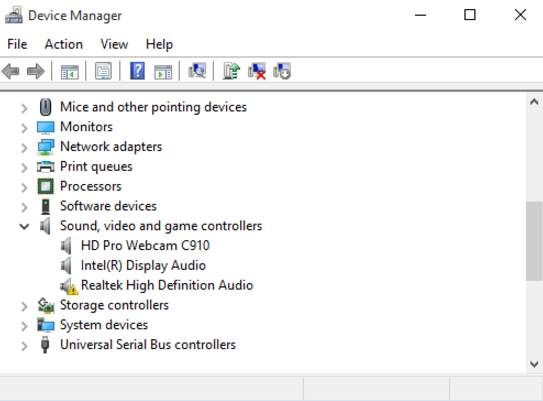
Обновить аудио драйверы на компьютере можно несколькими способами. Самый быстрый и простой – это просто удалить устройств с желтой меткой, перезагрузить компьютер, и новые драйверы будут установлены автоматически.
Также вы можете скачать последние драйверы для вашего компьютер на официальном сайте производителя. Вы должны знать модель вашего ПК и версию операционной системы.
Обычно эти два решения помогают в ситуациях, когда не работают наушники на компьютере. Если ваши наушники все еще не работают, тогда попробуйте следующие два способа.
Измените настройки в Realtek HD Audio Manager (если у вас звуковая карта Realtek и установлен Realtek HD Audio Manager)
1. Откройте Realtek HD Audio Manager.
2. Щелкните на значок маленькой папки в верхнем правом углу.
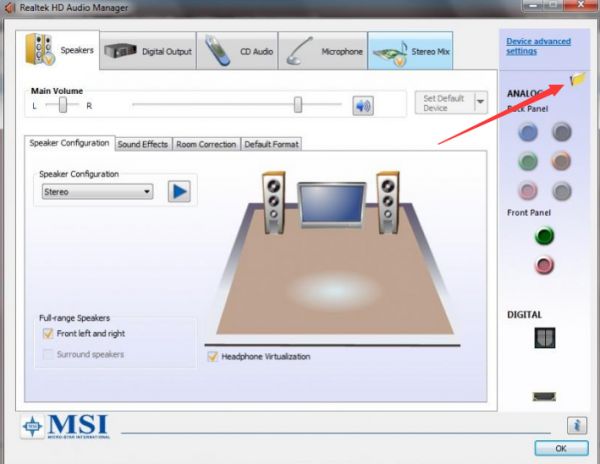
3. Установите флажок «Отключить обнаружение разъема передней панели».
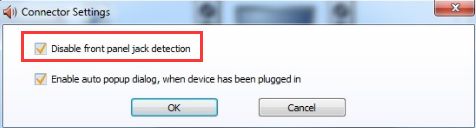
4. Нажмите кнопку «ОК».
Удалите аудиоустройство IDT (если у вас установлен IDT)
1. Перейдите в диспетчер устройств.
2. Выберите «Панель управления» во всплывающем меню.
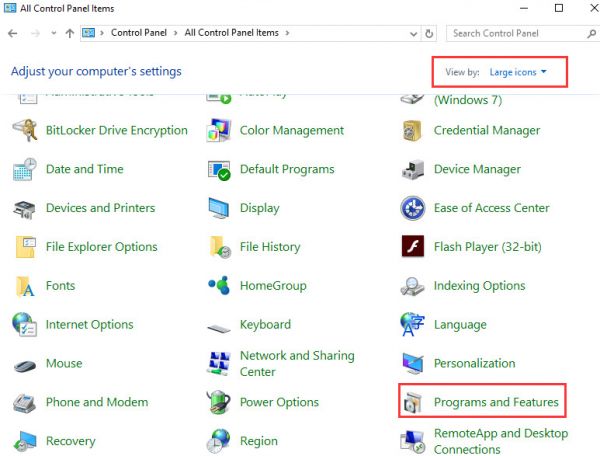
3. Выберите «Просмотр: Крупные значки» и перейдите в «Программы и компоненты».
4. Удалите IDT Audio из списка программ.
5. Перезагрузите компьютер.
Готово! Теперь вы знаете почему не работают наушники на компьютере, и как исправить эту проблему.











