Как проверить работает ли java. Основные советы по устранению неполадок, возникающих при использовании Java. Разрешение выполнить Java при выдаче запроса в браузере.
Благодаря JavaRE можно работать, общаться, играть в онлайн-игры, разглядывать 3D-изображения, использовать популярные web-приложения и онлайн-сервисы, а также решать другие повседневные задачи в безопасной вычислительной среде. Базовыми достоинствами данной бесплатной программы являются безопасность, мультиязычность и кроссплатформенность. Клиентская часть выпускается для различных операционных систем, в том числе для Windows, Unix-подобных (Unix, Linux, SUSE, Solaris, BSD, BeOS, Rhapsody и др.), Mac OS, OS/2, для мобильных и других устройств и поддерживает почти 50 языковых локализаций.
Незначительная версия: 0 основная версия: 46. Выполните ручной поиск. . Следующие советы помогут вам решить возможные проблемы с установкой. Мы свяжемся с вами, чтобы предоставить вам соответствующую техническую поддержку. Для этого выполните следующие действия.
Что такое Java Application Blocked и как это выглядит
Я уверен, что рядовой пользователь, слегка испугается красных предупреждающих значков и иностранного языка, в момент, когда у него появится окно с ошибкой:
Application Bloked by Java Security. For security, applications must now meet the requorements for the High or Very High security settings, or be part of the Exception Site List, to be allowed to run. Your security settings have blocked a self-signed application from running
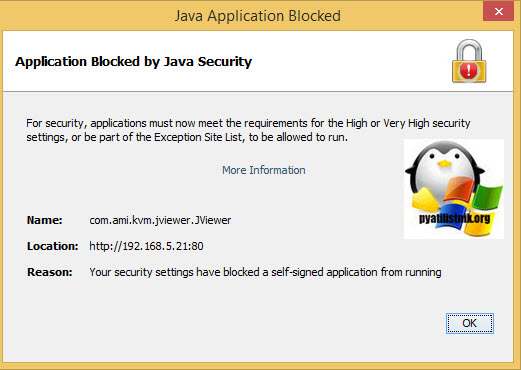
После чего вы можете, только закрыть окно и все, нужный вам сервис не откроется. Очень часто, такое бывает и на серверах имеющие дополнительные порты управления, работа с которыми так же строиться на Java. Тут все дело состоит в Java, она очень часто подвергается всевозможным атакам хакеров, и логично, что разработчики с этим борются и закручивают гайки по максимуму.
Еще на ряду с этой ошибкой вы можете поймать вот такую разновидность Java Failed to validate certificate. The application will not be executed. Как она решается смотрите по ссылке слева
Итак начиная с Java 7 Update 51, настройки безопасности сильно увеличили требования к приложениям и сайтам, особенно тем у кого приложения без подписи или с самоподписным сертификатом. Без описанного ниже решения он не даст вам запускать приложения с формулировкой: Your security settings have blocked an application signed with an expired or not-yet-valid certificate from running.
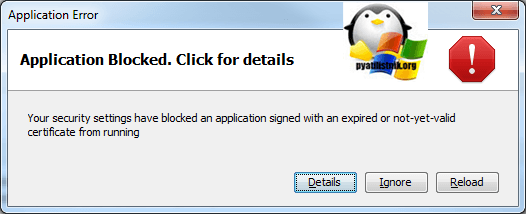
Шаг 2. Настройте Java
Итак, вы установили Java. Теперь её нужно немного настроить, чтобы можно было запускать её из командной строки.
Выполните в командной строке команду:
Откроется окно «Система». Нажмите на «Дополнительные параметры системы» и в открывшемся окне нажмите кнопку «Переменные среды…»

В окне «Переменные среды» нажмите кнопку «Создать…»

Укажите следующие значения полей:
Имя переменной: JAVA_HOME
Значение переменной: bin

В окне «Переменные среды» выберите переменную «Path» и нажмите кнопку «Изменить»:
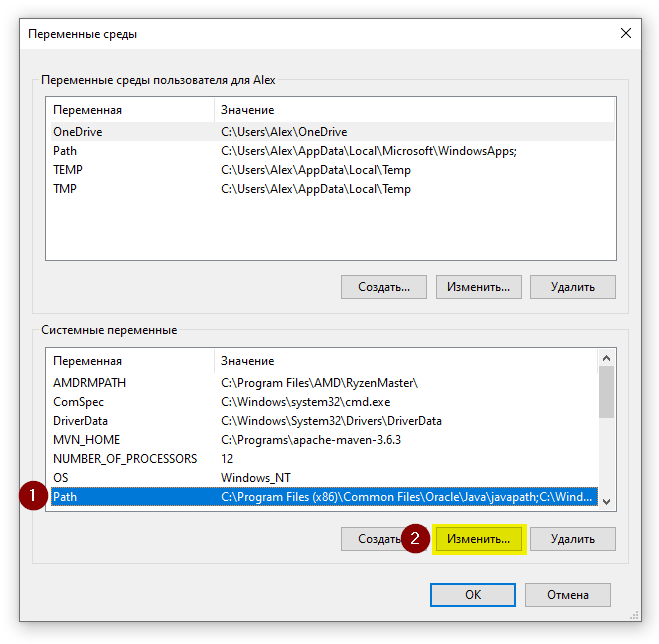
В открывшемся окне нажмите кнопку «Создать» и введите значение %JAVA_HOME%bin

Единичный случай включения Java
Предположим, вы бродите по интернету, находите видео, которое вам интересно, и хотите его посмотреть. Вы нажимаете кнопку Play, однако вместо воспроизведения отображается следующий экран:
Единственное действие, которое вам нужно совершить — это щелкнуть по надписи. Кроме того, Firefox может предложить вам запомнить этот сайт и всегда активировать на нём плагин Java. Если вы доверяете этому сайту, то подтвердите ваш выбор в диалоговом окне (Allow and Remember — «Разрешить и запомнить»).

Кроме того, иногда блокировка приложения исходит от самой «Явы», а не от Firefox. В более современных версиях Java имеется ряд довольно жёстких требований к запускаемым приложениям. Если разработчик неизвестен, то скорее всего, возможность запуска Java-приложения будет заблокирована. Даже если вы решите включить Java в Firefox вручную, обратившись к настройкам безопасности и выделив нужный сайт или приложение в качестве исключения, всё равно браузер будет считать их подозрительными и отображать предупреждение о потенциальной угрозе.
Легко ли выучить Java
Язык Java считается дружественным для начинающих. Он не такой лаконичный, как Python. Однако создатели Java стремились сделать язык простым и лёгким для изучения, как и создатели Python.
Читайте также: наш студент изучил Java с нуля за 6 месяцев и устроился на работу. Это был его первый язык программирования.
В целом изучение Java похоже на изучение других языков программирования. Важно понять, что программирование первично, а язык вторичен. Поэтому важно с первых дней обучения делать акцент на базовые знания и понимание принципов. Тогда вам будет проще изучать «джаву» и другие языки.
Шаг 1: Установка Java Development Kit (JDK)
Одна из основных причин возникновения этой ошибки заключается в том, что пользователи, которые только начинают изучать Java, путают Java Runtime Environment (JRE) с Java Development Kit (JDK).
JRE является частью JDK, но большую часть времени скачивается отдельно. Многие программы, использующие Java Runtime, включают его в свои установочные пакеты.
Поскольку существует очень мало причин, по которым вам понадобится Java Development Kit (JDK), если вы не заинтересованы в Java Development, вы, возможно, полагали, что Javac уже был установлен JRE, но на самом деле вам нужно установить целый Java Development Kit.
Если вы считаете, что этот сценарий применим к вашей ситуации, вот краткое руководство по установке Java Development Kit (JDK), чтобы решить «Джавац не признан» ошибка:
- Посетите эту ссылку (Вот) и нажмите Скачать Значок выше Платформа Java (JDK). Это обеспечит установку последней доступной версии Java Development Kit.
Загрузка последней версии JDK - На следующем экране прокрутите вниз до Java SE Development Kit и убедитесь, что вы выбрали переключатель, связанный с Принять лицензионное соглашение. Затем нажмите на ссылку для загрузки, связанную с Windows. Есть два варианта на выбор, но мы рекомендуем скачать файл .exe, так как он избавит вас от извлечения содержимого после завершения загрузки.
Загрузка Java Development Kit - После завершения загрузки откройте исполняемый файл установки JDK и следуйте инструкциям на экране для завершения установки.
Установка Java Development Kit - На следующем экране убедитесь, что оба Инструменты разработки а также Исходный код установлены для установки на локальный жесткий диск вместе со всеми их подфункциями. Кроме того, если возможно, мы рекомендуем вам сохранить путь установки по умолчанию, потому что Шаг 2 будет проще
Установите все компоненты и дополнительные компоненты на свой локальный жесткий диск
Замечания: В качестве дополнительной рекомендации запишите путь установки в разделе «Установить в», поскольку он вам понадобится в Шаг 2.
Теперь, когда вы убедились, что установили правильный пакет, который устанавливает JavaC, перейдите к шагу 2, где мы убедимся, что вы правильно указали путь к JavaC.
Закачка и установка Java
Скачать плагин можно из интернета, и лучше всего – из официального источника. Рекомендуется перед процедурой отключить брандмауэр, чтобы он не смог заблокировать скачивание и установку плагина.
1.Откройте страницу по адресу: https://www.java.com/ru/download/manual.jsp.
2.Выберите Windows Интерактивная (Windows Установка из сети).
3.В появившемся окне выберите один из двух вариантов: «Запустить» или «Сохранить».
4.Если выбрали кнопку «Сохранить», запустите файл, дважды кликнув по нему мышью.
5.Кликните по кнопке «Установить» (Install).
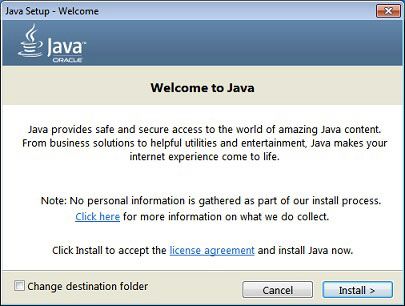
- Вам могут предложить установить дополнительные программы. Нажмите на Next.
- Далее, произойдет установка. Нажмите кнопку Close (Закрыть), чтобы завершить процедуры.
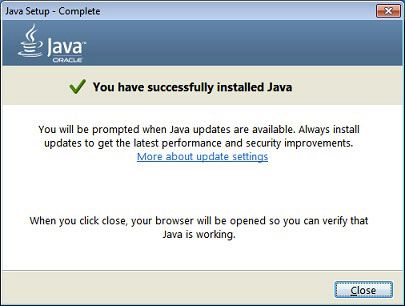
Давайте немного разберемся, что это и как:
Начиная с предварительной версии 21w19a и с релиза 1.17 игра работает на более новой версии JAVA, лицензионный лаунчер это знает, он автоматически скачивает и устанавливает все необходимое, а вот многие пиратские лаунчеры этого пока не умеют, потому пиратам придется делать это руками.
К сожалению, не достаточно просто указать в лаунчере новую версию JAVA, новые версии игры работать будут, другие, более старые версии игры работать тоже будут, а вот многие моды на старых версиях всего скорее работать не будут, так как они устарели.
Предупреждение :
Большинство актуальных пиратских лаунчеров (в том числе наш rulauncher) научилось скачивать и правильно подставлять нужную версию Java, потому данная статья уже потеряла актуальность.
Установка с помощью терминала и менеджера пакетов
Как упоминалось выше, установка Java на Ubuntu может выполняться несколькими способами. Представляем вашему вниманию второй способ установки, через терминал.
Наша главная задача — установить Java. Ubuntu дружелюбно относится к данному приложению и размещает его в своих репозиториях, поэтому можно запросто воспользоваться терминалом.
Открываем терминал, нажав на соответствующую иконку или же использовав сочетание клавиш Ctrl + Alt + T.
Вписываем первую строку: sudo apt-get install openjdk-7-jdk openjdk-7-jre icedtea-7-plugin.
Перед вами появится стена текста, не обращайте внимание, главное, когда появится вопрос, ответьте на него да, введя «Y» или «Д» в зависимости от системы.

Как видно, через терминал все делается быстрее,а те, кто не любит пользоваться им, могут использовать менеджер пакетов Synaptic.
Откройте менеджер пакетов.
В поисковой строке введите «openjdk-7-jdk».
Поставите галочку рядом с необходимым файлом.
Нажмите кнопку в верхней панели для начала установки.

В процессе у вас могут спрашивать разрешения, всегда на них отвечайте положительно.












