Почему не воспроизводится музыка в ВК
Часто пользователи задаются вопросом, почему не воспроизводится музыка в ВК. Подобная проблема может появится в любой момент. Вчера ещё было все хорошо и в ы слушали свою любимую музыку, а сегодня она отказывается играть. Что делать? На самом деле причин может быть достаточно много. И чтобы исправить ситуацию требуется проверить различные теории, возможно выполнить чистку или изменить настройки в обозревателе. Все зависит от ситуации и устройства, где вы прослушивать аудио.
Проблемы с воспроизведением музыки во ВКонтакте могут случится по самым разным причинам. Начиная от устаревшего приложения или нестабильного интернета, до вирусного заражения устройства. Мы разработали подробную инструкцию с описанием каждой проблемы в отдельности и способом решения неполадки.
Временные проблемы ВКонтакте или в приложении
ВКонтакте активно развивается и постоянно дорабатывается. Никогда не знаешь, когда разработчики будут заливать очередное глобальное обновление и какие последствия у него будут, когда миллионы пользователей войдут на свои страницы одновременно. Перед тем как залить обновление на боевой сервер, очередной патч проходит нагрузочные тесты, но это крупица по сравнению с потоком живых пользователей, ботов и хакеров, которые постоянно пытаются взломать ВК.
Чтобы определить, что это проблема на стороне ВК, проверьте как работает музыка подключившись к другой сети WiFi, или к мобильному интернету. Проверьте музыку на другом устройстве. Узнайте у друзей, наблюдают ли они такую же проблему. Если да, тогда просто подождите. Разработчики, как правило, если баг на стороне ВК, правят ошибки достаточно быстро.
Низкая скорость интернета
Причина банальная, но так как для корректной работы ВК требуется интернет, то при низкой скорости, аудио может долго подгружаться. Выглядит это как бесконечная загрузка трека.
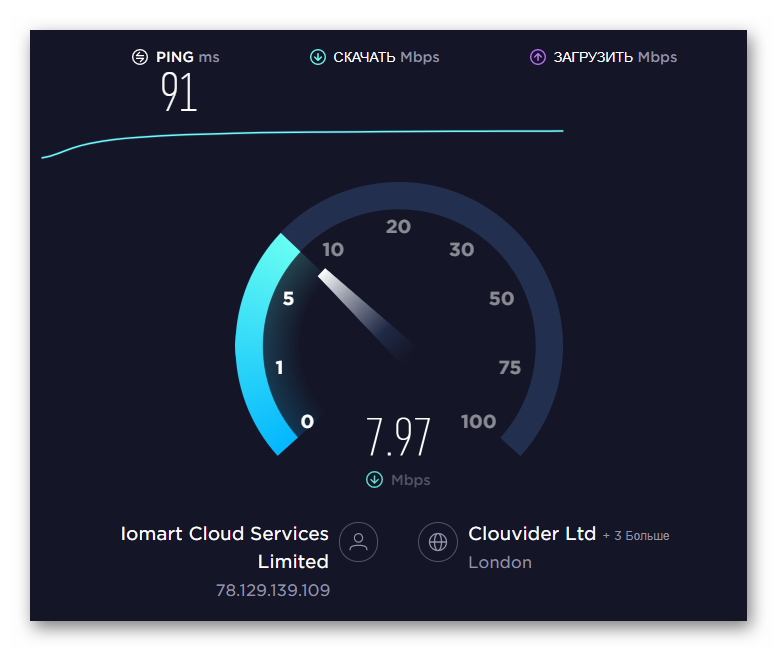
Проверить скорость интернета можно в специальных сервисах, например Speedtest. Просто переходим по ссылке, жмем на кнопку «Начать» и ждем завершения процедуры.
Проверять скорость интернета можно как в ПК, так и в телефоне. Для смартфонов можно установить специальное приложение Speedtest для Android.
Обратите внимание на значения. Пинг должен быть маленьким, в идеале тут должна быть цифра в районе от 1 до 5. Чем больше пинг тем меньше скорость отклика запросов. Значения «Скачать»/«Загрузить» должны быть чем больше, тем лучше — 10-20-70 Мб/с. Если здесь в значениях указаны цифры намного меньше заявленных в договоре с провайдером, стоит обратиться к поставщику. Возможно на линии проводятся работы и скорость восстановиться.
Выключен звук
Продолжаем описывать очевидные-невероятные советы и следующий, это отключен звук. Или проблема в устройствами ввода вывода. А конкретно с динамиками или аудиокартой. Для проверки если звука нет, в приложении увеличьте звук. Включите аудио в плеере, если у вас на телефоне есть загруженная музыка. Попробуйте послушать какие-нибудь аудио или видеофайлы, которые загружены в устройство локально, чтобы проверить есть ли звук. Далее проверьте музыку на компьютере (и наоборот), чтобы удостовериться, что проблема не на стороне ВКонтакте, о чем мы писали выше, а на устройстве.
Проблемы с протоколом передачи данных
Обязательное условие для сохранности личных данных пользователей, которые посещают различные сайты, это сертификат SSL и наличие протокола безопасности HTTPS. ВКонтакте это также касается. При попытке пользователя перейти по адресу http://vk.com/ (нет протокола безопасности) происходит автоматический редирект на https://vk.com/ (есть протокол безопасности).
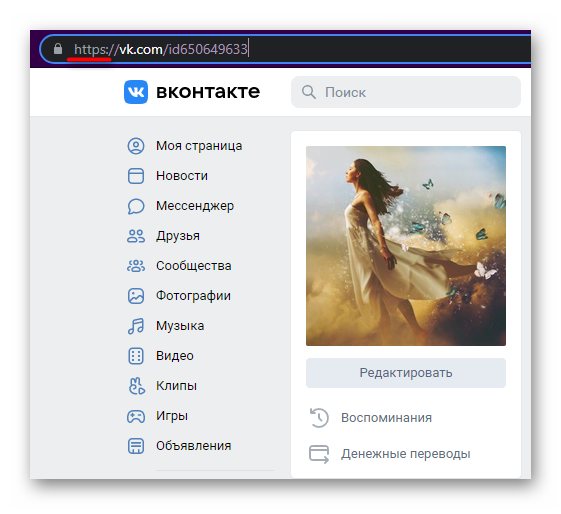
Если браузер по какой-то причине решил пройти по соединению http просто допишите к адресу в адресной строке букву «s» и нажмите Enter .
Проблемы с VPN или прокси
Для жителей Украины доступ к ВК, и многим другим сайтам и сервисам, был заблокирован. Но пользователи находят выход из ситуации. Кто-то настраивает VPN в компьютере или в телефоне, кто-то устанавливает сторонние расширения или плагины.
Прокси-серверы бывают платными и бесплатными, скоростными и не очень. Если не воспроизводится музыка в ВК на компьютере, проблема может заключаться в том, что трафик проходит через сторонние узлы. В зависимости от мощности, нагрузки и пропускной способности прокси, который вы используете будет зависеть качество и скорость интернета. И, следовательно, музыка, если инет медленный, может не воспроизводиться.
Если в вашем регионе существует проблема с доступом во ВКонтакте попробуйте сменить VPN, выбрать другое приложение или плагин. Попробуйте сменить настройки.
Недостаточно места на ПК
Музыка которую вы слушаете в ВК, автоматически пишется в кеш. О чистке кеша мы ещё поговорим более предметно. Кеш браузера — это папка, которая хранится на системном диске. И если памяти в ПК мало, в частности если ваш локальный диск «горит» красным, это может спровоцировать проблемы с корректным воспроизведением аудиотреков из ВКонтакте.
В первую очередь удалите мусор из корзины, очистите папки «Загрузки» и «Документы». Если вы устанавливали игры или какие-то тяжеловесные программы их можно переустановить на другой диск.
Для корректной работы браузера, и компьютера в целом, на Локальном диске (С:) должно быть не менее 15% свободного места всегда.
Очистка кэша
Как мы уже сказали кеш браузера записывается в специальную папку на системной диске, и эти файлы используются для быстрой загрузки страницы медиафайлов. Например, если вы однажды прослушал какой-то трек, его кеш записан на диске. И если через час вы снова включите в ВК этот же трек, воспроизведение начнется автоматически. Браузеру не нужно отправлять запрос на серверы. Вся необходимая информация уже хранится в компьютере.
То же касается вообще всех сайтов. Кеш очень полезная штука и спасает, если у пользователя не самый быстрый интернет. Однако если кеш переполнен, на серверах версия ВК обновилась, или вирусы повредили эти данные, то корректная работа сервиса будет затруднена. Рекомендуется удалить этот кеш, чтобы браузер при переходе по ссылкам на сайты начал записывать новую уже корректную историю.
Чистка кеша на ПК — Google Chrome:
Примечание: не стоит отмечать пункты очистки паролей и автозаполнения, чтобы не потерять доступ к сайтам, на которых вы регистрировались.
Чистка кеша на ПК — Opera:
- Нажимаем на кнопку «О» в левом верхнем углу.
- Переходим по пути — «История»/«История»/«Очистить историю посещений».
- Отмечаем галочками пункты для очистки и удаляем данные.
Чистка кеша на ПК — Mozilla Firefox:
- Нажимаем на бургер меню в правом верхнем углу и в выпадающем списке выбираем «Библиотека»/«Журнал»/«Удалить историю».
- Отмечаем пункты для очистки и период (за все время) нажимаем «Ок».
Если у вас другой обозреватель, инструкцию к которому мы не приложили, можно воспользоваться альтернативным способом. посетить кеш с помощью сторонней программы CCleaner. Это отличная бесплатная утилита, которую можно скачать с официального сайта Piriform.
Процедура очистки кеша с помощью этой утилиты заключается в следующем:
На этом в принципе все. По аналогии можно ещё исправить проблемы реестра в соседней вкладке.
Утилита достаточно «умная». Здесь по умолчанию выставлены оптимальные настройки так, что вам не нужно разбираться в этом огромном количества галочек и опций.
Вирусы
Вся суть в том, что даже если вы не видите явной вирусной активности, вирус может тихо сидеть в системе и перенаправлять ваш трафик на сторонние узлы. Через ваш ПК злоумышленники могут майнить криптовалюту.
Не имея хотя бы минимальных технических навыков и не обладая компьютерной грамотностью это определить сложно.
Единственный способ определить, что в ПК происходит что-то, чего не должно быть, кроме очевидного торможения и отказа воспроизводить музыку, конечно, это запустить антивирус и просканировать систему на предмет обнаружения вирусов.
Для проверки рекомендуется использовать сторонние облачные решения такие как: ESET Online Scanner, Kaspersky Virus Removal Tool или Dr.Web CureIt!.
Перед сканированием рекомендуем удалить стационарный антивирус, а после лечения установить снова. Облачные решения не являются постоянными защитниками и работают только на одно сканирование. Для постоянного мониторинга нужен стационарный антивирус.
Нет звука в видеоплеере

Если звук отсутствует при воспроизведении видеофайла, скачанного на телефон и открытого в проигрывателе, то здесь есть несколько вариантов:
- Убедитесь, что выбранное приложение поддерживает формат видео. Например, MKV поддерживается не всеми программами.
- Настройки. В меню необходимо проверить настройки громкости и дать разрешение на использование микрофона и динамика.
- Проверка файла. Контент можно запустить с использованием другой версии проигрывателя. Если результат не изменится, то возможно файл поврежден. Воспроизвести видеоряд можно с помощью компьютера или мультимедиа плеера.
Решение
Решения проблемы, представленные ниже, выстроены в порядке частоты встречаемости и простоты реализации. Если один метод не сработал, переходим к следующему.
Как показывает практика, не всегда с первого раза получается решить проблему со звуком — можно что-то упустить из виду или не обратить внимание на важную деталь. Внимательно пройдите по всем пунктам, а если они не помогли, пойдите по ним повторно.
1. Перезагрузка
Прежде чем что-то предпринять, просто перезагрузите компьютер — в некоторых случаях этого будет достаточно.
2. Устройство и драйвер
Очень часто, звук может не работать из-за неустановленного, отключенного или «слетевшего» драйвера.
Установка драйвера
Например, с этой проблемой можно столкнуться после установки новой системы или ее обновления. В этом случае в правом нижнем углу экрана мы увидим значок звука с красным крестиком или знаком запрета:
. в Windows 10 если навести на иконку курсор, мы можем увидеть ошибку «Выходное аудиоустройство не установлено»:
Для решения проблемы, зайдите в диспетчер устройств. Для этого в Windows 10 (8) кликните правой кнопкой по Пуск — Диспетчер устройств:
* в предыдущих версиях Windows нажмите правой кнопкой мыши по «Компьютер» («Мой компьютер») — «Управление» — перейдите в раздел «Диспетчер устройств».
Проверьте, чтобы не было желтых предупреждающих знаков. В подразделе «Звуковые, видео и игровые устройства» должно быть ваше устройство воспроизведения звука:
Если увидите, что есть устройство с восклицательным знаком:
. необходимо установить драйвер. Если звуковой адаптер интегрирован в материнскую плату, необходимо скачать его с сайта производителя последней. Также можно воспользоваться программой для автоматического поиска и установки драйверов. Подробнее в статье Как установить драйвер на звук.
Включение устройства
Также, можно увидеть устройство со стрелочкой вниз. Это означает, что устройство отключено. Для включения кликаем по нему правой кнопкой мыши и нажимаем Включить устройство:
Откат и переустановка драйвера
Также драйвер может неудачно обновиться или «слететь» в результате системной ошибки. Можно попробовать удалить его и установить снова. А можно, перед этим, сделать откат (восстановление предыдущей версии драйвера).
В диспетчере устройств кликаем по звуковому устройству правой кнопкой мыши и выбираем свойства:
Если драйвер был обновлен, будет активна кнопка Откатить — кликаем по ней:
Выбираем любую причину для отказа от текущей версии драйвера и кликаем Да:
Система вернет старую версию драйвера.
3. Служба звука
В случае с отключенной службой мы также увидим в системном трее (правый нижний угол) значок звука с красным крестиком или знаком запрета:
. но при этом, в диспетчере устройств все будет в порядке.
Нажмите правой кнопкой по «Пуск» — «Выполнить» (или комбинацию win + R) — введите команду services.msc — «OK»
* в Windows 7 (Vista, XP) нужно нажать по Пуск — Выполнить.
* подробнее о способах открыть данную оснастку в инструкции Как открыть службы Windows.
В открывшемся окне найдите службу «Windows Audio». Ее состояние должно быть «Работает». Если это не так, кликните по службе дважды, выставите тип запуска «Автоматически», нажмите «Применить» и запустите службу:
Если служба не включается или кнопка включения неактивна, запускаем редактор реестра (команда regedit) и переходим по ветке HKEY_LOCAL_MACHINESYSTEMCurrentControlSetServicesAudiosrv. Находим параметр Start и задаем ему значение 2:
После перезагружаем компьютер.
4. Отключение звука на клавиатуре
Если на клавиатуре есть клавиша отключения звука (чаще всего, на ноутбуках или на игровых клавиатурах), попробуйте ее нажать. Она, как правило, находится в области кнопок F1 — F12. Для ее нажатия, иногда, нужно использовать комбинацию с клавишей Fn.
Также, на некоторых клавиатурах, это может быть отдельно вынесенная кнопка — посмотрите внимательно и найдите рисунок с изображением динамика.
5. Аудиоустройство по умолчанию
Если в системе несколько звуковых устройств, например, аудиоустройство и видеокарта с HDMI, то может быть установлено последнее в качестве устройства воспроизведения звука. В этом случае аудиопоток пойдет не в колонки или наушники, а в монитор/телевизор, подключенный к компьютеру.
Зайдите в Панель управления (команда control) — Звук. Убедитесь, что выставлено правильное аудиоустройство по умолчанию:
. для этого кликаем по устройству правой кнопкой мыши — Использовать по умолчанию.
6. Работа колонок и наушников
Проверьте, что само устройство воспроизведения включено. Для колонок это может быть специальная кнопка, для наушников — также специальная кнопка или уровень заряда батареи в беспроводной гарнитуре.
Если звук пропал внезапно, проверьте работоспособность колонок или наушников, а также проводку. Проверьте плотность подключения штекера колонок или наушников. Попробуйте подключить к компьютеру другие колонки или наушники. Или можно опробовать их на другом компьютере.
Если звук пропал после переноса компьютера или отключения динамиков, проверьте плотность и правильность подключения. Устройство воспроизведения должно подключаться к зеленому разъему, микрофон — к красному:
Попробуйте просто вытащить провода из разъемов и снова вставить. Также попробуйте подключиться как к передним разъемам для звука, так и задним.
В случае использования динамиков монитора, необходимо включить звук в настройках самого монитора.
7. Спящий режим
Если звук пропал после выхода компьютера из спящего режима, отключаем наушники или колонки — вводим его опять в спящий режим — подключаем наушники или колонки — включаем.
8. Кодеки и DirectX
В случае проблем с программными компонентами, проблема может наблюдаться на некоторых сайтах, приложениях или играх.
Установите или обновите кодеки, например, K-Lite Codec Pack или VLC media player; переустановите DirectX.
9. Системная ошибка
Любая проблема с системными настройками или файлами может иметь неожиданный эффект, в частности, потерю звука.
Если раньше звук работал, попробуйте проверить системные файлы на повреждения:
. если система найдет поврежденные файлы, перезагрузите компьютер и проверьте звук.
10. Отключение проводов от компьютера
В некоторых случаях, может помочь такой, не совсем очевидный способ решения.
Отключаем все провода от компьютера, в том числе, питание. Один раз нажимаем кнопку включения — компьютер не включится, но будет сброшен остаток тока. Снова подключаем все кабели к компьютеру, запускаем его и проверяем работу звука.
11. Откат обновлений
Если звук пропал после обновления Windows, можно просто его откатить. Для этого переходим в панель управления (команда control) — в группе настроек «Программы» кликаем по Удаление программы:
В меню слева кликаем по Просмотр установленных обновлений:
Сортируем обновления по дате, так, чтобы последние оказались сверху:
Удаляем последние обновления, после которых перестал работать звук. Для этого кликаем правой кнопкой по обновлению — Удалить:
12. Фирменная утилита
Попробуйте поиграть с настройками звуковой утилиты. Она устанавливается с драйвером звуковой карты и запускается из панели управления (команда control) или системного трея (иконка в правом нижнем углу);
13. Включения звука в программе или игре
Некоторые программы и игры также позволяют управлять уровнем громкости и параметром включения звука. В таком случае можно случайно его отключить — в данной программе звука не будет, а в другие приложения будут работать со звуком.
С настройками каждого программного продукта нужно разбираться индивидуально.
Приведем пример для браузера Google Chrome. В его настройках переходим в раздел Дополнительные — Настройки сайта — Звук — проверяем положение переключателя «Разрешить сайтам воспроизводить звуки (рекомендуется)»:
14. Не работает передняя панель
Если звук работает при подключении к задней панели, но не работает к передней, проверяем подключение кабеля Audio к материнской плате.
Для этого необходимо разобрать компьютер и найти на материнской плате разъемы для звука:
. и подключить к ним кабель Audio, который идет от передней панели:
* 1) современный кабель; 2,3) может встречаться в старых компьютерах.
15. Настройка БИОС
Интегрированный звуковой адаптер может быть отключен в БИОС. В таком случае мы не увидим нашего звукового устройства в диспетчере устройств.
Чтобы проверить данную настройку, заходим в БИОС. Находим опцию включения звуковой карты — она может называться по-разному, например:
- HD Audio.
- HD Audio Controller.
- High Definition Audio.
- Onboard HD Audio.
- и так далее.
* ориентироваться стоит по словам Audio и Sound. Раздел, в котором чаще всего находится нужная опция называется Advanced или Integrated Peripherals.
Найдя нужный раздел, проверяем, чтобы он был включен — Enabled. Если он включен, иногда помогает сначала отключить звуковую карту, затем включить. После загружаем компьютер и проверяем, чтобы в устройствах появилась звуковая карта.
16. Громкость звука
Звук может пропасть из-за выкручивания громкости до минимума. Проверьте, что колонки не установлены на минимальную громкость. Также убедитесь, что громкость в настройках звука не стоит на низкой отметке:
На ноутбуке может залипнуть кнопка снижения громкости звука — таким образом, он всегда будет убавлять громкость, не давая ее прибавить. В таком случае можно постучать по кнопке уменьшения громкости (среди кнопок F1 — F12, около F7).
Также из-за неправильного уровня громкости в некоторых приложениях может быть звук, а в некоторых нет. Откройте микшеры громкости — для этого кликните правой кнопкой по системному значку в правом нижнем углу — выберите Открыть микшеры громкости:
В открывшемся окне проверьте, что для всех программ и устройств выставлена ненулевая громкость:
* бывает так, что на ноутбуке работает звук в наушниках, но не работают встроенные динамики. Проблема, как раз, может заключаться в выставленном на 0 уровне для динамиков.
17. Средство устранения ошибок
Воспользуйтесь средством устранения ошибок Windows. Кликните по значку звука в правом нижнем углу — Устранение неполадок со звуком. Следуйте вариантам устранения ошибок, которые предложит система. Windows может автоматически найти и устранить неисправность.
18. Проверка на вирусы
В некоторых случаях, помогает проверка компьютера на вирусы. Для этого можно воспользоваться любой антивирусной утилитой, например, CureIt.
19. Активный монитор
Если компьютер дополнительно подключен к телевизору по HDMI, проверьте, что активен обычный монитор, а не телевизор (или режим повторения/расширения экрана) — в противном случае звук может передаваться на телевизор, а не колонки. Переключить экран можно с помощью комбинации клавиш Win + P.
20. Автозагрузка
Если система сообщает «Устройство используется другим приложением», пробуем по одному приложению отключать из автозагрузки и перезагружать компьютер. Если звук появится, включаем программы, кроме той, из-за которой возникает конфликт.
21. Звуковая карта
Не исключено, что неисправность звука может быть связана с поломкой звуковой карты. Чтобы проверить это, можно купить недорогую звуковую карту USB (за 300-400 рублей):
. и подключить ее к компьютеру (не забудьте установить для нее драйвер).
22. Переустановка Windows
Если вышеописанные методы не помогли решить проблему, остается переустановка системы. Это не самый изящный метод, но если ничего не помогло, остается он. После переустановки операционной системы, не забываем установить драйвер на звук.
Если это не помогло, то с, почти, 100-процентной вероятностью можно сказать, что проблема аппаратная. Еще раз проверьте колонки, провода, разъемы, звуковую карту.












