Устранение ошибки Skype с устройством воспроизведения в Windows 10
Хотя Skype – один из самых популярных мессенджеров, проблемы ним время т времени возникают. Пользователи Windows 10 сообщали, что бывает проблема, что нет звука в скайпе с устройством воспроизведения, но, к счастью, ее решение есть.
Пропал звук в Скайпе? Проблемы с устройствами воспроизведения весьма неприятны: из-за них вы не можете слышать своего собеседника во время звонка, но наши инструкции помогут разобраться с ними.
Почему не работает видео в Скайпе?
Вы используете для общения программу и часто пользуетесь видео-связью? Сегодня мы расскажем, почему иногда не работает видео в Скайпе. Бывает и такое, что звук есть, а видео – нет. На этот случай есть три основных причины.
Исключение: иногда просто глючит сам Скайп! В этом случае нужно просто подождать. Также бывает, что видео не отображается из-за слабого интернета — просто не хватает трафика.
Причины сбоя
Такая проблема легко распознаётся, поскольку при очередной попытке позвонить другу, Скайп первоначально пытается обеспечить соединение, сопровождая этот процесс привычными гудками.
К сожалению, как только собеседник попытается поднять трубку, проблема с записью звука в Скайпе сразу же предстаёт. На одном конце «провода» пользователь читает злополучную информацию относительно того, что запись звука со Скайпа невозможна, а на другом – предлагается перейти в чат для дальнейшего общения.
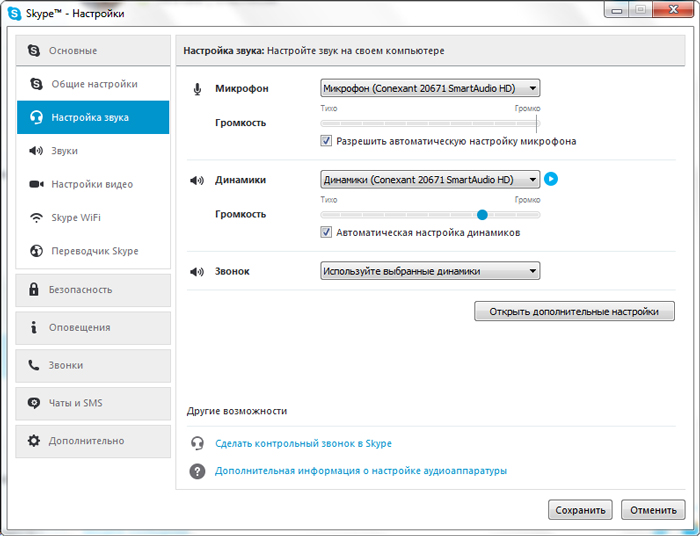
Такое предложение вряд ли у кого-то вызовет восторг, точно также вряд ли кто-то чат сможет рассматривать, как успешную альтернативу «живому» общению по Skype.
По этой причине, безусловно, каждый пытается разобраться, почему возникла проблема с записью звука, как с ней бороться.
Чаще всего причиной проблем в Скайпе являются действия самого пользователя, который не проявил должной внимательности при переустановке операционной системы.
По этой причине на компьютере автоматически устанавливаются неправильные настройки, связанные с устройством звука, отображением видео и прочих компонентов.
Также причиной такого технического сбоя могут выступать старые драйвера, неспособные функционировать, как того желает пользователь.
Достаточно часто проблема с устройством записи звука в Skype возникает, если до этого пользователь систематически игнорировал все предложения обновить этот программный продукт.
Почему пропадает звук?
Иногда бывает такая ситуация, когда после звонка в Skype пропадает звук на компьютере. Но до этого момента все прекрасно работало. И чтобы снова появился звук, приходится перезагружать компьютер. В такой ситуации нужно переустановить драйвера на звук, а также драйвера на DirectX. Кроме того, необходимо проверить компьютер на вирусы, проблема может возникать и из-за этого. Как вариант, можно попробовать восстановить систему к той контрольной точке, когда звук еще нормально работал.
Звук может пропадать или прерываться по еще одной причине – низкая скорость интернет-соединения. Если звук «плавает», то это тоже связано с интернетом. Единственным выходом в такой ситуации будет переход на более быстрый тариф или смена провайдера. Кроме того, может быть проблема в модеме или Wi-Fi роутере – они могут иметь малую пропускную способность или и вовсе быть повреждены.
Проверьте, есть ли звук на компьютере в других программах
Об отсутствии звука в Skype человек узнает, если позвонив кому-то из друзей, он не слышит голос абонента. Первым делом необходимо убедиться, подключены ли колонки к ПК и в рабочем ли они состоянии. Если с этим все в порядке, попытайтесь настроить звук через общие настройки. Для этого в нижней строке уведомлений с правой стороны кликните по значку динамика. Всплывет небольшое окошко, где можно отрегулировать громкость. Поднимите бегунок с помощью мышки вверх.
Если вы увидите перечеркнутый динамик, нажмите на него, так вы его включите.
Также можно кликнуть по ссылке «Микшер», после чего откроется новое окно, где будут отображены динамики, системные звуки и Skype. Если бегунок около Скайпа стоит в самом низу, то это и есть причина неполадки. Поднимите его вверх.
В случае, когда открыв любую другую программу, звучание присутствует, тогда в этом же окне настройте микшеры динамика. Выставьте ползунок выше отметки отображающей середину.

Не работает микрофон в Skype — устранение проблем

Если после установки программы или во время ее использования у Вас возникли проблемы, не работает микрофон в Skype, исправить это можно самому, следуя простой инструкции. У Вас ноутбук то микрофон уже встроен и подключать его не нужно, но необходимо правильно настроить. Для компьютера подойдёт любой микрофон, который можно подключать. Теперь поговорим о настройках микрофона в Скайпе если он подключен уже к разъему в компьютере.
Если не работает микрофон — настраиваем его заново, следуя шагам этой инструкции. Но в начале убедитесь что установлена последняя версия программы Skype(скачать последнюю версию можно по ссылке ), также посмотрим как проверить все ли колонки работает в компьютере.
- Запустите программу, для этого на рабочем столе нажмите на значок Skype. Другой способ через меню «ПУСК» и там выберите «Skype».
- Нажмите три точки в верхнем углу экрана и «Настройки звука и видео». Пример на картинке ниже:
- Здесь можно сделать бесплатный пробный звонок чтобы проверить правильно ли подключен микрофон. Также можно выбрать через какой разъем подключать устройства и регулировать громкость динамиков.
- Когда подключен микрофон сделайте пробный звонок в настройках, где автоответчик расскажет что необходимо сделать. Если после записи 10 секунд вы услышьте эту запись все сделано правильно.
- Если не работает микрофон — подключите его через другой разъем а также проверьте отображается ли он в устройствах связи на компьютере. Для этого перейдите через «Пуск» в «Панель управления» и пункт «Звук».
Если же вам все равно не удается настроить микрофон — значит что с микрофоном что-то не так, либо он требует драйвера (но это очень-очень редкий случай). Либо ваша операционная система почему-то не хочет с ним работать. В последнем случае, перейдите к Панели управления (доступно через меню «Пуск») — выберите «Звуки и аудиоустройства», затем перейдите на вкладку «Аудио», видите надпись «Запись звука»? Проверьте громкость микрофона, она должна выглядеть как на нашем рисунке. Если выглядит не так — откорректируйте, затем жмите «ОК» в настройках громкости и затем «ОК» в настройках звука, и… повторите проверку микрофона в skype.
Если настройка громкости не помогла — поэкспериментируйте с полем (как на картинке ниже) — выбирайте другие значения. Для этого опять перейдите к Панели управления (доступно через меню «Пуск») — выберите «Звуки и аудио устройства», затем перейдите на вкладку «Аудио». Это может помочь подключить микрофон к Скайп.












