Это бесплатная система, посредством которой производятся коммуникации между персональными устройствами. С помощью нее можно осуществлять звонки по мобильной или стационарной связи по всему земному шару, но эта услуга является платной. Секрет успеха данной программы состоит в том, что посредством нее можно абсолютно бесплатно общаться по видеосвязи неопределенный промежуток времени, а также приложение имеет закодированное соединение. Это обеспечивает Вам конфиденциальность коммуникаций и дает уверенность в том, что никто из посторонних Вас не услышит. Как показывают исследования, проведенные в 2011 году, пользователями данного приложения являются около семисот миллионов человек на планете. В первую очередь Microsoft рекомендует обновить Skype до последней версии, скачать которою можно по ссылке.

Выпуск Skype был произведен в 2003 году. В свет вышла первая разновидность с возможностью поддержки нескольких языков. В силу того, что система мгновенно загружалась и имела удобный функционал, она стала пользоваться огромной популярностью и завоевала доверие многих пользователей. В следующей разработке появляется видеосвязь. В течении двух лет, прибыль организации насчитывает более ста миллионов долларов и у ее создателей, Януса Фрииса и Никласа Зеннстрем, покупает корпорация eBay за 2,6 миллиарда долларов. Та в результате перепродала ее Microsoft уже за 8,5 миллиардов долларов. Мы можете установить Скайп на телефон, скачав нужную версию Skype на нашем сайте http://скайп-скачать-бесплатно.рф/
Почему не загружается Скайп основные причины
Зимой 2010 года миллионы людей не смогли осуществить вход в Skype. Многим показалось, что причина в пароле, но все было гораздо хуже, ведь произошел серьезнейший сбой приложения за всю историю его существования!
Как выяснилось, сбой был связан с серверами, которые выполняют соединяющую функцию между собой. Из-за проблем, появившихся в программном обеспечении самой системы, большинство серверов остановилось. Однако массовая неполадка решилась мгновенно, так что на следующий день все пользователи успешно пользовались приложением. Одной из причин, почему не включается скайп, могут быть неполадки на главном сервере. Для того, чтобы подтвердить эту информацию, стоит ознакомиться с последними новостями. Нужно подчеркнуть, что проблемы серьезного масштаба появляются очень редко, поэтому, неполадки с Вашей системой возникли по другой причине.

Проверьте правильность ввода логина и пароля . Часто возникают случаи, когда пользователь может вводить по ошибке неправильные данные по причине того, что их не видно в окне входа. Исходя из этого, запишите свои данные для входа в блокнот и переместите в графу для ввода в самой программе.
Проверьте Ваше подключение к сети. Для этого необходимо кликнуть по установленному браузеру на ПК и перейти на любую страницу в интернете. Если к страницам нет доступа, тогда интернет не подключен на Вашем компьютере. Это происходит из разных причин, к примеру, Вы забыли оплатить интернет. Обратитесь в службу поддержки своей сети для того, чтобы узнать, почему не входит в скайп. Одной из причин, почему не запускается скайп, может быть блокировка файрвола, который имеется в Вашей программе. В некоторых случаях, он установлен в антивирус и может воспринимать Skype опасной программой и блокировать ее связь с интернетом. Тогда Вам необходимо отключить его в настройках или добавить систему в список исключений.
Почему не работает Скайп сегодня в 2021 году – причины и что делать?

Не работает Скайп – подобная проблема настигает пользователей в самый неподходящий момент, когда требуется совершить важный звонок, а времени на восстановление программы осталось совсем немного. Но это не означает, что позвонить уже не получится. Главное, разобраться в причинах произошедшего, и тогда поиск правильного решения не отнимет много времени.
Почему не работает Скайп сегодня в 2021 году
Существует множество причин, вызывающих неполадки в работе программы:
- сбои на сервере;
- несовместимость последнего обновления с ПО компьютера или смартфона;
- отсутствие нужных компонентов и файлов;
- пагубное влияние вирусов;
- сложности с авторизацией.
При этом каждый упомянутый источник неприятностей можно разделить ещё на несколько, например, отсутствующими компонентами оказываются как файлы Skype, так и драйвера компьютера.
Сбой на серверах
Сбой на сервере плох тем, что пользователи не способны повлиять на сложившуюся ситуацию. Информацию о подобных неполадках размещают на официальном сайте. Единственный выход – ожидание, пока сложности исчезнут самостоятельно.
Технические работы
Всё сказанное выше о сбоях касается и технических работ. Различие лишь в том, что вторые запланированы заранее и делаются в строго установленный срок. В подобных ситуациях остаётся ждать завершения и автоматического восстановления сервиса.
Почему не работает Скайп на ноутбуке/компьютере?
Перечисленные выше причины неполадок актуальны для любых устройств, включая смартфоны, ноутбуки и компьютеры. Стоит помнить, что вирус способен поразить любой современный гаджет, а ошибки при обновлениях появляются независимо от места установки сервиса.
Не работает Скайп на Windows 7/10
Столкнувшись со сложностями, пользователям следует внимательно присмотреться к ним и попытаться выяснить, что привело к затруднениям. От этого зависят дальнейшие действия по возврату веб-версии для Windows в рабочее состояние.
Ошибка в самой программе
При возникновении ошибки в самой программе следует пойти простейшим путём и установить сервис повторно. Для этого понадобится:
- Удалить предыдущую версию.
- Скачать новый файл для установки с официального сайта.
- Установить.
- Авторизоваться в личном аккаунте.
Некорректная работа микрофонов или динамиков
Если проблемы сегодня со Скайпом в 2021 году связаны с динамиками или микрофоном, стоит:
- проверить качество их подключения к компьютеру;
- откорректировать настройки связи в меню настроек Skype;
- проверить наличие нужных драйверов.
Наибольшие сложности вызовет последний шаг.
Повреждение драйверов
Для проверки драйверов понадобится:

- Запустить «диспетчер устройств».
- Перейти к нужному типу устройств (видеоадаптеры, наушники, микрофоны).
- Кликнуть правой кнопкой мыши.
- Выбрать пункт «обновить конфигурацию оборудования».
- Следовать инструкциям.
Брандмауэр или антивирус
Иногда сложности при запуске программы возникают из-за брандмауэра. В подобных случаях стоит внести изменения в перечень программ, которые могут работать одновременно с антивирусами или временно отключить защиту. Дополнительно стоит провести проверку на вирусы, чтобы исключить их появление.
Некорректно установлены обновления
При подозрениях на некорректно установленные обновления следует:

- Выйти из Skype.
- Открыть командную строку кнопками Win и R.
- Вписать команду %appdata%Microsoft.
- Найти и вырезать папку Skype for desktop.
- Открыть любую папку на компьютере и вставить вырезанную.
- Повторно запустить Скайп и авторизоваться.
Если не удаётся войти из-за забытого пароля, стоит воспользоваться средствами восстановления.
Если у Вас остались вопросы или есть жалобы — сообщите нам
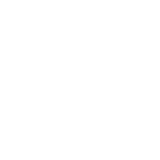 Задать вопрос
Задать вопрос
Не работает Skype на Windows XP
Если у пользователя не работает Skype на компьютере с операционной системой XP, стоит обратить особо пристальное внимание на:
- совместимость веб-версии с устаревшей операционной системой;
- обновление библиотек;
- минимальные требования к работе сервиса.
Несовместимость версий
Если проблемы с соединением и использованием возникли после установки обновления, стоит отменить изменения с помощью точки восстановления системы. После чего понадобится запретить автоматическое обновление.
Важно подчеркнуть, что подобное возможно при наличии заранее созданных точек восстановления. В противном случае исправить положение не удастся.
Проблемы с обновлением библиотек
Иногда программа не открывается из-за исчезновения из библиотеки файла DXVA2.dll.В подобных случаях:
- следует отыскать файл на ПК с помощью поиска;
- и перенести его в папку System
Обычно потерянный файл оказывается в папке WinSxS.
Системные требования
Иногда сложности возникают из-за несоответствия ноутбука системным требованиям. Точные требования зависят от версии программы. Решить проблему можно скачиванием той версии, которая соответствует параметрам устройства. Если Skype не грузится вовсе, стоит установить его на другой компьютер.
Проблемы с приложением на телефоне
Основные причины, почему не работает Скайп на сотовом телефоне, полностью совпадают с аналогичным перечнем для ноутбуков. Различия заключаются в деталях, характерных для смартфонов и планшетах.
Старая версия Андроид
Проблема совместимости актуальна и на iPad, и на Android. Решение подобных неполадок лежит на поверхности: пользователям достаточно установить обновления и довести текущую версию ПО до актуального уровня, способного поддерживать работу приложения.
Аккаунт привязан к Facebook
Войти в Скайп через Facebook невозможно. Все, кто попытается авторизоваться подобным способом, натолкнутся на сообщение об ошибке: «пользователь заблокирован». Сложности связаны с действиями администрации, отменившей привязку к социальным сетям.
При запуске приложения 0xc0000022
Иногда пользователи встречаются с распространённой ошибкой при запуске приложения 0xc0000022. Она возникает из-за использования нелицензионных программ, которые могут быть даже не связаны со Skype. Вторая причина возникновения ошибок – несовместимость с ПО.
Не работает Скайп на Айпаде
Причины того, почему приложение перестало работать на айпаде, не отличаются от уже перечисленных выше. Нуждающимся в помощи людям следует повторно ознакомиться с ними и воспользоваться предложенными советами.
Не работает демонстрация экрана в Скайпе
Неработающая демонстрация экрана устраняется сбросом настроек. Для устранения стоит воспользоваться описанным выше способом восстановления с использованием командной строки. Обычно подобных действий оказывается достаточно.
Ошибка: пользователь заблокирован Skype

При появлении сообщения о блокировке стоит связаться со службой поддержки и выяснить причины ограничения доступа. Представители Майкрософт подскажут правильное решение, которое поможет вернуть контроль над учётной записью.
Не могу скачать Скайп, пишет: «ошибка заблокировано»
Если при скачивании пишет «ошибка заблокировано» стоит проверить брандмауэр и временно отключить защиту устройства. Дополнительно следует убедиться в отсутствии вирусов, блокирующих скачивание.
Не работает Скайп после обновления
Если сложности возникли сразу после обновления, вероятно, оно произведено некорректно. Пользователям стоит или откатить изменение любым указанным выше способом, либо переустановить Skype, скачав рабочую версию из интернета.
Что делать, если не работает Скайп?
В наиболее тяжёлых случаях, когда справиться со сложностями самостоятельно не удаётся, следует войти на официальный сайт Майкрософт и задать интересующий вопрос агентам поддержки.
Почему Skype не работает на Android-телефоне
Существует масса причин неполадок, возникающих в популярных программах. Это сбои в работе системы, ошибки исходного кода, конфликты с ранее установленными приложениями. Поэтому сегодня мы поговорим о том, почему Скайп не работает на Андроиде. Также в процессе повествования рассмотрим популярные ошибки и методы их устранения.
Решение проблем
Существует ряд проблем, свойственных мобильной версии Скайпа. В их число входят:
- Устаревшая версия приложения.
- Устаревшая версия Android.
- Вход в систему завязан на Facebook.
- Нестабильное или «слабое» интернет-соединение.
- Системные сбои серверов.
Озвученные выше ошибки решаются по-разному, исходя из особенностей рассматриваемой области. Давайте посмотрим, как пошагово их устранить.
Для удобства восприятия разобьем дальнейшее повествование на несколько логических блоков.
Старая версия Скайпа
По идее приложение должно обновляться автоматически, но иногда этого не происходит. Из-за этого возникает огромное количество проблем с его работой. Решение очевидно – обновиться вручную. А сделать это можно так:
- Открываем магазин приложений «Play Маркет».
- С помощью поисковой формы переходим на страницу Skype.
- Нажимаем на кнопку «Обновить».
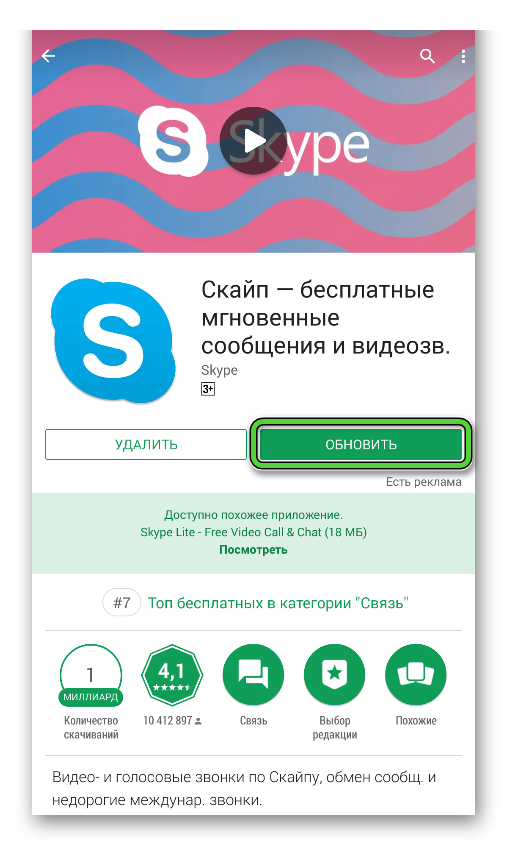
Старое устройство
Летом 2017 года в Microsoft опубликовали информацию, касающуюся отключения классов разных устройств. В том числе, там речь шла о прекращении поддержки устройств с операционной системой версии 4.0.1 и более старых. Что можно сделать в этой ситуации?
Все не так плохо. В Сети есть прошивки от сторонних разработчиков для старых устройств, которые основаны на более новых версиях ОС. К примеру, первая модель Galaxy S была обновлена только до 2.3.3, а из открытых источников можно найти ПО под Android 6.0.1.
Если Скайп не работает на более старой версии операционной системы, попробуйте перепрошить устройство до более новой. Естественно, если технические параметры смартфона позволяют.
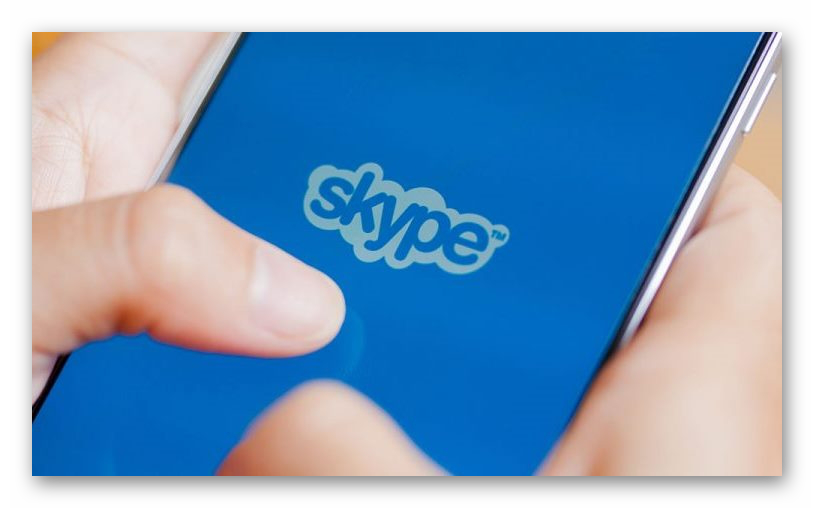
Связка с Facebook
Ранее авторизоваться в Скайпе можно было через платформу Facebook, однако с приходом Microsoft такая возможность исчезла. Придется создать новую учетную запись или отвязать существующее в пользу официального сервиса Майкрософт.
Интернет-соединение
От скорости и стабильности интернета зависит работоспособность Скайпа. Конечно, это известно всем, но как проверить, в чем причина неполадки? Да просто:
- Открываем другое приложение, функционал которого заточен под работу с сетью.
- Если оно работает в штатном режиме, проблема только в Skype.
Если стороннее приложение также не подает признаком жизни, свяжитесь с провайдером для выяснения ситуации, возможно, скорость слишком маленькая. В таком случае перейдите на более выгодный тарифный план.
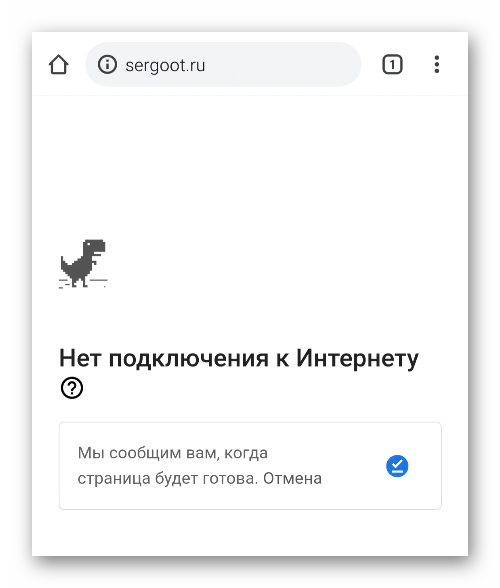
Серверные неполадки
Часто на сайте разработчиков публикуется информации о состоянии серверов, доступности функционала. Естественно, если проблема серверного характера, то решить ее пользовательскими способами не получится. Остается только ждать.
Дополнение
Часто решить проблему со Skype помогает очистка системного кэша. Для этого:
-
Переходим в раздел «Приложения» в системных настройках.
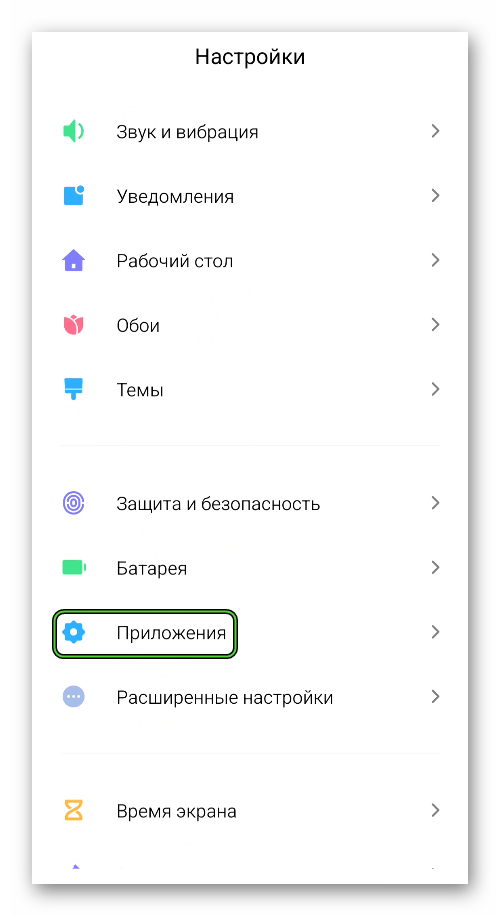
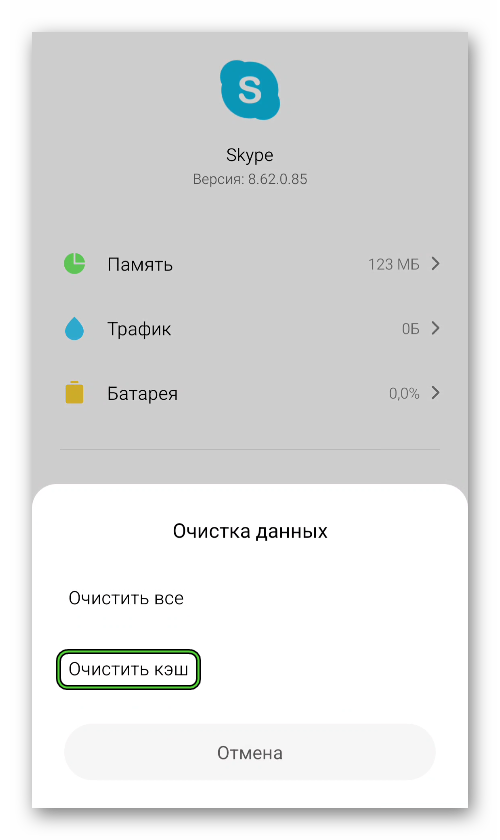
Итоги
Мы разобрали наиболее частые проблемы со Скайпом на Андроид-девайсах и методы их решения. Один из них наверняка вам поможет, и приложение перестанет «глючить».
Почему в Скайпе меня не видят
Skype — бесплатный софт для обмена сообщениями и разговоров по видеосвязи. Поддерживается компьютерами и популярными мобильными платформами. Если вы задаетесь вопросом, почему в Скайпе меня не видят, а я вижу собеседника, то далее мы расскажем, что делать в такой ситуации.
Проблемы с камерой
Если раньше Skype нормально работал, но теперь во время звонка по видеосвязи собеседник видит черный экран или перечеркнутый значок камеры, то попробуйте выполнить следующие действия:
- Установите последнюю версию драйверов для «вебки». Узнать модель и фирму производителя можно через Диспетчер устройств.
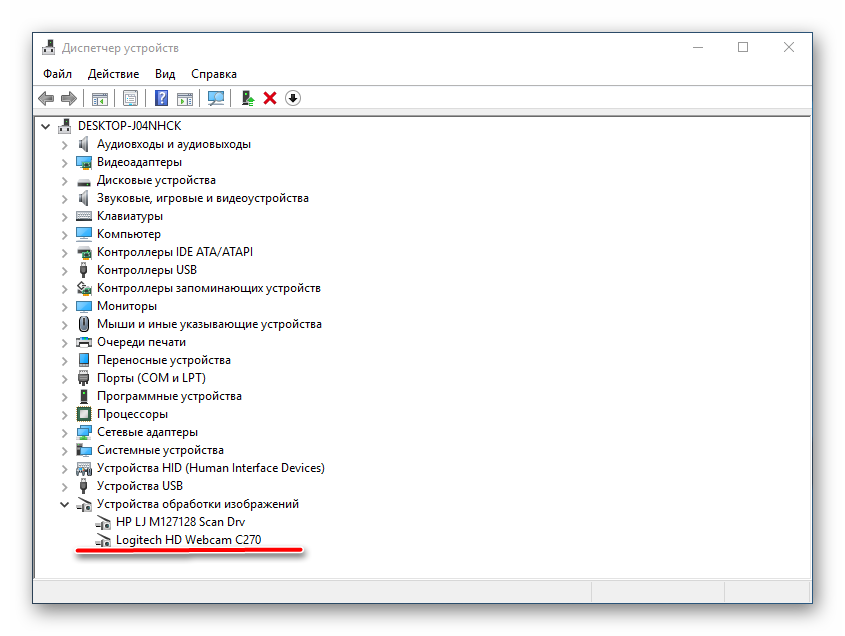
- Убедитесь, что «вебка» работает. Проверьте ее через системное приложение или другую программу для общения по видеосвязи.
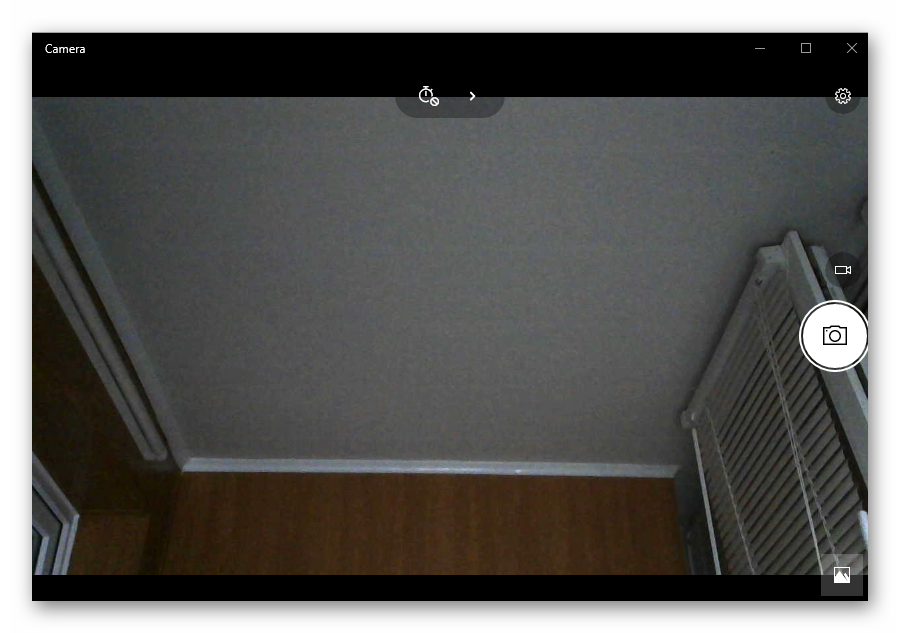
- Если используете ноутбук, то обновите драйвера для видеоадаптера, материнской платы и других связанных компонентов.
В случае если камера не определяется во всех приложениях, то попробуйте обновить драйвера. Если после этого Skype ее все равно не видит, но вы уверены, что устройство нормально работает (можно проверить через другую программу), то скорее всего сбились параметры по умолчанию.
Настройка камеры
Для корректного отображения картинки при разговорах по видеосвязи необходимо правильно настроить веб-камеру. Сделать это можно через настройки программы. Порядок действий:
- Запустите Skype и авторизуйтесь с помощью логина и пароля. На главной странице нажмите на значок «Показать больше» (в виде трех горизонтальных точек).
- В появившемся меню выберите пункт Настройки. Откроется вкладка, где можно увидеть все необходимые параметры.
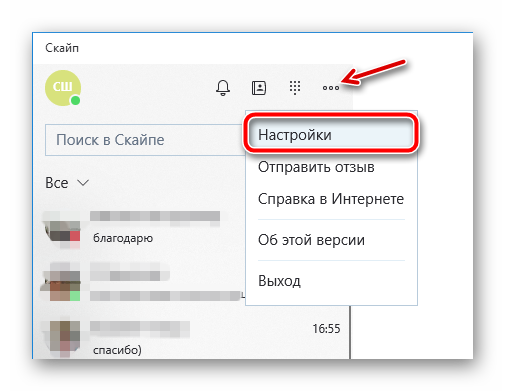
- Перейдите на блок «Видео» и напротив надписи «Камера» выберите нужное устройство. Например, HD Webcam.
- Если в списке несколько устройств, то переключайтесь между ними и следите, чтобы в поле ниже появилась картинка.
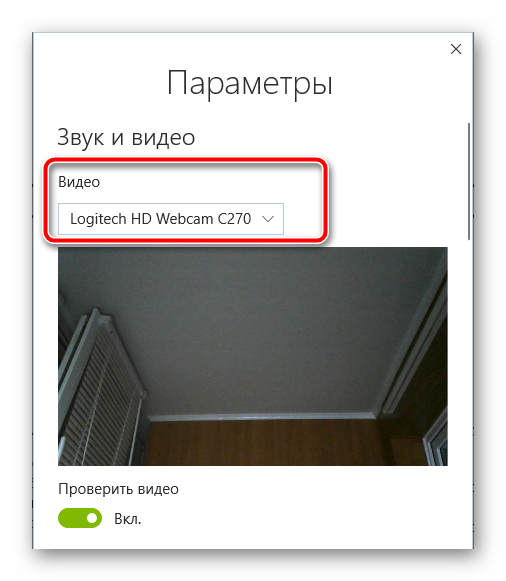
Все внесенные изменения сохраняются автоматически. Поэтому, если в настройках вы видите свое изображение, то просто закройте это окно и попробуйте сделать тестовый звонок.
Другие проблемы
Если в диспетчере задач и настройках Скайпа камера нормально функционирует, то попробуйте выполнить следующие действия:
- Убедитесь, что скорость подключения к сети соответствует нормам. Если вы используете слишком медленный Интернет, то программа автоматически выключит веб-камеру или не сможет передать с нее данные.
- Возможно, что вы просто забываете включить «вебку». Для этого во время разговора просто кликните на значок в виде камеры. Он не должен быть перечеркнут.
- Проверьте, не используется ли камера другими программами. Транслировать изображение с «вебки» через несколько приложений одновременно нельзя.
Если переустановить драйвера не получается, а веб-камера не работает во всех приложения, а не только в Скайпе, то скорее всего проблема в аппаратной части компьютера. Скорее всего камеру потребуется починить или заменить.
Все доступные способы устранения проблем с неработающей камерой в Skype

Перестала нормально функционировать камера в Скайпе? Не знаете, как устранить проблему? Не отчаивайтесь, это распространенная неполадка, которую легко исправить. В этой статье перечислены все причины исчезновения видеоизображения в Skype и детально описаны методы устранения неисправности, начиная с простых и заканчивая самыми сложными.
- Причины возникновения неполадок
- Камера отключена
- Физическое соединение с системным блоком или ноутбуком
- Нестабильный доступ в Интернет
- Устаревшая версия Скайпа
- Некорректные настройки
- Камера используется другой программой
- Неполадки с DirectX
- Неполадки в работе драйвера камеры
- Некорректное функционирование драйвера видеокарты
- Устранение проблем на мобильных устройствах
Причины возникновения неполадок
Чтобы разрешить проблему, необходимо понять, из-за чего она возникает. Вот список самых распространенных причин:
- Камера отключена нажатием кнопки на клавиатуре или корпусе ноутбука.
- Возникли неполадки с физическим подключением камеры.
- Нет стабильного соединения с интернетом.
- Установлена устаревшая версия Скайпа или в его работе произошел сбой.
- Мессенджер неправильно настроен.
- Камера недоступна из-за использования её другой программой.
- Возникли неполадки в программном обеспечении DirectX.
- Некорректно функционирует драйвер камеры.
- Возникли проблемы в работе драйвера видеоадаптера.
Рассмотрим каждую из причин более подробно и разберемся, как ее устранить.
Камера отключена
Очень часто видеоизображение в Скайпе отсутствует из-за того, что камера попросту выключена. Чтобы проверить эту версию, взгляните на индикатор рабочего состояния вебки.
 Если светодиод горит, значит, все в порядке, а если нет — включите камеру нажатием кнопки, которая может находится как рядом с ней самой, так и на клавиатуре. В последнем случае включение производится одновременным нажатием клавиш «Fn+Camera».
Если светодиод горит, значит, все в порядке, а если нет — включите камеру нажатием кнопки, которая может находится как рядом с ней самой, так и на клавиатуре. В последнем случае включение производится одновременным нажатием клавиш «Fn+Camera». 
Физическое соединение с системным блоком или ноутбуком
При использовании отдельной (переносной) веб-камеры проверьте, цел ли и надежно ли подсоединен к компьютеру ее кабель. Попробуйте подключить ее к другому разъему USB.

Возможно, гнездо, к которому камера подключена в данный момент, вышло из строя. Кстати, возможно, это разовый сбой. Устранить его помогает простое отсоединение кабеля от разъема и повторное подключение.
Нестабильный доступ в Интернет

Для исключения этой версии проверьте соединение ПК с сетью и убедитесь в ее работоспособности. Запустите браузер и откройте какой-либо веб-ресурс — связь должна быть стабильной, без перебоев. Если с Интернетом все в порядке, переходите к следующему шагу диагностики.
Устаревшая версия Скайпа
 К сожалению, разработчики мессенджера по истечении некоторого времени прекращают поддерживать работу старых версий, вынуждая пользователей его обновить. Таким образом, причиной исчезновения изображения с камеры может быть использование старой версии Скайпа.
К сожалению, разработчики мессенджера по истечении некоторого времени прекращают поддерживать работу старых версий, вынуждая пользователей его обновить. Таким образом, причиной исчезновения изображения с камеры может быть использование старой версии Скайпа.
Для обновления мессенджера скачайте и запустите инсталляционный пакет с официального ресурса.
Чтобы проверить, какая версия Skype инсталлирована на компьютере, проделайте следующие шаги:
- Запустите мессенджер.
- Нажмите на аватар вашего профиля в верхнем левом углу окна.

- В новом окне пролистайте страницу в самый низ и перейдите в раздел «О программе».


Откроется окно с информацией о текущей версии, в котором также указано, является ли она самой последней. Когда программа нуждается в обновлении, разработчики присылают об этом уведомление. Если вы видите его, нажмите на кнопку «Update». Это запустит скачивание и установку новой версии мессенджера. По завершении процесса Скайп автоматически перезапустится.
Некорректные настройки
Иногда камера не работает в Скайп из-за неправильных настроек в самом мессенджере. Чтобы проверить, установлены ли соответствующие параметры, сделайте следующее:
- Запустите приложение.
- Нажмите на аватар вашего профиля в верхнем левом углу приложения.

- В новом окне перейдите в раздел «Настройки звука и видео».

- Убедитесь, что напротив пункта «Камера» значится ваше устройство. Если там находится что-либо другое, выберите установленную камеру из выпадающего списка, нажав на её название.
- После этого кликните по пункту «Настройки веб камеры».

- В новом окне нажмите на кнопку «Default». Так настройки будут сброшены до значений по умолчанию. Далее кликните «OK».

- Перезапустите Скайп и проверьте изображение.
Камера используется другой программой
 Иногда возникает ситуация, когда устройство используется каким-либо приложением и поэтому становится недоступным в Скайпе. Это может быть какой-либо видеоредактор, интернет-обозреватель или другой запущенный мессенджер. В любом случае посмотрите на состояние светового индикатора камеры, который находится рядом с ее глазком.
Иногда возникает ситуация, когда устройство используется каким-либо приложением и поэтому становится недоступным в Скайпе. Это может быть какой-либо видеоредактор, интернет-обозреватель или другой запущенный мессенджер. В любом случае посмотрите на состояние светового индикатора камеры, который находится рядом с ее глазком.
Если виден активный сигнал, говорящий о том, что устройство снимает, но вы в это время не звоните по Скайпу, вероятно, камеру занимает какая-либо программа. Выключите всё, что может её использовать.
Неполадки с DirectX

DirectX – это ПО, отвечающее за взаимодействие Windows с видеоподсистемой компьютера. Если оно функционирует неправильно, то изображение с камеры в Скайпе также может отсутствовать. Чтобы проверить и обновить компоненты DirectX, воспользуйтесь специальной утилитой от Майкрософта.
Откройте страницу загрузки и проделайте следующие шаги:

- Выберите нужный язык.
- Кликните по красной кнопке «Скачать».
- После загрузки приложения на компьютер запустите файл «dxwebsetup».
Программа в автоматическом режиме начнет процедуру обновления файлов DirectX. Если во время проверки будут найдены недостающие компоненты, они скачаются с сайта Microsoft.
Неполадки в работе драйвера камеры
 Часто причиной отсутствия изображения в Skype бывает нестабильная работа драйвера камеры. В таких случаях проблема обычно решается удалением установленного драйвера и инсталляцией нового, скачанного с сайта производителя.
Часто причиной отсутствия изображения в Skype бывает нестабильная работа драйвера камеры. В таких случаях проблема обычно решается удалением установленного драйвера и инсталляцией нового, скачанного с сайта производителя.
Чтобы переустановить драйвер веб-камеры, сделайте следующее:
- Загрузите установочный пакет с официального сайта.
- Запустите «Диспетчер устройств» из контекстного меню кнопки «Пуск».

- Посмотрите, нет ли в списке устройств неизвестного оборудования. Драйверы, которые функционируют некорректно, обозначены иконкой с восклицательным знаком.

- Кликните по пункту правой кнопкой и выберите вариант «Удалить устройство».

- В следующем окне установите птичку в пункте «Удалить программы драйверов для этого устройства».
- Нажмите «Удалить».

- Установите вновь скачанное программное обеспечение.
- Перезагрузите компьютер и проверьте работоспособность камеры.
Инструкция актуальна как для Windows 7, так и для Windows 10.
Некорректное функционирование драйвера видеокарты
 В более редких случаях причиной отсутствия изображения в мессенджере становятся неполадки с драйвером видеокарты. Для решения проблемы переустановите его таким же способом, как драйвер веб-камеры. Установочный пакет скачайте с официального ресурса производителя карты.
В более редких случаях причиной отсутствия изображения в мессенджере становятся неполадки с драйвером видеокарты. Для решения проблемы переустановите его таким же способом, как драйвер веб-камеры. Установочный пакет скачайте с официального ресурса производителя карты. 
Кстати, помимо описанных способов диагностики, можете воспользоваться специальными сервисами, которые предлагают протестировать работоспособность камеры в режиме онлайн. Все они работают по схожему принципу, поэтому достаточно использовать один.
Рассмотрим тестирование на примере www.testcam.ru. Чтобы проверить камеру с его помощью, сделайте следующее:

- Откройте сайт в браузере.
- Разрешите доступ к камере, кликнув по кнопке «Allow» или «Разрешить».
- Если устройство функционирует правильно, в браузере появится изображение.
Если ни один из перечисленных методов не помог, можно попытаться откатить систему при помощи точки восстановления до состояния, когда камера в Скайпе функционировала нормально.
Устранение проблем на мобильных устройствах
 Проблемы с камерой в Скайпе на Андроид-смартфонах чаще всего связаны с неполадками самого мессенджера и решаются путем его переустановки, однако в некоторых случаях они возникают по иным причинам:
Проблемы с камерой в Скайпе на Андроид-смартфонах чаще всего связаны с неполадками самого мессенджера и решаются путем его переустановки, однако в некоторых случаях они возникают по иным причинам:
- Камера попросту вышла из строя.
- Она блокируется сторонними программами.
- Съемка видео не работает из-за системных сбоев или вирусов.
Чтобы проверить работоспособность и условную исправность камеры, включите её обычным образом из меню телефона. Если при этом возникают ошибки, убедитесь, что она не блокируется защитными приложениями – такими, как «Camera Block» или «Camera Guard Blocker». Для этого откройте список установленных программ и, если найдете вышеупомянутые, отключите или удалите их.

Продиагностировать камеру можно и с помощью специальных утилит, например, Test Your Android. Если приложение покажет, что она в порядке, причину сбоя следует искать в системе или стороннем, в том числе вредоносном ПО.
Как проверить Андроид-устройство на вирусы и удалить их, наш сайт рассказывал в этой статье.

Если ничего из перечисленного не помогло, остается только сбросить телефон до заводских настроек из его меню «Сброс и восстановление» или обратиться в сервис.
Прежде чем делать сброс, не забудьте создать резервную копию данных, так как иначе всё, что хранится в памяти смартфона, будет удалено.
Отсутствие видео в Скайпе на iPhone и iPad обычно бывает следствием запрета на доступ к камере. Чтобы снять запрет, проделайте следующие шаги:
- Зайдите в настройки устройства.

- Из списка программ выберите «Skype».
- Перейдите на вкладку «Privacy/Безопасность».

- Переместите слайдер около надписи «Camera» вправо.

На этом всё. Надеемся, что наша инструкция помогла вам устранить неполадку.
ITGuides.ru
Вопросы и ответы в сфере it технологий и настройке ПК
Почему в скайпе может не работать камера и как это исправить?
Сейчас все более и более популярными становятся различные программные продукты, которые помогают общаться с людьми через интернет, в том числе и с помощью видеокамеры. Среди множества таких программ особой популярностью пользуется Skype. Основной способ общения через данную программу — это, конечно же, видеочат. Камера позволяет увидеть изображение вашего собеседника, как будто при общении вживую. Таким образом, можно «побывать» в гостях у кого угодно, не выходя при этом из дома. Довольно-таки удобная вещь, верно?
Вот только все чаще возникают определенные проблемы в работе со Скайпом. Вот на что часто жалуются пользователи: камера плохо показывает изображение либо вовсе ничего не показывает, не работает камера, не вижу собеседника либо вижу собеседника, но плохо, меня не видят или не слышат и т.д. Иногда даже бывает такое, что при включенном скайпе не работает камера, хотя на компьютере все отлично работает. Многие тут же хватают свой ноутбук или системный блок и быстренько несут его в сервисный центр, чтобы там все починили и наладили. А оказывается, настроить камеру в скайпе не так уж и сложно, и обладать особыми знаниями и навыками для этого вовсе не нужно.
Настройка видеокамеры на компьютере
Итак, первым делом нужно узнать, работает камера или нет. Может, она неправильно подключена и компьютер (ноутбук) не видит ее? Или же это в скайпе не работает устройство? Перед началом работы со скайпом стоит обратить внимание на то:
- подключена ли видеокамера к компьютеру;
- установлены ли последние драйверы для нее.
В первую очередь стоит проверить, не отключено ли устройство (камера), в диспетчере устройств
Распространенной причиной различных неполадок с камерой является то, что шнур просто-напросто не полностью подключен (или выдернут), а пользователь об этом и не в курсе. Нужно проверить, все ли надежно установлено.
Также нужно протестировать работоспособность данного устройства. Проверять в первую очередь необходимо наличие драйверов и правильность их установки. Именно из-за драйверов скайп часто показывает перевернутое изображение. Для этого нужно зайти в диспетчер устройств. На ярлычке «Мой компьютер» вызываем правой кнопкой контекстное меню, в появившемся списке выбираем «Свойства» и далее слева выбираем строчку «Диспетчер устройств». Здесь можно узнать о состоянии веб-камеры. Если рядом присутствуют аварийные значки, значит, имеются определенные проблемы, возможно, и с драйверами. Чтобы переустановить драйверы, нужно определить марку и модель видеокамеры и самостоятельно обновить драйверы с официального сайта производителя.
Если это вызывает определенные трудности, можно пользоваться программами, которые сами найдут и установят нужные драйверы ко всем вашим устройствам (например RadarSync). Обычно такие проблемы касаются пользователей Windows XP и Vista. Так как новые Windows 7 и 8 автоматически загружают драйверы к любым устройствам, стоит их только подключить к компьютеру.
Если все было исправлено и настроено или же проблем на этом этапе изначально никаких и не было, переходим к следующему шагу.
Настройка видеокамеры в скайпе
Итак, камера на компьютере была установлена и проверена на работоспособность. Далее нужно проверить, выбрана ли ваша web-камера в настройках скайпа. Для этого на панели меню выбираем «Инструменты», потом «Настройки». Слева выбираем вкладку «Настройки видео». Если показывает изображение, это значит, что все работает и веб-камера не нуждается в настройке. Если же вместо изображения написано что-то вроде «скайп не видит ваше устройство», тогда идем дальше.
Кстати, полезно знать. Если вы не хотите, чтобы веб-камера включалась при каждом видеозвонке, тогда нужно в этом же меню найти строчку «Показывать меня при звонке» и выбрать пункт «Никому». В этом случае программа по умолчанию не будет сразу показывать вас собеседнику, а сначала спросит, хотите ли вы, чтобы камера была включена. Иногда это бывает очень полезно.
Итак, нам нужно проверить:
- не используется ли видеоустройство другими программами. Одновременно работать с веб-камерой может только одна программа, из-за этого скайп часто не видит камеру;
- наличие актуальных драйверов. Даже если с драйверами все в порядке, переустановите их. Иногда это помогает.
- наличие флажка в пункте «Включить Skype видео». Зайти в знакомое уже нам меню (Инструменты-Настройки) и поставить там эту галочку. После этого в списке «Выбрать веб-камеру» должно появиться название вашего устройства. Выбираем его, и если изображение показывает, нажимаем «Сохранить».
Изменить настройки видео, а также протестировать как работает камера в скайпе можно, перейдя на вкладку «Настройки видео»
После этого все должно работать. Если при звонке собеседники вас не видят, нажмите кнопку «Начать видеотрансляцию». Если после этого вас все равно не видно, возможно, тут уже виноват медленный интернет.
Вот и все. Выполнив все вышесказанное, можно с легкостью настроить свою веб-камеру. И занимает это обычно около 20 минут времени.
Отблагодари меня, поделись ссылкой с друзьями в социальных сетях:
Читайте также

Решение проблем со входом в Skype

Как войти в Skype через логин и пароль

Почему не запускается скайп: синий экран

Список основных проблем со скайпом и инструкции по их решению

Инструкция по исправлению ошибки передачи данных в скайпе

Как можно изменить голос в скайпе при помощи программы Scramby

Инструкция, как правильно удалять историю в скайпе

Как восстановить скайп: восстановить логин, пароль, разблокировать аккаунт
Оставить комментарий ВКонтакте
Спасибо огромное! Сделал пошагово, как в статье было написано, все заработало — веб-камера Genious.
Здравствуйте, се сделала как описано выше, два раза ни чего не изменилось камера работает изображение мое ни кто не видит
Елена, в других приложениях на компьютере камера работает? Проблема наблюдается лишь в Скайпе или во всех программах, где необходима работа с веб-камерой?
Здравствуйте! Подскажите пожалуйста, как решить проблему. Собеседник меня слышет, но не видит. Я его слышу и вижу. Есть значок «камера», он у меня всё время перечёркивается сам. Я включаю камеру, а этот значок тут же перечёркивается снова (((
Попробуйте зайти в настройки Скайпа, открыть раздел с веб-камерой, убедитесь, что у вас выставлено наименование именно вашей веб-камеры, а не обобщенное название. При необходимости, внесите изменения и сохраните настройки. Если не помогло, попробуйте обновить сам Скайп, а также драйвера для вашей веб-камеры. Кроме этого, подобная проблема может возникнуть, если еще какая-то программа в данный момент использует камеру. По возможности, закройте на компьютере все программы, которые вызывают у вас сомнения. И, наконец, отключите от USB-портов максимальное количество устройств, оставив только самое необходимое — вполне может оказаться, что камере элементарно не хватает питания.
Здравствуйте, у меня в скайпе камера работает, но изображение отсутствует. В программе Daum PotPlayer веб-камера работает, изображение отличное. Подскажите пожалуйста, как решить эту проблему.
Прежде чем включить Скайп, вы отключаете все программы, которые также могут использовать веб-камеру? В настройках Скайпа смотрели, чтобы выставлено было именно наименование вашей веб-камеры?
В настройках Скайпа выставлено наименование моей веб-камеры.
Скорее всего именно другое приложение «забирает» работу веб-камеры. Когда вы запускаете Skype, камера неактивна, диод погашен, а при осуществлении звонка какая ситуация?
При осуществлении звонка выходит окошко с надписью «Не удается начать видеотрансляцию. Закройте все прочие программы, которые могут использовать веб-камеру». Что делать?
Откройте диспетчер задач сочетанием клавиш Ctrl+Shift+Esc и закройте все ненужные программы, которые могут использовать вашу веб-камеру (если в браузере были открыты окна, использующие веб-камеру, их также потребуется закрыть). Если программы, забирающие на себя работу веб-камеры будут закрыты, Скайп заработает корректно.












