Игра не видит руль? Как настроить руль в Forza Horizon 4?
Forza Horizon 4 — последняя на данный момент часть гоночной серии Forza. 9 марта 2021 года она вышла в Steam. Однако некоторые пользователи столкнулись с неожиданными проблемами, прежде всего, с подключением игрового руля. В этой статье мы поговорим о том, как устранить эту проблему.
- Для начала убедитесь, что ваш игровой руль входит в список поддерживаемых устройств. Обратите особое внимание на рули, которые предназначены только для Xbox One (Xbox One only). Использовать их нежелательно — могут возникнуть ошибки.
- Подключите руль к вашему ПК через USB-кабель.
- Установите самые последние драйверы и при необходимости обновите прошивку.
- Запустите игру и откройте меню «Управление» (Controls). Там должен появиться ваш руль.
Обратите внимание — в описании устройства должно стоять его полное название (например, Logitech G27).

Если вместо этого вы видите надпись VIDPID, то руль опознан некорректно. В этом случае возможны проблемы с управлением. Попробуйте подключить его заново. Если не помогает — используйте эмулятор контроллера Xbox 360. О том, как это сделать, мы рассказали ниже.
Решение 1
21 октября 2016 года операционная система Windows 10 автоматически установила программное обеспечение Logitech – Other hardware – Logitech Download Assistant.
Похоже, что это программное обеспечение обновило Logitech Gaming Software с версии v8.82.151 до v8.83.85. После этого обновления не работает руль на компьютере.
Как мне удалось решить эту проблему:
- Я перешел в раздел «Приложения и возможности» через меню Пуск.
- Удалил программное обеспечение «Logitech Gaming Software10» и v8.83.85
- Переустановил «Logitech Gaming Software10»:
Таким образом, мой руль снова начал работать, как положено.
Некоторые люди утверждают, что последние драйверы с сайта Logitech позволяют исправить проблему, когда не работает руль на компьютере. В частности, вы можете установить драйверы для руля Logitech G29, чтобы компьютер правильно распознал руль Logitech G27.
Кроме того, чтобы избежать автоматических обновлений драйверов руля, вам следует выполнить следующие действия:
- Перейти в Пуск -> Панель управления -> Устройства и принтеры.
- Щелкнуть правой кнопкой мыши значок вашего ПК, нажмите «Настройки установки устройства» и выберите «Нет».

Убедитесь в работоспособности USB-портов
Все современные геймпады подключаются к компьютеру посредством USB-соединения. Причем здесь может быть два варианта — либо проводное, либо беспроводное подключение. В последнем случае джойстик использует Bluetooth-соединение. Но даже беспроводное подключение потребует работоспособности USB-портов компьютера, т.к. Bluetooth-адаптер также подключается к ним.
Проверить USB-порты достаточно просто — достаточно подключить к ним любое другое устройство (флешку, например). В случае со стационарными компьютерами может возникнуть ситуация, когда не работают только передние USB-порты. Потому нужно попробовать подключать джойстик к портам, расположенным с тыльной стороны системного блока ПК.
Если имеющийся геймпад является беспроводным, возможно, из строя вышел или не определяется компьютером только адаптер Bluetooth. Все беспроводные джойстики имеют в своей конструкции USB-порт, через который осуществляется не только зарядка аккумулятора, но и соединение устройства с компьютером.
Подключите геймад к ПК, используя USB-кабель (желательно — оригинальный). Если он определится, проблему следует искать в Bluetooth-адаптере.

Используем эмулятор
Если ничего из вышеописанного не помогло запустить вам руль в вашей игре (гоночка топовая надо полагать), тогда приступаем к самому эффективному способу возбудить руль в любой игре.
Возможно слово эмулятор для кого-то может показаться чем-то страшным. На самом деле нет, всё очень просто и легко. Мы будем использовать программу XPadder, которая уже большому количеству геймеров помогла в оживлении их геймпадов во вногих играх. Принцип работу тут бедт тот же самый — будем эмулировать все действия с руля как нажатия на клавиши.
Этот способ вам поможет 100%, главное не поленитесь разобраться с программой XPadder и будете награждены отличной работой вашего руля в любой игре.
Запомните, когда вы настроете профиль в XPadder для вашего руля и какой-то определённой игры, сверните программу XPadder, но не закрывайте!
Если есть какие-то вопросы касательно материала, спрашивайте в коментариях.
Как подключить руль к компьютеру?
У руля есть два исполнительных устройства: это сама «баранка» и блок с педалями. Педали обычно подключаются к настольному блоку, а уже он — в разъем USB компьютера. Собираем эту нехитрую схему, причем не забываем, что руль должен надежно фиксироваться на поверхности. Дальше у вас два пути:
- настроить руль с использованием драйверов от производителя,
- сделать то же самое средствами операционной системы.
Разумеется, первый вариант гораздо надежнее. Чем больше у вас кнопок и рычагов, тем меньше вероятности, что все это заработает сразу и без драйверов. CD-диски вкладывать в упаковку давно перестали, так что за «дровами» нужно будет сходить на сайт производителя. Найдите там свою модель, выберите версию Windows и скачайте софт. После его установки, как правило, проблем не возникает: на ваш компьютер устанавливается утилита, в которой все можно подключить и настроить легко.
Немного повозиться придется в том случае, если вы так и не нашли нужный драйвер у производителя. Такое случается, например, с устройствами, снятыми с производства. Ничего страшного: Windows сама может подыскать нужный софт. Для этого делаем следующие операции:
- Заходим в «Панель управления», открываем «Панель управленияОборудование и звукУстройства и принтеры».

- Если вы видите там свой руль — это уже хорошо. Если нет, добавьте его вручную.
-
-
- Нажмите на кнопку «Добавить устройство».
- Подождите, пока компьютер определит руль.
- Нажмите «Далее» и дождитесь, когда система подберет подходящий драйвер.
- Если руль все-таки есть в списке устройств изначально, щелкните по нему правой кнопкой мыши и войдите в «Свойства». Перейдя на вкладку «Драйвер», вы сможете посмотреть список драйверов, которые уже установила система. Если активна кнопка «Обновить» — нажмите ее, хуже не будет.

На этом подключение, скорее всего, закончится. Но еще не факт, что все у вас будет работать идеально. Если вы заметили, что какие-то кнопки или сама «баранка» с педалями неправильно реагируют на ваши действия (или вообще не реагируют), необходимо выполнить калибровку.
Установка оборудования
Первым этапом работы с новым девайсом, будь то джойстик, принтер или любой другой пример, является установка программного обеспечения. Запускаем диск, который идёт в комплекте с девайсом, и по шагам, предложенным мастером установки, устанавливаем драйвер. А также выполнить установку нового оборудования можно из панели управления. Для этого в «Панели управления» находим «Установку оборудования», далее выбираем наше устройство из списка и кликнем «Далее». Затем укажем путь к установочному файлу и нажмём «ОК». Установка выполнится автоматически.
Если у вас отсутствует программное обеспечение, его следует загрузить на сайте разработчика и установить драйверы через панель управления либо любым другим способом.
После установки драйверов подключаем наше устройство к компьютеру. Как правило, руль подключается с помощью USB-кабеля.
Чтобы удостовериться, что руль нормально работает, откройте «Панель управления», выберите «Игровые устройства» и убедитесь, что в пункте «Состояние» стоит подпись «О/С». Далее, кликаем правой клавишей мышки на «О/С», заходим в «Свойства» и тестируем работоспособность педалей, руля, кнопок и переключателей: при их задействовании на экране всё должно корректно отображаться.
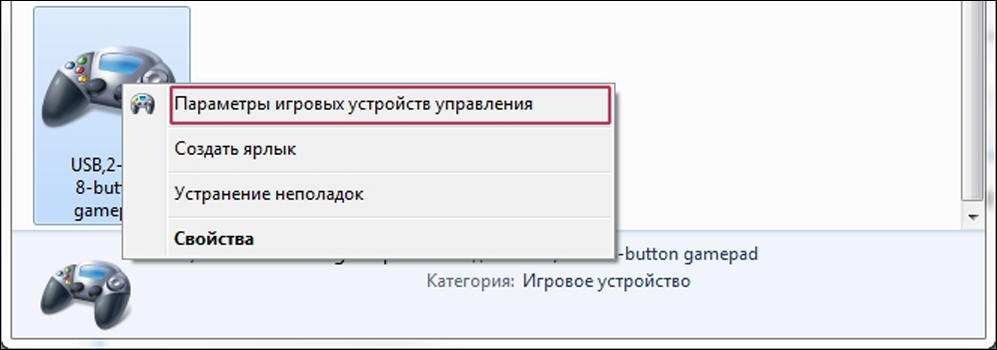
Параметры игровых устройств управления
Открываем гоночный симулятор, находим настройки управления и выставляем наш манипулятор как основной тип управления. Там же в настройках управления подгоняем чувствительность руля, градус поворота, силу отдачи и другие параметры по собственным ощущениям. Настроить руль идеально с первого раза не получится — настройки необходимо тестировать многократно в процессе игры, но результат обязательно окупит затраченные усилия.
СОВЕТ. При подключении для корректной работы устройства лучше использовать фирменный провод, идущий в комплекте.
Если вас не устраивает работа устройства, а в игровых настройках нельзя исправить эту проблему, то можно откалибровать манипулятор с помощью встроенной утилиты операционной системы Windows. Для этого нужно выбрать пункт «Оборудование и звук» в панели управления, затем открыть «Устройства и принтеры», в появившемся списке найти наш манипулятор и вызвать контекстное меню нажатием правой кнопки мыши. В открывшемся меню выбираем «Параметры» и «Откалибровать». Открывается окно настройщика оборудования, в котором можно скорректировать необходимые свойства руля, педалей и кнопок.

Учебный автосимулятор для компьютера
Для некоторых устройств выпускаются дополнительные утилиты, облегчающие настройку для разных игр. Например, для рулей семейства Logitech разработана программа Logitech Profile, которая позволяет создавать и настраивать профиль для каждой игры. Если вы используете эту утилиту, вам не придётся копаться в опциях игры — при запуске настройки вашего профиля включаются автоматически.
Как подключить руль и педали к компьютеру Windows 7
Здесь все просто, потому что джойстик, руль, педали, подключают к компьютеру по тому же принципу, что и офисную технику — сначала они подсоединяются через порт, затем система начинает их распознавать. Это занимает до минуты. После этого можно запускать игру и устраивать гонки, перенастроив под свое удобство некоторые функции.

Такое правило действует в отношении всех вариаций Windows.
Любой девайс, собирающийся вступить в контакт с компьютером, имеет соответствующее программное обеспечение или драйверы. Вернее, таковые присутствуют на компьютере. Только благодаря им машина опознает то, что к ней подключилось. Если же их нет, придется пользователю самому озаботиться этой проблемой.
Таким образом, если пользователь подсоединил руль или джойстик и собрался «покататься», но ПК не воспринял подключенное оборудование, это часто означает, что соответствующего обеспечения на компьютере нет.
Система дает это понять сообщением об ошибке или фразой «Устройство не опознано».
Справиться с неприятностью можно вручную, причем даже без большого опыта. Драйверы всегда прилагаются в комплекте на диске, который прилагается в комплекте к игровому девайсу.

Во всяком случае, уважаемые производители, заботящиеся о своей репутации и отвечающие за качество, поступают именно так. Игровые драйвера или программу загружают с официального портала фирмы, выпустившей игру, или из другого заслуживающего доверия источника.
Что делать, если руль не работает
Иногда после установки игрового оборудования руль и педали не работают. Необходимо установить причину и устранить неисправность. Если очевидных проблем нет, пользователю нужно начать с калибровки инструментов. Инструкция:
- нажать одновременно «Win» и «R», в пустое поле ввести команду «joy.cpl», подтвердить запрос;

- выбрать нужное устройство, кликнуть по наименованию правой клавишей мышки и выбрать «Свойства»;
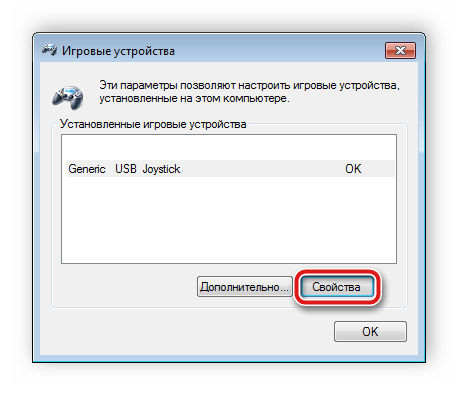
- перейти к блоку «Параметры», нажать «Откалибровать».
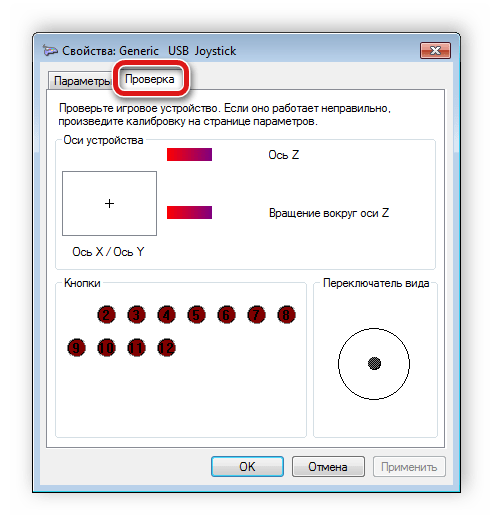
На мониторе персонального устройства появится отдельное рабочее окно мастера калибровки. В открытом окне нажать кнопку «Далее», затем следовать указаниям на экране до этапа «Готово». Перед игрой рекомендуется проверить работоспособность подключенного оборудования – этапы работы те же, но в последнем пункте нужно выбрать вкладку «Проверка» (вместо пункта «Параметры»).
Если пользователю нужно подключить дополнительное оборудование для игры, нужно ознакомиться с инструкцией (прилагается производителем) и рекомендациями мастеров. Человеку нужно подготовить руль и педали к работе, проверить работоспособность, при необходимости – установить драйверы и провести калибровку.
-












