Что делать если не работает левая кнопка мыши или срабатывает через раз
Внезапно появились проблемы с мышью в Windows? Левая кнопка иногда не работает и нужно 3-4 раза кликнуть, чтобы запустить программу или ярлык на рабочем столе? Почему возникает такая неполадка и что делать для её устранения.
Одной из наиболее раздражающих неполадок мыши является проблема с её левой кнопкой. Возникает ситуация, когда вдруг без видимых причин не работает левая кнопка мыши или она начала через раз реагировать на клики пользователя.
Каждый четвёртый или пятый щелчок не воспринимается системой, такое поведение сильно раздражает, потому что затрудняет работу на компьютере – вместо двойного клика по ярлыку программы иногда нужно кликнуть 3 или 4 раза. Это касается и выполнения каких-либо действий – хотим быстро выделить, например, группу ярлыков на рабочем столе, для перетаскивания их курсором мыши, но оказывается, что левая кнопка не срабатывает. Почему же левая кнопка не всегда реагирует на клики пользователя?
Конечно же, проблема может быть в самой мышке и повреждение является чисто техническим. Левая кнопка изношена и не всегда реагирует на клики. В этом случае её нужно отремонтировать или купить новую мышь.
Но прежде чем это сделать, нужно проверить работает ли она на другом компьютере или — если есть такая возможность – подключите другую исправную мышь к компьютеру. Таким образом, сможете исключить или подтвердить её техническую неисправность. Но если, вы подключите проблемную мышь к компьютеру своего друга и она будет правильно работать, то это значит, что проблемы с вашим ПК. Тогда нет смысла покупать новую мышь – следует искать решение в настройках Windows 10.
Почему не работает правая кнопка мыши на компьютере
Требования.
Для выполнения указанных в этой статье действий, необходимо на компьютере иметь права локального администратора.
Статья применима для Windows 2000/XP/Vista
При работе с реестром компьютера, будьте очень внимательны, потому что некоторые изменения могут привести к отказу системы.
Информация
При нажатии на правую кнопку мыши на папке или файле, компьютер может зависать на неопределенное время. Иногда это приводит к полному зависанию, так сказать «наглухо». Это обычно происходит из-за пункта или пунктов контекстного меню, которые ссылаются на не существующую программу или сетевой ресурс, на программу которая работает не стабильно или зависшую программу. Есть два способа решения этой проблемы, мы рекомендуем выполнить оба.
Устранение зависания компьютера при нажатии правой кнопкой мыши папке или файле.
Способ №1.
1. В меню «Пуск», выберите пункт «Выполнить«;
2. В поле «Открыть», наберите команду regedit и нажмите кнопку «ОК»;
3. В окне «Редактор реестра», в левой части последовательно раскрывайте указанные разделы реестра до подраздела «ContextMenuHandlers«;
HKEY_CLASSES_ROOT *shellex ContextMenuHandlers
4. Разверните подраздел «ContextMenuHandlers«, нажав на значок «+»;
5. Внимательно посмотрите, нет ли в развернувшемся списке программы которую Вы уже давно удалили, проверьте все ли указанные программы работаю стабильно и не зависли;
| Прежде чем удалять раздел реестра, сделайте его архивную копию. Для этого прочтите статью Как создать архив всего реестра или подраздела реестра |
6. Если нашлась такая программа, то щелкните правой кнопкой мыши на подразделе с ее именем и выберите пункт меню «Удалить«;
7. На запрос подтверждения удаления, нажмите кнопку «Да»;
Способ №2. 1. В меню «Пуск», выберите пункт «Выполнить«;
2. В поле «Открыть», наберите команду regedit и нажмите кнопку «ОК»;
3. В окне «Редактор реестра», в левой части последовательно раскрывайте указанные разделы реестра до подраздела «Applications«;
HKEY_CLASSES_ROOT Applications
| Нужный подраздел называется «Applications», а не «.application» |
4. Разверните подраздел «Applications«, нажав на значок «+»;
5. Отобразится много подразделов, с названием типа «name_programm.dll» и «name_programm.exe»;
6. Поочередно щелкайте левой кнопкой мыши по подразделам:
— Если раздел не раскрывается (не имеет знака «+» или стрелочки), то в правой части окна, должен быть параметр «NoOpenWith«. Если нет, то создайте его. Для этого Вам необходимо выполнить следующие действия:
6.1. Щелкните правой кнопкой мыши на подразделе с названием программы;
6.2. Выберите пункт меню «Создать» и в развернувшемся списке выберите пункт «Строковый параметр«;
6.3. Назовите новый параметр NoOpenWith;
6.4. Значение параметра оставьте пустым;
— Если раздел можно раскрыть, то разверните его до подраздела «command«;
7. Щелкните левой кнопкой мыши на подразделе «command» и в правой части окна найдите параметр «(По умолчанию)«;
8. Посмотрите его значение, там должен быть прописан путь на существующую программу или сетевой ресурс;
9. Если нашлась запись, которая ссылается на несуществующую программу или сетевой ресурс, то удалите весь раздел, который начинается с названия программы.
Например. name_programm.exeshellopencommand или name_programm.exeshellreadcommand
| Прежде чем удалять раздел реестра, сделайте его архивную копию. Для этого прочтите статью Как создать архив всего реестра или подраздела реестра |
10. Для удаления щелкните правой кнопкой мыши на подразделе с ее именем программы и выберите пункт меню «Удалить«;
11. На запрос подтверждения удаления, нажмите кнопку «Да»;
Добавить отзывы, полезные советы и дополнительную информацию.

Huawei P40 Pro смартфон с самой лучшей камерой 2020 — 2021. В рейтинге камер телефонов новинка набрала рекордные 128 бала заняв первое место.

Бесплатно телефон по акции. Бесплатные телефоны, смартфоны сенсорные и кнопочные как брендовых производителей Samsung, iPhone так и малоизвестных.
Оставляя отзывы, Вы помогаете
другим сделать правильный выбор.
ВАШЕ МНЕНИЕ ИМЕЕТ ЗНАЧЕНИЕ.
Комментарии к записи “ Почему на некоторых сайтах не работает правая кнопка мыши. Как обойти блокировку. ”
Спасибо! Очень помогло!
после отключения java… вообще не открывается стр
Плохая идея, кроме блокирующего клики мышкой жс, на сайтах обычно и многое другое на него завязано.
Дутист поддерживаю.Хотя …чем больше таких “умников” тем больше работы у ремонтников.
Вот как решают эту проблему дамы. Модератора слёзно прошу пропустить ссылку-там ещё веселее.Ниже текст
взятый отсюда –
http://www.woman.ru/rest/medley8/thread/4083069/ Это женский форум
Что делать, если не работает правая кнопка мыши?
Liberty | 13.07.2011, 14:55:10[1823358717] Liberty
Не работает правая кнопка мыши. По этой причине не открывается меню, появляющееся при щелчку правой кнопкой мыши. Какой комбинацией клавиш можно заменить эту функцию?
1. Гость | 13.07.2011, 15:18:33 [3365446492]
Выбросить мышь. Чтобы выключить комп, нажми клавишу со знаком Микрософта и стрелками выбери “Выключить”
3. Гость | 13.07.2011, 15:23:53 [2417133316]
Попробуйте для начала разобрать мышку, то есть снять верхнюю крышку. Под большой кнопкой находится очень маленькая. Если она не работает, отошёл контакт – придётся купить новую; если работает, наденьте крышку правильно, чтобы она соприкасалась с маленькой.
ОтветитьСсылка
Гость 4. Гость | 13.07.2011, 15:30:20 [816217956]
А у меня колесико не работает.Как только сломалось сразу кипили новую мышку,а она короткая оказалась,для ноутов специально…
короче уже год пользуюсь мышкой без колесика,страницу вниз за правый бок двигаю.
На даче за ноутом сидела,и та же фигня,отвыкла уже колесиком пользоваться.
ОтветитьСсылка
Капитан Очевидность 5. Капитан Очевидность | 13.07.2011, 15:32:02 [366017365]
купите новую мышь
ОтветитьСсылка
Самая ненормальная 6. Самая ненормальная | 13.07.2011, 16:26:10 [1323282764]
Не работает правая-нажми на левую
ОтветитьСсылка
АТ 7. АТ | 13.07.2011, 16:36:33 [765708423]
На клавиатуре есть кнопка слева от правой клавиши ctrl.
ОтветитьСсылка
Гость 8. Гость | 13.07.2011, 16:39:12 [896348591]
Мышь стоит копейки, неужели трудно пойти и купить новую.
ОтветитьСсылка
Плетёный человек 9. Плетёный человек | 13.07.2011, 16:43:14 [72474919]
Гость
Мышь стоит копейки, неужели трудно пойти и купить новую.
Может она на работе сидит, и у неё мышь сдохла, а надо срочно отчёт доделать. Не думали об этом?
ОтветитьСсылка
Гость 10. Гость | 13.07.2011, 16:57:22 [4275164847]
купите новую
пора уже
ОтветитьСсылка
Гость 11. Гость | 13.07.2011, 17:04:24 [1771941462]
Решение проблемы:
а) перепаять правый “микрик” (микропереключатель), взяв запасной от старой мыши;
б) купить новую мышь — 150-200 рублей ещё никого не разорили;
в) пойти к начальнику (мужу) и отобрать у него работающую мышь.
Еще вариант – открыть исходный код страницы и скопировать нужный текст. Только потом придется редактировать, удаляя тэги и все лишнее.
Смотрите также

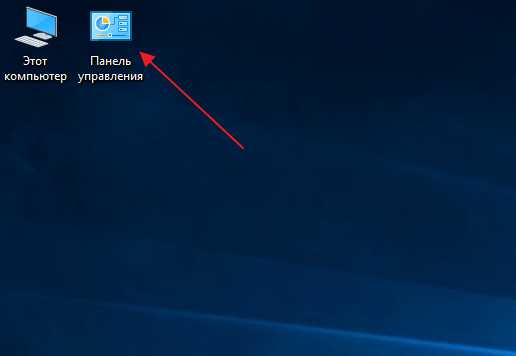

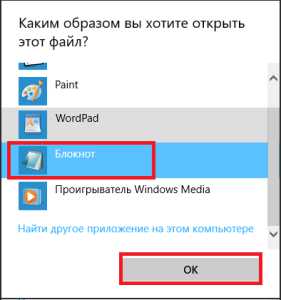

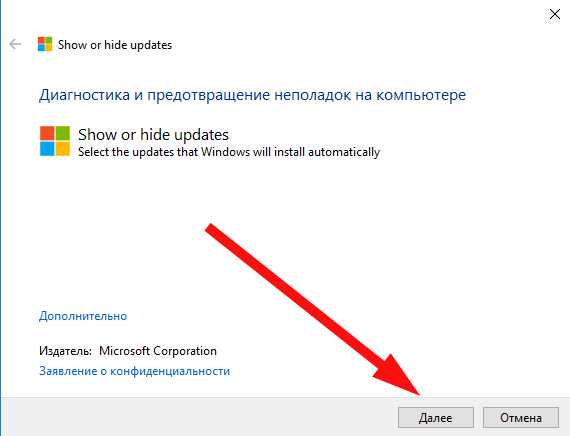

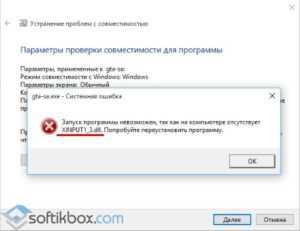
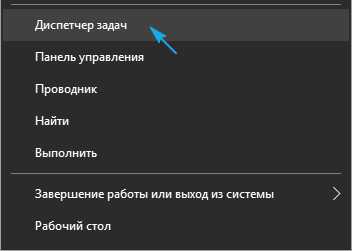
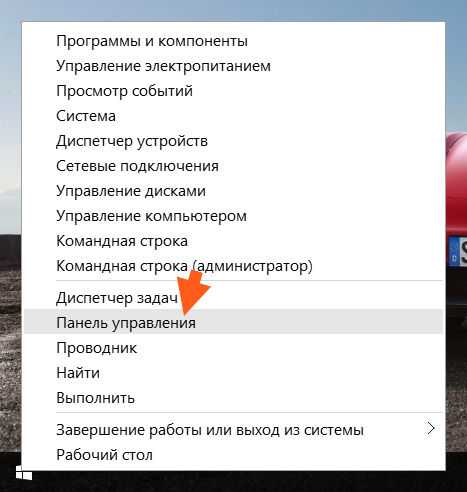
Copyright (c) HTFI. Копирование информации разрешено, при условии указания активных ссылок на источники.
Исправление ошибки зависания
Если при нажатии ПКМ на файл, папку, не работает контекстное меню на рабочем столе, компьютер зависает, клавиша не реагирует на команды, можно устранить это зависание двумя способами, советуем выполнить оба последовательно. Прежде чем приступать к любому из них, нужно иметь права администратора. Вам придётся работать с реестром, здесь надо быть осторожным, при неправильных действиях система может отказать. Поэтому, приступая к процессу исправления сбоев, создайте непременно точку восстановления системы, прежде чем что-либо удалите.
«Глухое» зависание вызывается, как правило, нестабильно работающей программой, зависшей программой либо когда ссылка в контекстном меню, указывает на ресурс несуществующий.
Способ первый
Выполняйте последовательно шаги:
- Откройте «Пуск», кликните на пункт «Выполнить».
- Введите в строку «regedit», подтвердите кнопкой ОК.
- Просмотрите открывшийся редактор реестра. Поочерёдно разверните каталоги: HKEY_CLASSES_ROOT;
- *;
- shellex;
- ContextMenuHandlers
- Проверьте появившейся список на наличие удалённых уже вами программ.
- Если есть в списке программа, которую вы удаляли, уберите её из реестра. Перед удалением любого раздела реестра рекомендуем создавать его архивную копию для сохранения на случай необходимости восстановить.
Способ второй
Алгоритм при втором способе, когда у вас не открывается контекстное меню Windows 10, будет следующим.

- Откройте редактор реестра, как описывалось в пунктах 1–2 предыдущего способа.
- Откройте подраздел HKEY_CLASSES_ROOT,
- В нем увидите несколько подразделов с названиями, как «name_programm.exe», «name_programm.dll». Поочерёдно проверьте каждый, кликая ЛКМ, до подраздела «command». Все подразделы должны открываться. Если не открывается, в правой части окна смотрите наличие параметра «NoOpenWith». Нет такого параметра — создайте его. Для чего выполните действия:
- кликните ПКМ по подразделу с названием программы;
- в меню нажмите «Создать», затем в списке выбираете «Строковый параметр»;
- появившийся параметр называете «NoOpenWith»;
- поле значения параметра оставляете пустым.
- Найдя подраздел «command», кликните ЛКМ, проверьте наличие в правой части параметра «(По умолчанию)». В параметре должен быть прописан на приложение либо сетевой ресурс, существующие в компьютере.
- Если параметр ссылается на отсутствующий уже ресурс, удалить следует весь раздел, начинающийся с названия этого ресурса, программы. Не забудьте перед удалением создать архивную копию для восстановления при необходимости. Удаляете, кликнув по названию раздела ПКМ, затем нажав «Удалить» — «Да».
После выполненных двух способов, контекстное меню должно открыться, ПК перестанет зависать при кликах ПКМ на файл.
Наладить работу контекстного меню несложно, только помните, что любые попытки изменить реестр могут привести к нестабильной работе ПК, потому не забывайте создавать точки восстановления, архивные копии удаляемых программ. Когда правая кнопка мыши не открывает контекстное меню, выполняйте последовательно инструкции выше, примените все способы, ошибка будет исправлена.











